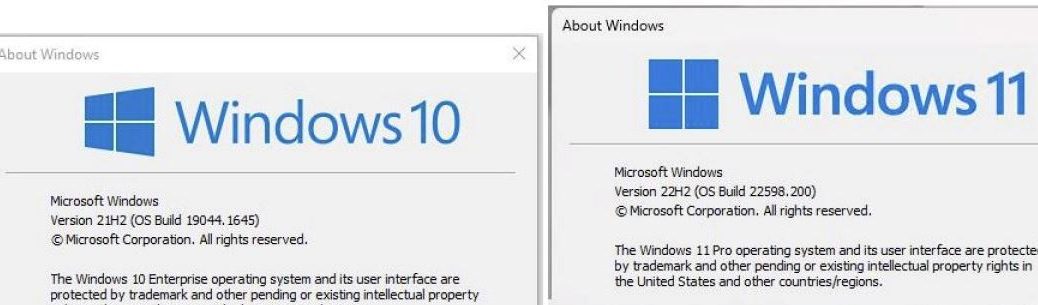Recent reporting on the latest Patch Tuesday (April 13) includes mention of issues with completing Cumulative Updates (CUs). Thus, for example, check out this WindowsLatest item dated April 22. Entitled Watch out for these issues in Windows 11 KB5012592 & Windows 10 KB5012599 it mentions various errors would-be updaters could encounter. It also mentions two tried-and-true recovery/repair techniques, to which I’ll add a suggestion of my own. Thus, I provide three Windows Update repair tips for your consideration and use.
Here Are Three Windows Update Repair Tips
Note: all these tips work equally well for both Windows 10 and Windows 11. Use ’em with my blessing in the order provided. In my personal experience they’ll cover most update issues people are likely to encounter.
Tip1: Simple Reboot
That’s right. If a CU update fails to complete, the first strategy is to reboot the PC, and try again. Believe it or not, that is sometimes all that’s needed to get things working.
Tip2: Shift-Shutdown
If you hold down the Shift key while you select the Shutdown option in Windows 10 or 11, it forces what’s sometimes called a “full shutdown.” This forces Windows to close all opened apps and applications. It also logs out any logged-in accounts. At the same time, a full shutdown performs neither a hybrid shutdown nor will it hibernate your PC.
Hibernation saves open documents and running applications to the %systemdrive% and copies them back into RAM upon restart, to speed that process along and let you pick up where you left off. That’s NOT desirable when fixing WU issues.
A hybrid shutdown hibernates the kernel session (what the OS is doing) and shuts down everything else. This supports Fast Boot capabilities on the subsequent reboot process to speed it up. It’s enough like hibernation that it too, is NOT desirable when fixing WU issues.
Tip3: Reset WU
Although the tutorial “Reset Windows Update…” appears on TenForums, it works equally well for Windows 11. Basically, it involves running a batch file that stops all update related services, resets all the update related registry keys, then restarts all the update related services it stopped. Surprisingly, it works like a charm. I routinely keep this batch file on many of my Windows 10 and 11 desktops. As it has worked for me both long and well, so it can also do for you.
If None of the Above Works, Then What?
Alas, in some cases, none of the aforementioned fixes will work. Next thing I’d consider would be an in-place repair install (covered in this equally handy tutorial). After that, more dire measures including a clean install and/or a trip to the shop might be warranted. In my 30-plus years of “messing with Windows” that has happened to me exactly twice. One of these occurrences happened less than two weeks ago (see this post for details). Odds are, therefore, it shouldn’t happen to you. Fingers crossed! One of them was pretty recent, after all…