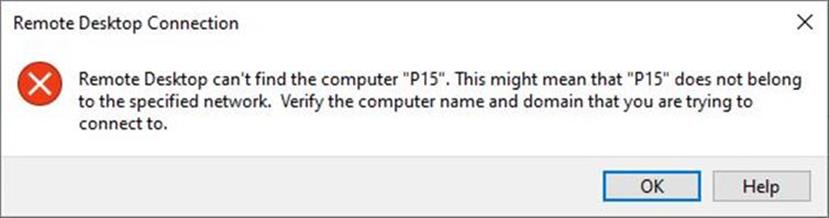It’s been weird. I had trouble accessing my Lenovo ThinkPad P16 Mobile Workstation for an attorney call last Friday. I couldn’t see it while it was hooked up on Ethernet but it worked OK in Wi-Fi. Today, i finally figure out why that was happening and RDP absence P16 fixed as a result. Deets follow…
How to Get RDP Absence P16 Fixed…
The ever typical error message that shows up when RDP can’t find a PC by desigation (computer name in this case) appears in the lead-in graphic above. Because I already fixed my P16 problem, I used “P15” as the machine name. Since there ain’t no such beast on my LAN, of course it provokes the old familiar “can’t find the computer…” error message shown. But that’s what I was seeing for the P16.
Took me a while to figure out why. If you follow this blog you know I had a Panasonic Toughbook FZ-55 on loan here for some time (unboxing post). While it was hooked up to the LAN it used the Ethernet port my P16 normally uses. On the P16 I switched to Wi-Fi.
That was the problem: with a new NIC for Wi-Fi the P16 also got a new set of IPv4 and v6 addresses. When I hooked back into Ethernet, RDP knew nothing about this. So when I accessed the P16 by name it went looking for it on its Wi-Fi associated IP address. No go!
Fixing the Mix-up
Removing info from RDP requires deleting associated keys in the Registry. I had to visit the key named
HKEY_CURRENT_USER\Software\Microsoft\Terminal Server Client\Default
to reset the RDP roster. With the old (and incorrect) entry removed I had to go through initial RDP connection set-up again for the P16. But that was easy (provide a password for the Windows login I use) and done. Now things are working again on the Ethernet connection. Only problem is, I’ll have to remember to do this again if I switch back to Wi-Fi (or just use the IPv4 address, which is how I got back in and ultimately how I figured things out).
And isn’t that just the way things go in Windows-World sometimes. If it ain’t one thing, it’s another!