Last week, I swapped notebook PCs with a co-worker, who essentially traded me a smaller, lighter MSI PR200 notebook for a larger, heavier Acer model. Essentially I took over a machine that had been somebody else’s for over a year and had to go through the clean-ups and contortions necessary to make it mine (or ours, actually, as this machine is destined to become my son’s first full-time PC). Boy, was I ever in for it, though I wouldn’t realize it for a few days.
First, I went through the hard disk, cleaning up all the files and applications I didn’t need anymore. For some reason or another the putative 160 GB (actual binary 146 GB) hard disk on this MSI notebook came to me with three partitions installed:
- The C: (boot/system) drive measured ~47 GB, over 75% of which was occupied. Two days (not full time, mostly watching TV or sitting after dinner) later, I had it down to 51% or thereabouts. I also defragged the drive about four times, using the excellent Raxco Perfect Disk 10 product to consolidate free space as well as defragment files.
- The D: (data) drive measured 97 GB, and was virtually empty with less than 400 MB of material present, most of it downloads I installed while adding some utilities, and updating the BIOS and drivers for the system.
- There’s also a hidden E: partition named WinRE (which is shorthand for Windows Recovery Environment), probably a Windows PE based factory reinstall utility. I have to use Disk Management or a third-party partition manager to see it, and to determine that it’s almost 6 GB (5.86 to be more precise) in size.
After I cleaned up the disk drive,I installed my usual grab-bag of favorite tools and utilities to help me get on top of and manage this machine. I’m running lightweight security with Windows Firewall, AVG AntiVirus 8.0 Free, and Windows Defender. I figure a 5-year-old won’t be doing much Web surfing just yet. Later on, I’ll probably upgrade him to NIS or perhaps an all-PCTools environment (Spyware Doctor, PC Tools AntiVirus, and PCTools Firewall). I always use the excellent CPUID tools, HWMonitor and CPU-Z, so on they go, along with CCleaner and Revo Uninstaller. Then, of course, Raxco’s Perfect Disk to get going on good defragmentation. Of the many apps left on the machine, I kept WinRAR (which I’m learning to appreciate as a WinZip alternative), Daemon Tools (for mounting ISOs), plus Google Chrome and the latest Opera (both of which I’ve been enjoying playing with).
Next, I started attacking the system drivers using my tried-and-trusted sidekick DriverAgent. Of the 93 drivers on the PC, I needed to update an even dozen. No big problems there, except for the time and a constant repetition of the download-install-reboot cycle. I ended up updating various system device drivers, the integrated Intel graphics, all the networking drivers, including wireless (Intel), wired (Realtek), and Bluetooth (IVT Firmware), the modem (which I’ll probably never use), the Webcam (Bison), and RealTek HD Audio. This probably took me about 5 or 6 hours to complete, all told. Though it took some time everything went smoothly.
Then came the rock upon which this poor little notebook PC almost foundered. Upon checking the MSI Website, I noticed the machine was running a 2006-vintage BIOS about 5 revs back from the current version, released in mid-January 2009. I grabbed an AMI BIOS flashing tool and the most current BIOS download and then set to work. Having just done some reasonably serious Award BIOS hacking without difficulty, I asked myself “How hard can this be?” Alas, I was about to find out…
Any time you mess with the BIOS you always start by making a backup of the current, installed version. If you’re smart, you’ll stick on a USB key where you can get to it from just about anywhere. I was later to thank my lucky stars for having done just that. After a bit of blithe research through Google, I began my efforts with a Windows-based BIOS flashing utility called AFUWIN.exe (AFU stands for AMI Firmware Update, WIN for Windows). “Heck,” I said to myself,”It’s from AMI, so how bad can it be?” I would shortly be finding out, because when I ran the program and performed the BIOS update, it informed me I didn’t need to update two of the 8 or so defined regions in the BIOS map, so I allowed it to proceed as it wanted to. Bad move!
When I restarted the machine, I discovered signs of serious issues. Bluetooth wouldn’t work, and Vista started complaining about all kinds of device related issues; numerous services wouldn’t start, and other odd behaviors soon manifested. “No problem,” says I, “I’ll just roll back to the old BIOS and everything will be OK.” If I hadn’t used the same tool to try to roll back that I had used to roll forward it all might have ended there. But alas, I did, and once again permitted the reflash to skip the same two BIOS regions it had skipped on the first flash. The result was a somewhat more stable, but still noticeably flaky system.
Only then did I begin to suspect my problem came from the tools, and not the BIOS files or the PC itself. I quickly became acquainted with the excellent Wim’s BIOS page and soon learned that many of the better third-party (non-AMI) tools available there wouldn’t touch my BIOS because it was corrupted and they didn’t want to make a bad thing worse by messing with it. After noodling around and trying (and failing) with about half-a-dozen more third party tools did my research lead me to learn that wholesale BIOS rewrites are easier to force from a DOS boot, using ruder, cruder, and more powerful flashing tools at the command line in that environment.
Next, I learned how to build a DOS-bootable UFD, copy the DOS BIOS flasher and BIOS files onto that device, and have my way with the MSI PR200′s BIOS. I got fed up enough with the lack of clear, cogent information on exactly how to do this that I wound up going to instructables.com yesterday, where I crafted a profusely illustrated, step-by-step tutorial on how to pull all the tools and ingredients together, and how to implement this process on your own PC. It’s called “Build a Bootable UFD for flashing AMI BIOS,” and I urge you to check it out.
Once I force-rewrote the entire BIOS using my original version and got back to where I had started, I bit the bullet, and repeated the process with the 1/13/2009 BIOS build A1221IMS v1.48 I had downloaded from the MSI site. Bingo! I was back in business with the updated functionality the BIOS version description had promised working as advertised. But wow, did that take a long time and give me a big scare… At one point, I was researching vendors who could send me a replacement BIOS chip, having read enough horror stories about the issues that a corrupted BIOS chip can cause to think an outright replacement might be called for. Thank goodness, that turned out to be unnecessary.
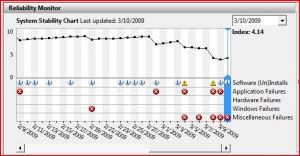
In the meantime, I’ve gotten to know this little notebook PC very well, and have learned more about its performance and behavior. I’ve ordered 2 2GB SO-DIMMs to replace the 1 GB modules currently installed in the machine, believing it will benefit from the effective 1 MB increase in RAM that will result from this maneuver ($40). I’ve also ordered a 7,200 RPM hard disk to replace the 160 GB Fujitsu 5,400 RPM model it currently contains ($50). I’ve got an HD caddy into which I can pop the new drive and then copy an image of the old drive onto to make the upgrade reasonably swift and painless. I’m also considering installing Paragon Partition Manager on this machine and merging the C: and D: partitions since I can’t see any compelling reason why I should continue to keep them separate.
In the meantime, what with all the hangs, crashes, and app problems the balky BIOS caused while I was troubleshooting and experimenting have caused the System Reliability Index on this machine to fall from an acceptable 8.88 to a pretty dismal 4.14. I’m hoping this will climb steadily over the coming weeks and stay up above 9.0 where it belongs!