I’m a big fan of the long-deprecated Windows Gadgets, which date back to the Vista era. Thanks to excellent work from Helmut Buhler (@8GadgetPack on Twitter) you can download his 8GadgetPack quickly and easily. This morning, however, I noticed that the Network Meter gadget was not reporting on network activity. Closer inspection showed two different network adapters queued up: one for outbound traffic, one for inbound. I knew this had to be wrong, because I’ve got an RJ-45 cable plugged into only one of the two GbE interfaces on my production PC. “But which one is active?” I asked myself. And that’s how I needed to identify active Win10 network adapter on my PC, to put the gadget back to work. Here’s what I saw in Network Monitor, to begin with:
With no traces to indicate network activity, despite an assigned IP address, I knew Network Meter was checking the wrong NIC.
Which Tools Identify Active Win10 Network Adapter?
Turns out you have a lot of choices to identify the active network adapter on a Windows 10 PC. I found 4 methods very quickly, and all agreed that the Intel I211 adapter was handling my active Ethernet connection. Here’s a snippet of what I saw in Settings → Network & Internet → View your network properties. Or, you can right-click the network icon in the notification bar, and select Open Network & Internet settings as an alternate entry point.
Alas, one must scan to the bottom of this verbose collection of info to see “Connected to Internet,” which is what I was looking for.
This showed me that of the two NICs present on this motherboard — an Intel I211 GbE and an Intel I219V — the I211 was the active interface. But plenty of other method presented to me to provide this information, including:
1. NirSoft’s AdapterWatch tool, which presents the data in a horizontal table, and makes status obvious with an Operational Status value of “Operational” for the I211 and “Non Operational” for the I219V (not to mention the presence of IPv4 addresses for the active one, and none for the other).
2. The PowerShell cmdlet get-NetAdapter showed me everything I needed to know in compact, easy-to-read form.
3. Gabe Topala’s SIW Home (a subscription favorite for which I’ve been paying $49 a year for 10 instances for over a decade now) shows the I211 as “Connected” and the I219V as “Disconnected.”
Of these other methods, I’ll probably use the PowerShell get-NetAdapter method going forward should I find myself in this boat again. I can launch PS7 using the Winkey-X key sequence, and type the cmdlet name lickety-split. Here’s what it shows me:
Quick to run, easy to read, immediate access to the relevant status (“Up”). Works for me!
[Click image for full-sized view.]
Acting on the Information in Network Monitor
With the information that the I211 was connected to the Internet, I jumped into the Network Monitor’s controls and made sure it was selected under the “For Speed” and “For Internal IP Address” fields. I also turned off auto-detect and selected “Wired Network” as my Network Type. Immediately afterward, the gadget started working again, like so:
OK then: that’s what I’m after. Active download (yellow) and upload (green) traces on the timeline, and count values below.
Fixed!
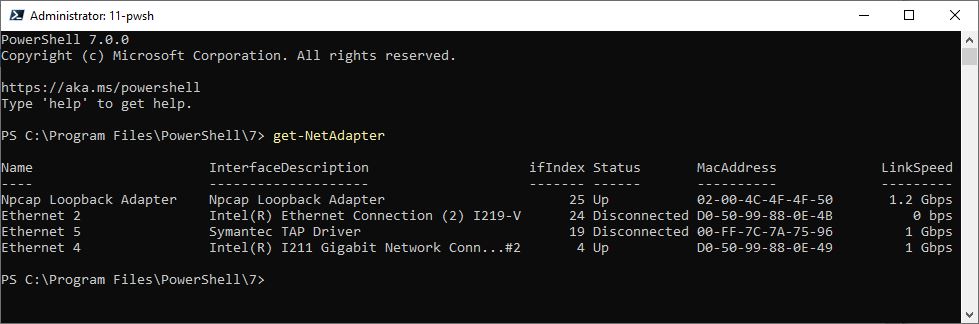
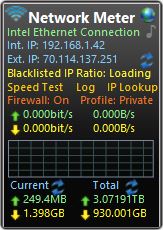
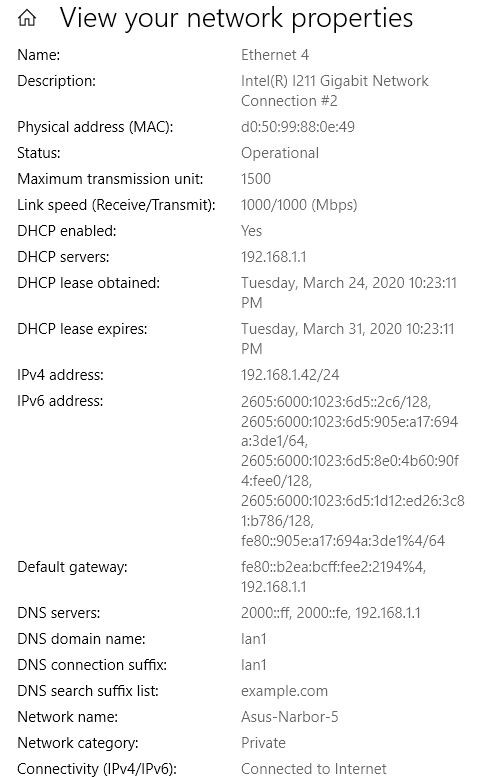
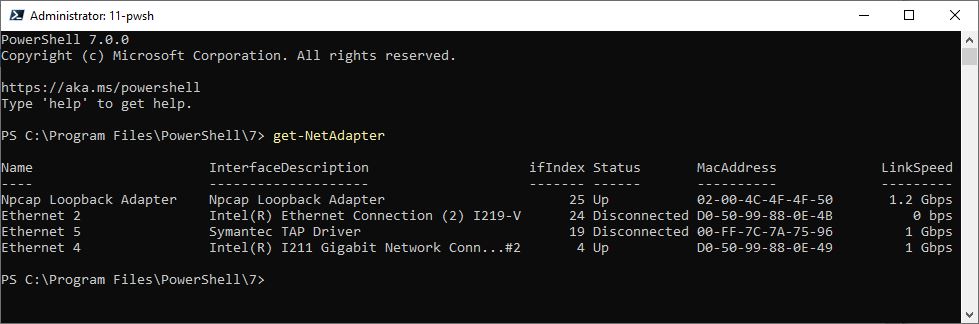
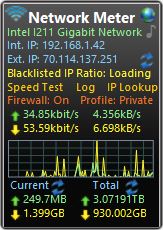
Yes, that is correct. But many modern IP services are IPV6 only, so turning it off isn’t always completely neutral in effect. Proceed with care. I use IPv6 on my LAN all the time!
–Ed–