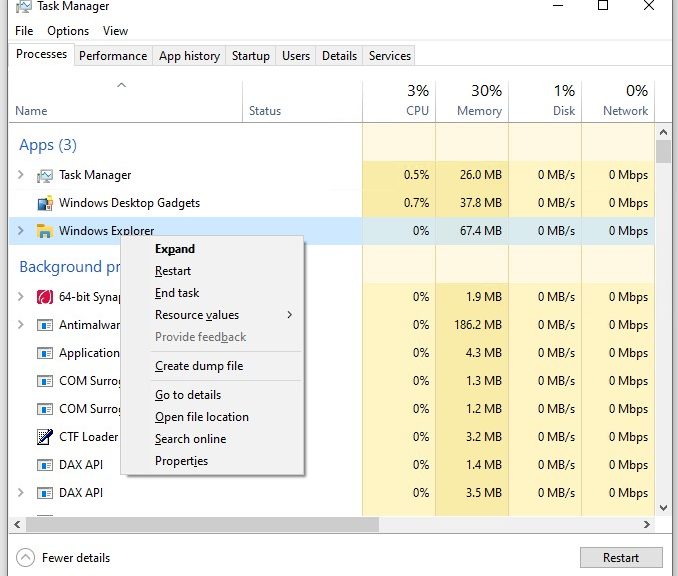First: an admission. I occasionally have problems with losing access to the Start Menu, and getting Taskbar icons to respond to mouse clicks. I’m pretty sure my troubles are self-inflicted, and come from some interaction with Stardock Software’s Start10. I’ve used some variant of this software since Windows 8 Release Preview emerged in May 2012. Recently, I’ve experienced further Windows Explorer restart follies, as I’ve attempted repair and recovery. That said, the never-fail fix for these symptoms remains “restart Windows Explorer in Task Manager.” In attempting that fix recently, I came a across a new and amusing wrinkle this week. Let me explain…
What Do Further Windows Explorer Restart Follies Entail?
As I mentioned, the fix involves restarting Windows Explorer. When I went to attempt that fix earlier this week, Windows Explorer wasn’t showing under the Apps heading in Task Manager’s Processes view (see lead-in graphic for example). What to do?
You can’t right click something that’s absent to get to the Restart option in the menu shown above. So I did the obvious: I launched an instance of Explorer by clicking its folder icon in the Taskbar. This launched Explorer.exe, and caused the Windows Explorer item to appear where it was needed. Then, it was simple to right-click that entry, pick Restart and forcibly restart the explorer process.
Thankfully, as it always has before, this fixed whatever was wrong with my Taskbar icons and the built-in Start Menu. I’m not sure how long this has been going on. It’s been a while since I last had this problem. But my recollection is that because the Explorer process always runs in the background — it’s necessary to support the Start Menu, Taskbar, Notification Area and Action Center — it used to appear by default under Apps in Task Manager, too. Apparently, that’s no longer the case in 19042 and 19043 builds.
I proceeded from this principle: “If no Windows Explorer shows in Task Manager Apps, then put one there.” That makes it easy to restart. ‘Nuff said.