In my continuing quest to find more and better ways to slim Windows 7 down on disk, so as to make the most of smaller, more affordable SSDs, I’ve come across another footprint reducing technique. Exploring space consumption with my favorite visual tool, WinDirStat, I observed that the Windows FileRepository directory (C:WindowsSystem32DriverStoreFileRepository) consumes a fair amount of space (2.2 GB after my initial assay, just under 1 GB after the clean-up I’m about to describe).
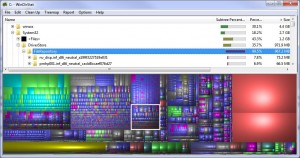
In looking at the contents of the directory, I was initially baffled by a long list of subsidiary folders. It wasn’t readily apparent to me how best to make sense of this information, nor to see how this large collection of files might be pruned to filter out the dross and keep the good stuff intact. Of course, this set me off looking for a tool to help me decipher this stuff and, hopefully, also decide what might be pruned to get rid of unnecessary entries. Luckily for me, it took only small effort to turn up a CodePlex utility (Microsoft’s Open Source code repository) named DriverStore Explorer (aka RAPR or rapr.exe).
This tool maps the driver files (which take the form oemxx.inf in the first column of the listing to a package provider or vendor name, a driver class, a driver date, and a version number. This information makes it very clear that you can go spelunking inside Device Manager (looking at the Driver tab in the properties window for specific devices) to see which entries in this store are potentially redundant. In my case, I observed that frequently updated drivers (on my system this meant the JMicron storage controller driver, my Nvidia GTX 275 graphics card, and my dual RealTek GbE PCIe Ethernet adapters) were present in great profusion. I was able to get rid of no less than 4 older versions of each driver (and as many as 10 of the Nvidia drivers) and able to recover over 1 GB of disk space on my system drive as a consequence. I kept the three most current Realtek drivers to show what these redundant listings look like:
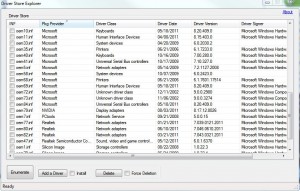
If you decide to prune your driver collection, I’d urge a couple of safeguards before you get too deeply involved in selecting and removing FileRepository contents. First, you should probably make an image backup of your system drive; second, you should make a copy of the entire, unchanged C:WindowsSystem32DriverStoreFileRepository directly as well, so you can go in and recover anything that might go missing and later be needed. According to TechNet, if something isn’t available in this directory that is needed, Windows will search for it in other places on your machine and online, so you may not encounter trouble even if you root out something that your system later decides it would like to access. That said, I kept at least two versions back when I was deleting items, so as to remain able to use the Roll Back Driver button in Device Manager should any of my current drivers start to give my system heartburn. I’d suggest you do likewise, as well.
Other than that, this is another peachy way to recover a nice chunk of disk space on your system drive. Just steer clear of the Microsoft drivers, and don’t remove anything you might need (I did, however, also axe all of the half-dozen or so Bluetooth drivers I found in that repository, simply because I don’t use Bluetooth on this system, nor do I ever intend to put it to work on this machine). As long as you can live without the missing drivers, I believe you can also do away with them as well.
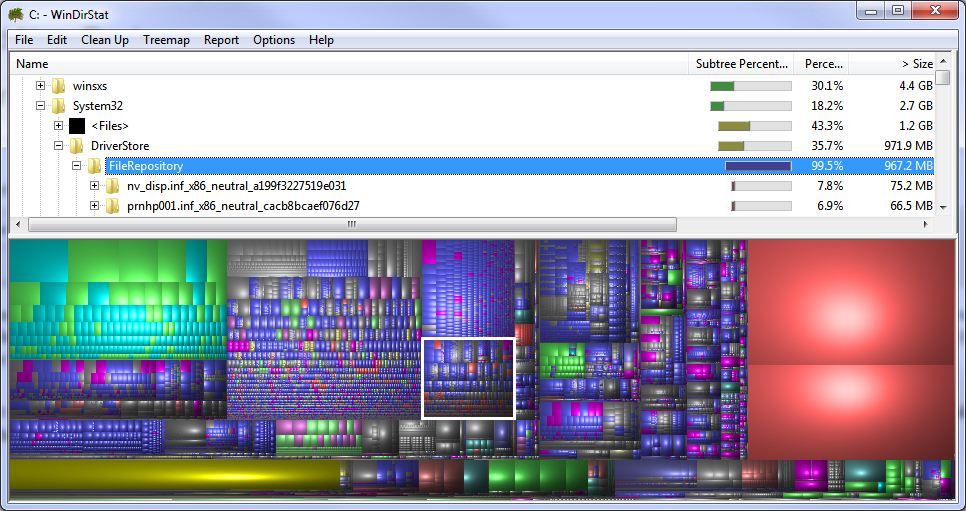
making a backup copy defeats the purpose of cleaning the folder to gain additional space
The purpose of clean-up is defeated only if the copy resides on the same drive as the original files. I probably should have been clear that such a backup needs to reside elsewhere (on a backup drive, a spare USB Flash Drive, or something similar) and that it needs to be kept around only as long as is necessary to be sure all current drivers are working properly. Thereafter, it can be erased, and that storage space recovered. Thanks for pointing this out.
–Ed–
Thanks for the tip!
I was suspecting some of that lot might be dealt with :).
Dear Pike:
Thanks for the feedback. I’ve written repeatedly about DriverStore Explorer, and it continues to be a great favorite in my Windows toolbox. Run this Google search to see those other writings.
Best wishes,
–Ed–
Not sure why my previous comment didn’t show up, so here it is again:
Hi Ed, sorry to rouse an old post from its peaceful slumber.
This is a really useful tip, but both Chrome and Firefox are telling me that the DriverStore Explorer download file is “malicious” and thus won’t allow me to download. I’m sure I could get around the browser’s restriction, but I’m now not certain that I want to do so.
Do you have any idea if this is just a case of a trigger-happy safety feature? Do you know of an alternative download link?
I wouldn’t worry about it. You can always submit files for online virus checks to Virus Total if you’re in any doubt, independently of mine (or anyone else’s) confirmation. That said, there’s a new version of the program available at GitHub: https://github.com/lostindark/DriverStoreExplorer. Give it a try and let me know what happens! I’ve been using both versions for years with no ill effects.
Best wishes,
–Ed–
Thanks for the tip! Cleaned up a lot of space on my SSD.
You’re welcome! Glad it worked for you. There’s a new version available at GitHub: https://github.com/lostindark/DriverStoreExplorer. Try that one, too, please.
–Ed–
How to download RAPR.exe from github? I never download from github before.
Grap the v0.8.3 zipfile from https://github.com/lostindark/DriverStoreExplorer/releases. Unpack and run. It’s just that easy!
HTH,
–Ed–