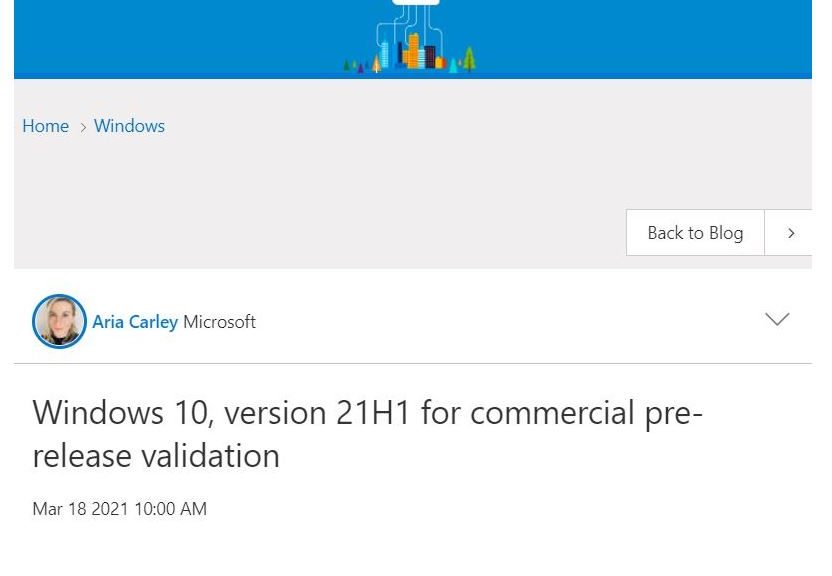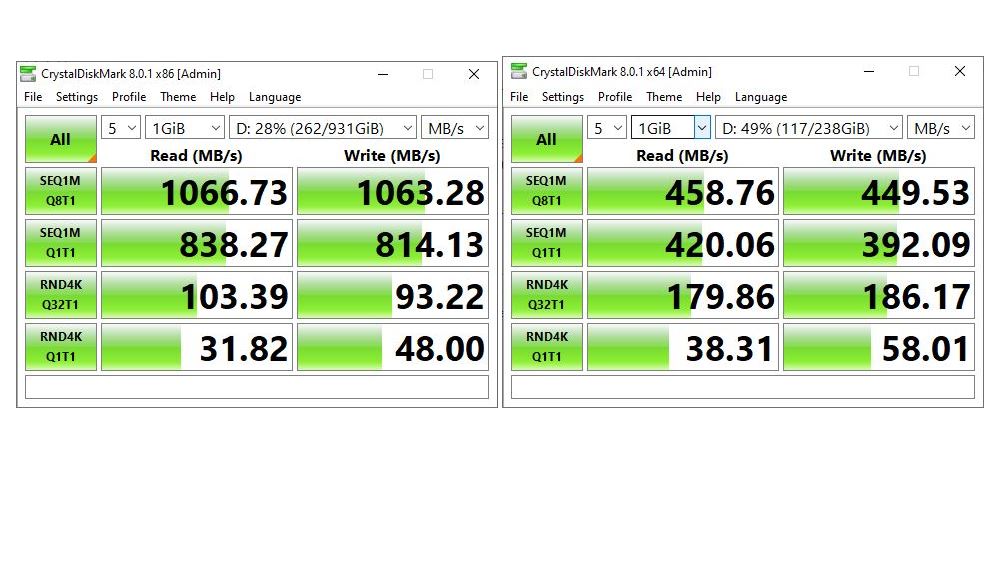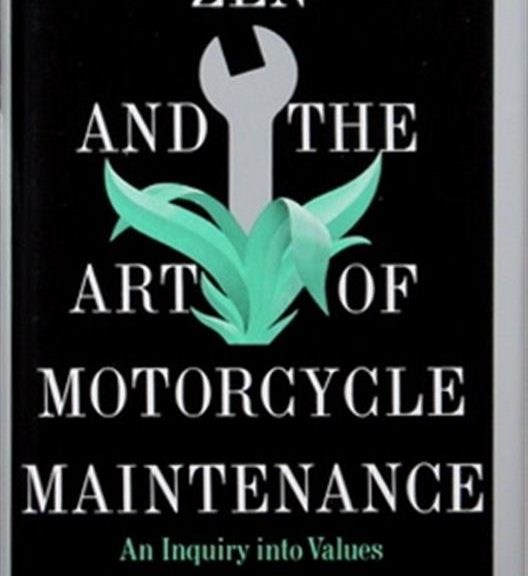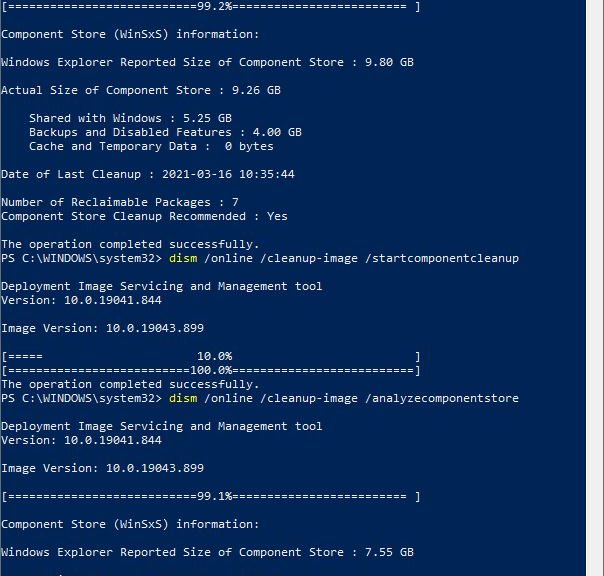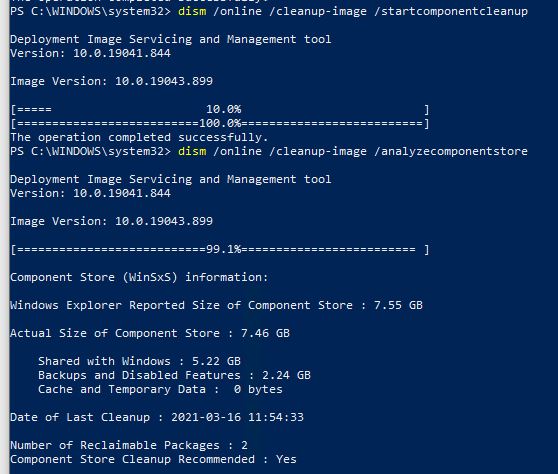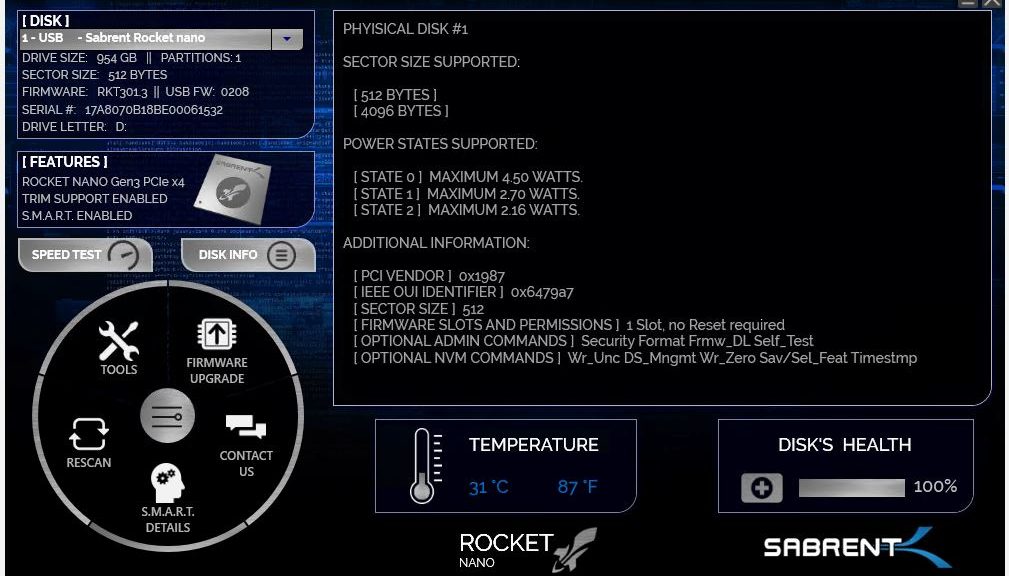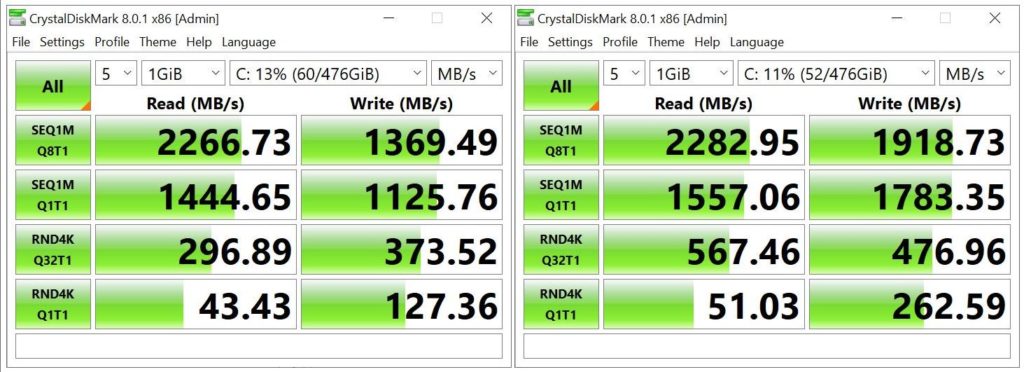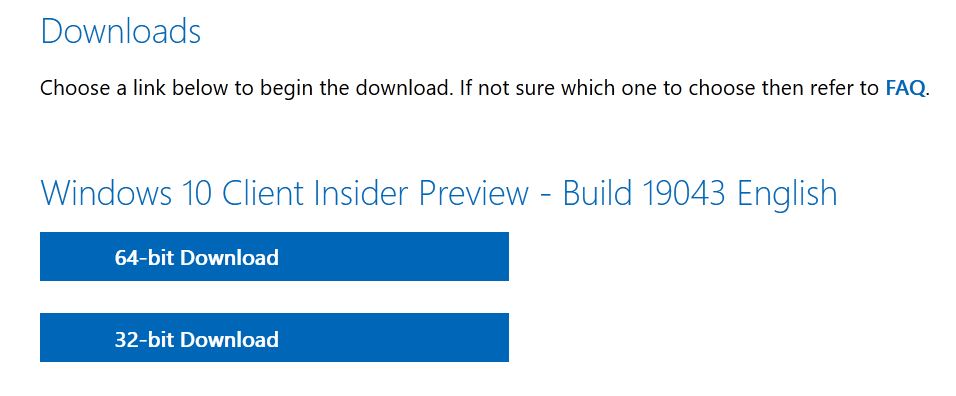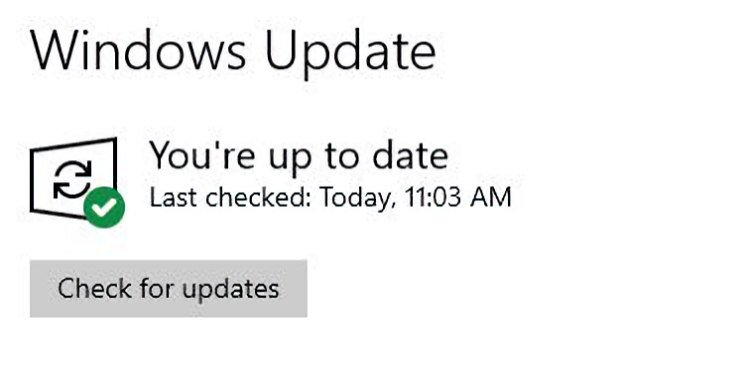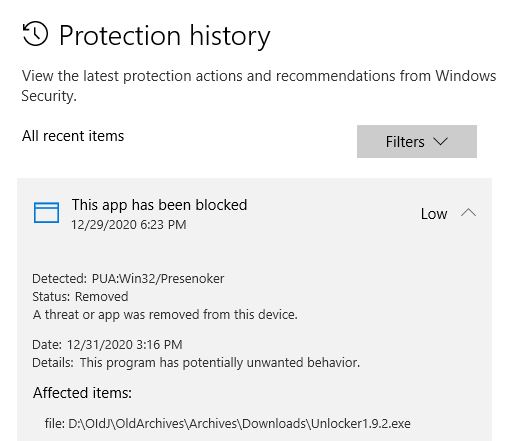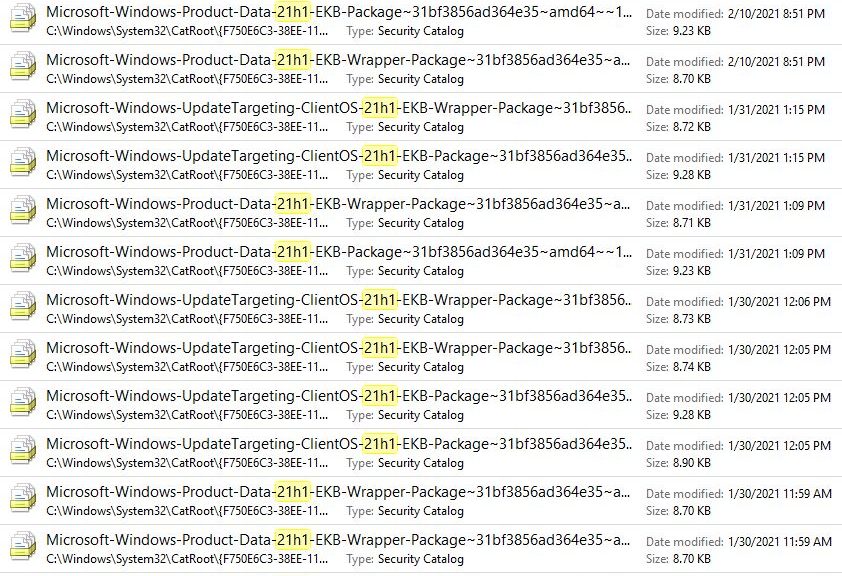A recent Windows IT Pro Blog post title reads “Windows 10, version 21H1 for commercial pre-release validation.” That means that users can update selected PCs to 21H1 using the enablement package to see what it’s like. The post raises interesting questions. “Do you want to see how quickly devices update from version 2004 or 20H2 to 21H1, and how little downtime is involved? Now you can!” And that dear readers is what 21H1 attains commercial pre-release validation means. Simply put: Check it out!
What If 21H1 Attains Commercial Pre-Release Validation?
The fine print reveals it’s still necessary that “select PCs” enroll in the Insider Preview program to partake of 21H1. Indeed, MS announced on February 17 the enablement package would go to Beta Channel Insiders. I’ve been running it on my Surface Pro 3 since then, to very good effect. The whole thing took under 5 minutes on that 2014-vintage PC (i7-4650U CPU, 8 GB RAM, Samsung 256 GB OEM mSATA SSD) from initial download, through installation, and back to the desktop. It ought to go faster on newer, more capable hardware.
Another Harbinger of GA
Of course, GA stands for “General Availability.” That’s when MS starts public release of a new Windows 10 version through official channels. If “commercial pre-release” is happening now, GA won’t be too far behind. This hasn’t always been part of the MS release sequence, but it is a definite signal that 21H1 is coming soon. In fact, I think it’s bound to appear within the next 30 days. I’m guessing Patch Tuesday, April 13 or somewhere thereabouts, is quite likely.
Typically, business users tend to follow one or two versions behind the leading edge. So perhaps this is really a signal they should be planning upgrades to 2004 (on the trailing edge) or 20H2 (on the leading one)? As with so much else on the Internet, things vary wildly from one organization to the next. I still keep seeing the screens at my optometrist’s office, with the Windows 7 lock screen on cheerful display…