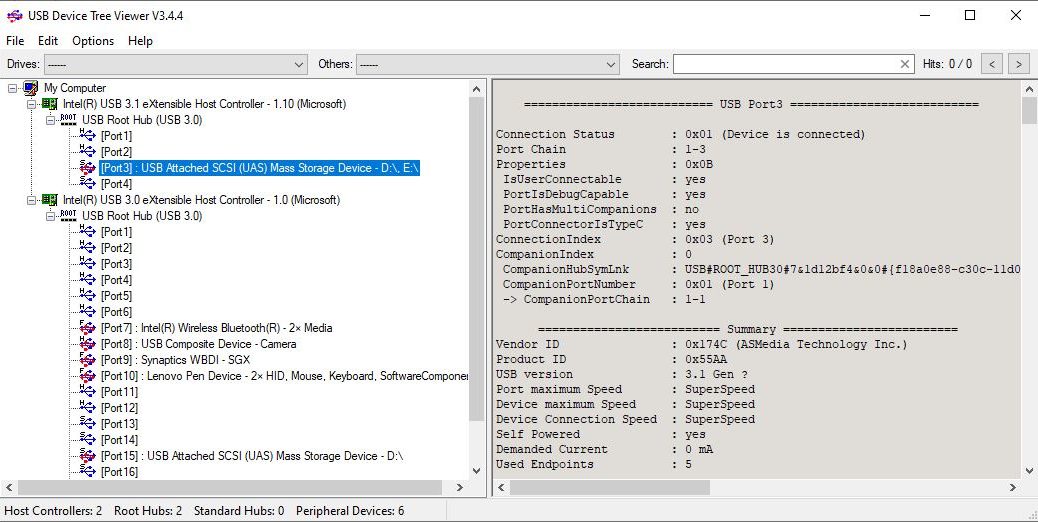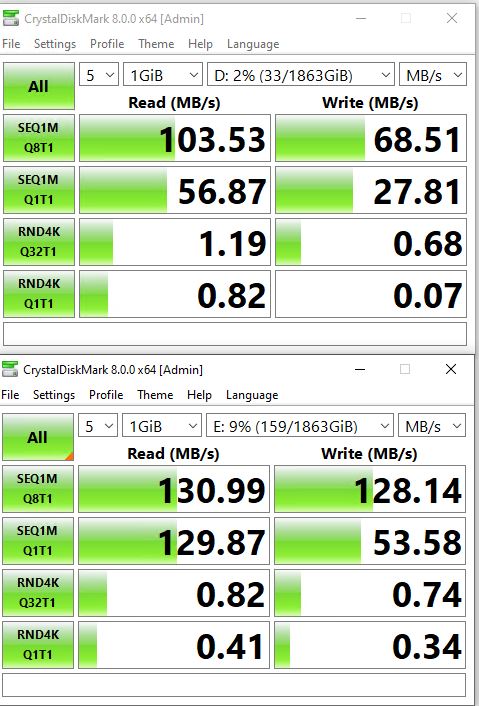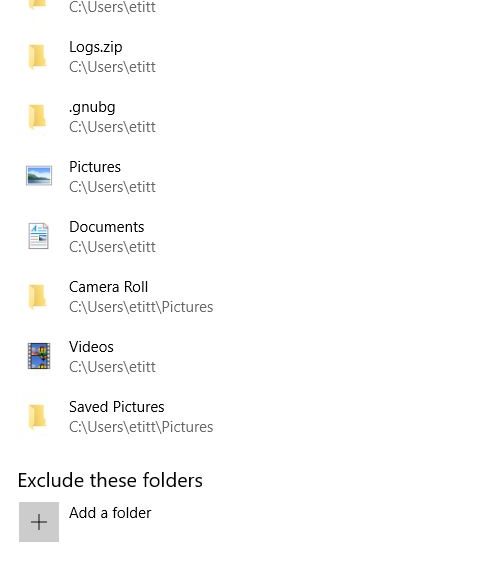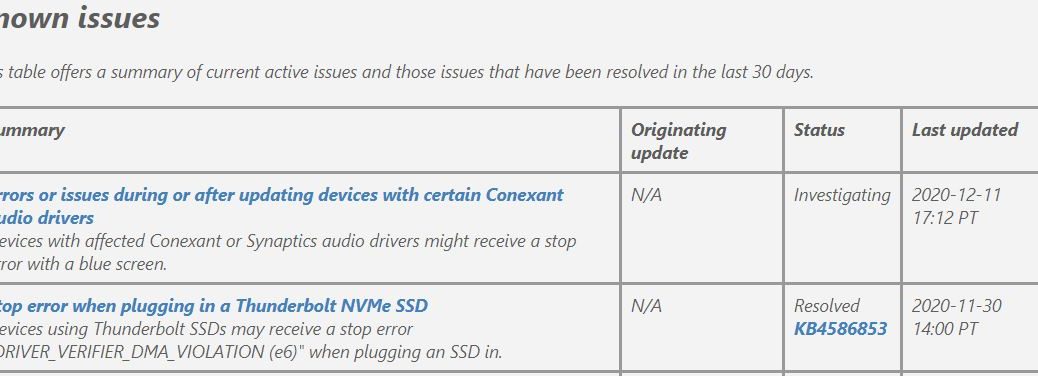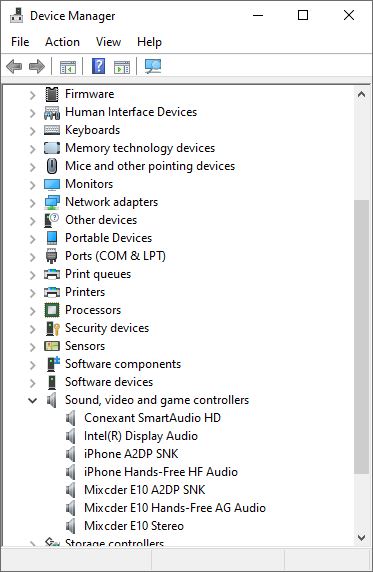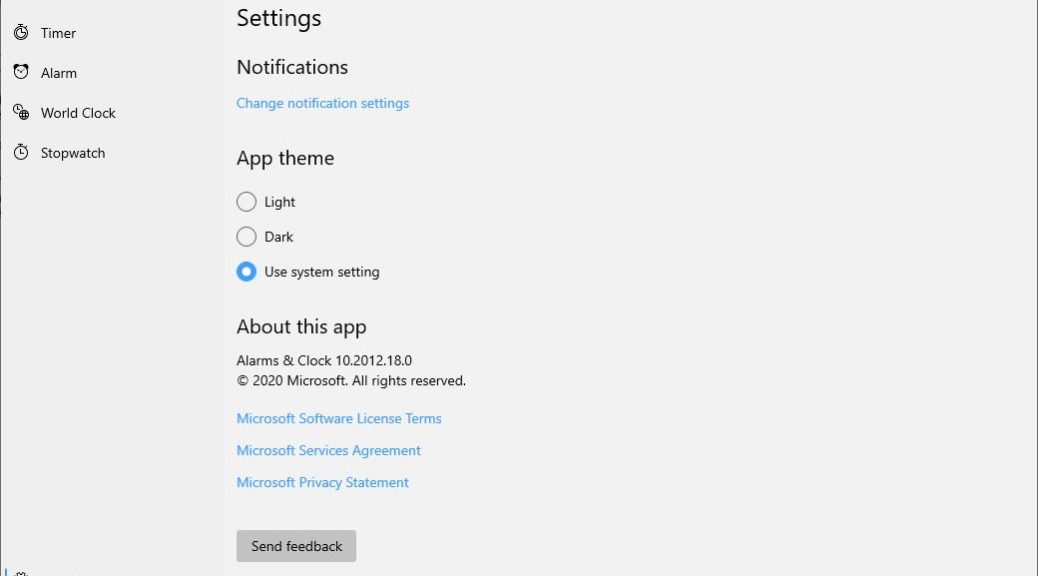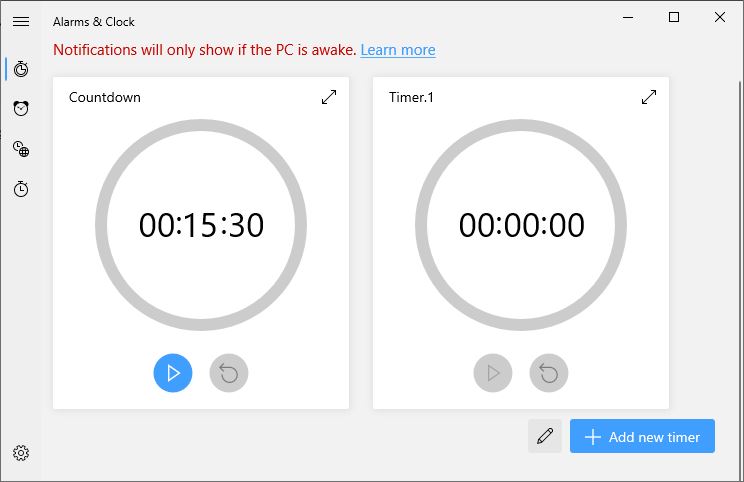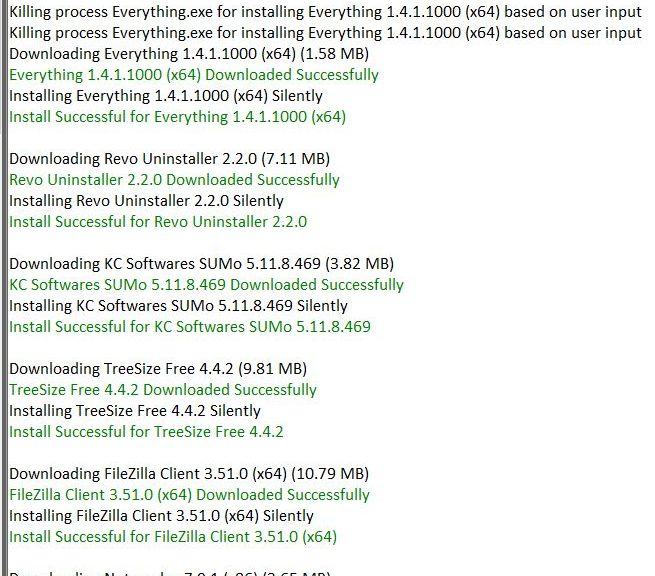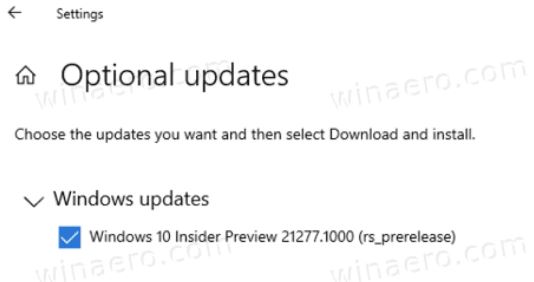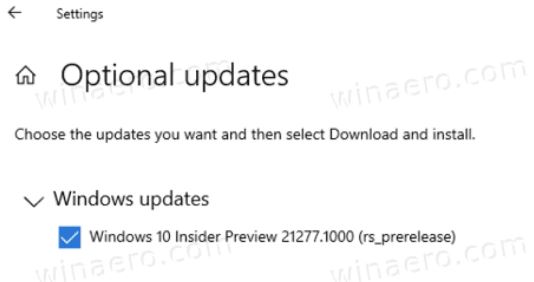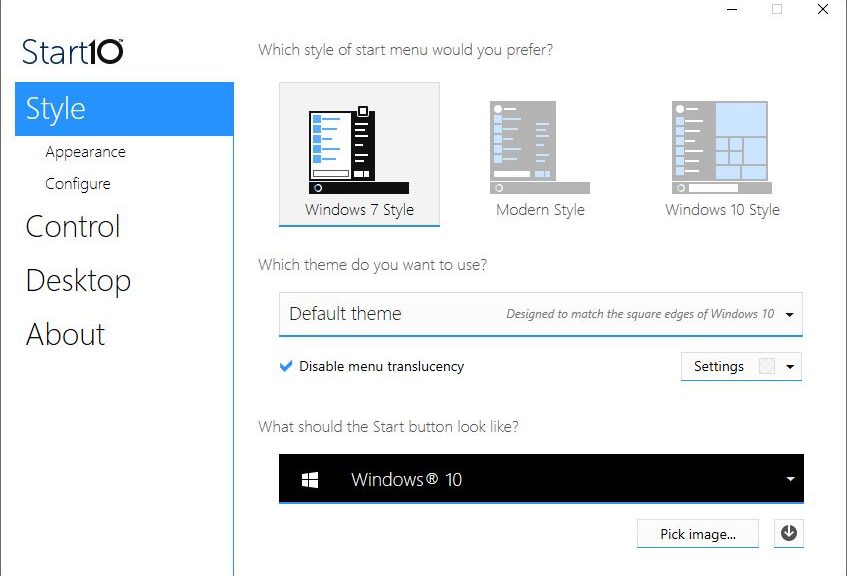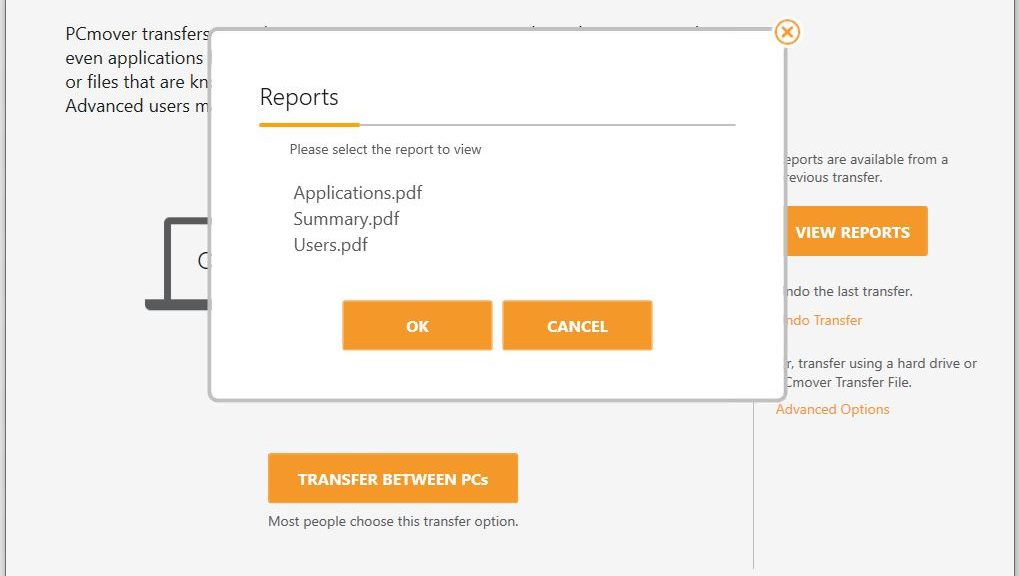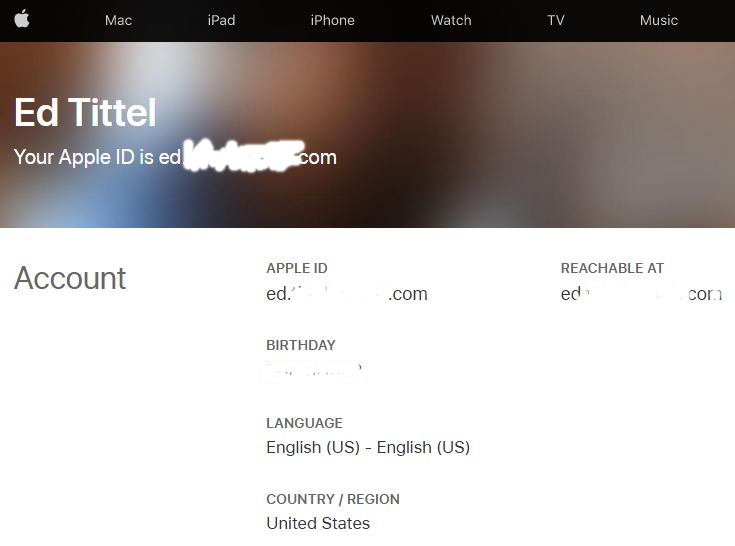Just for grins, I conducted an experiment on one of my Lenovo X380 Yoga laptops. I hooked up two identical Seagate ST2000LM003 2TB HDDs drives. One is in an Intatek FE2004C USB-C drive enclosure; the other in a StarTech 52510BPU33 USB-3 drive enclosure. Using the two drives, and comparing them in CrystalDiskMark, practice shows little speed difference USB 3.0 versus USB-C. That’s the point of the following graphic in this story, fact.
USB 3 on top; USB-C on the bottom. Big block transfers favor C, but random access favors 3. It’s a toss-up!
If Practice Shows Little Speed Difference USB 3.0 versus USB-C, Then What?
This makes me feel OK about hanging onto my older USB 3 drive enclosures because there’s only a small performance difference between them. It’s not like the results make me want to surplus all of my old USB 3 enclosures and replace them with their USB-C counterparts. This is good for the general exchequer, if for no other reason.
Check Out Uwe Sieber’s USBTreeView
As it happens, it’s not as easy as I thought it would be to determine what kind of USB interface a specific drive enclosure is using. Nir Sofer’s otherwise excellent USB Device Viewer (USBdeview.exe) didn’t clue me in. I turned to Uwe Sieber’s USB Device Tree Viewer (USBTreeView.exe) instead.
In the summary section, the device information in that utility distinguishes which USB version is in use for a targeted device. It alone was able to tell me that my D: drive (the USB 3 attached device) was running USB Version 3.0. It also informed me that my E: drive (the USB-C attached device) was running USB 3.1 Gen ? You see the latter info from Sieber’s utility as the lead-in graphic for this story.
That latter designation is less informative than it could be, but I know my X380 only supports Gen 1 anyway. Thus, that particular the mystery is not too shrouded in obfuscation to penetrate.
When Do New-Tech Enclosures Make Sense?
I could see upgrading from USB 3 or 3.1 to Thunderbolt for SSD enclosures, particularly those for NVMe devices. I’m not sure even m.2 SSDs are enough to justify the extra outlay. But hey: that sounds like a great reason to order one or two such items and try it out to see what happens. Stay tuned!