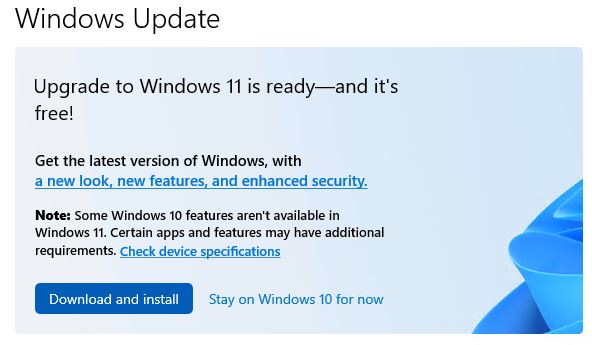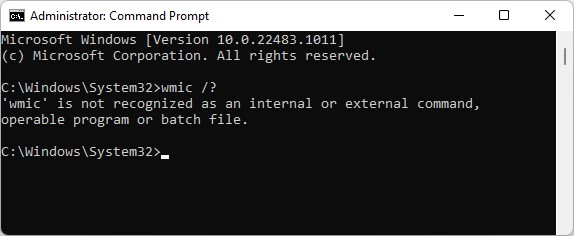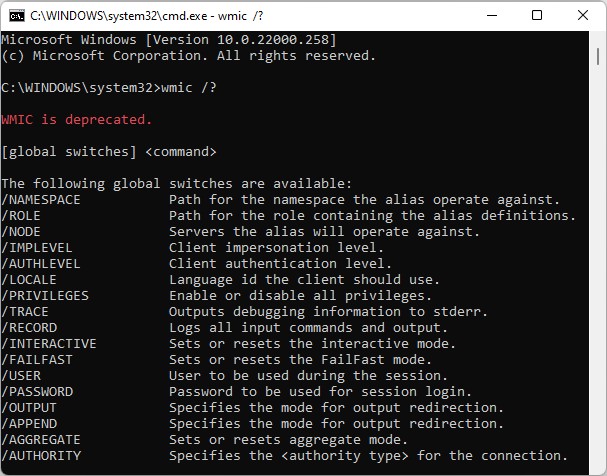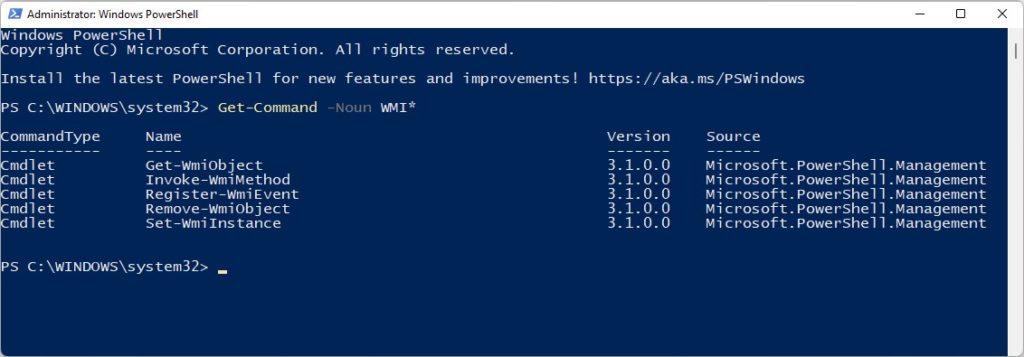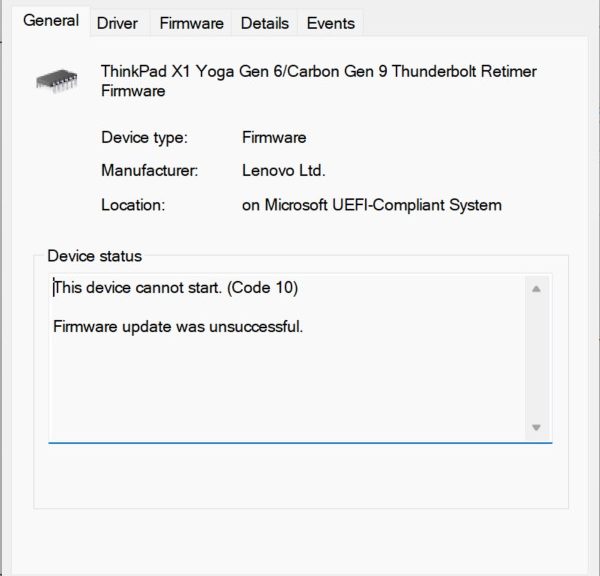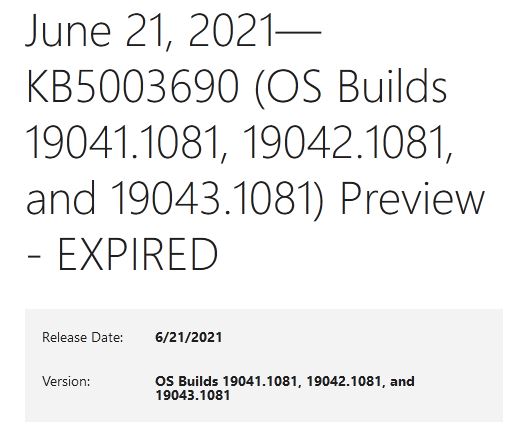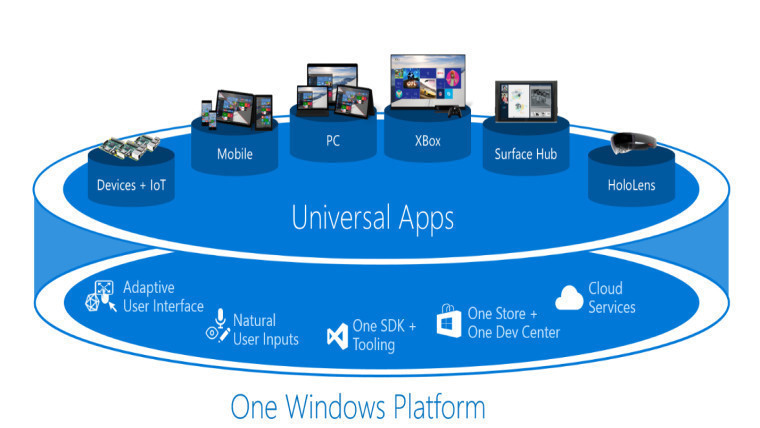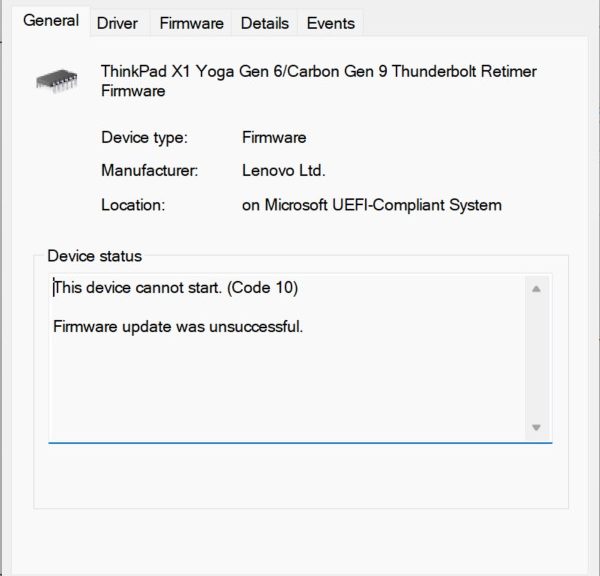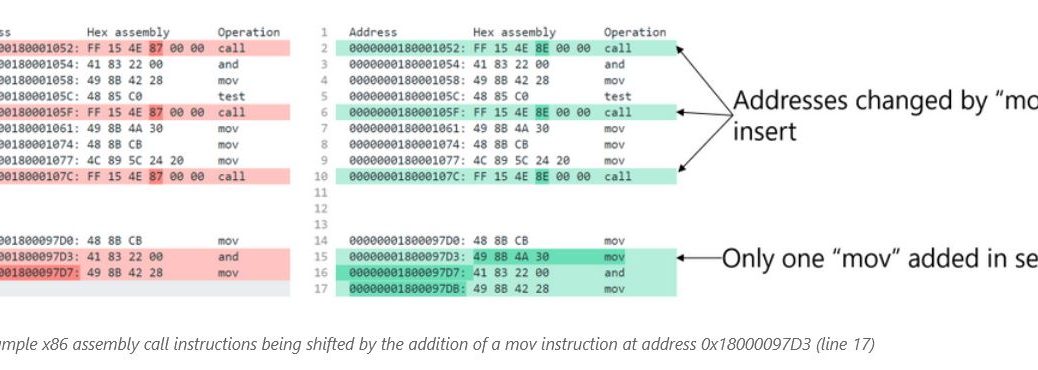This morning (October 26) Twitter is ablaze with reports of qualified PC getting the “Windows 11 offer” via WU. I just checked my eligible PCs still running Windows 10 (all both of them). The Intel i7 11th gen machine gets the offer; the AMD Ryzen 5800X does not. So, as Windows 11 upgrades gain momentum the coverage remains partial. I guess, it’s just a bigger piece of the overall pie.
Twitter Sez: Windows 11 Upgrades Gain Momentum
But gosh, I see dozens of posts on Twitter this morning from people with all kinds of PCs indicating they’ve accepted the offer. Most report a successful install. Some report hanging, of which most seem to involve the post-GUI install phase somewhere between 80 and 100% complete.
FWIW, such issues have been common with other new Windows versions. One could argue — and MS often does — that the whole point of the “gradual rollout” they now follow is to ensure the highest likelihood of success to those who get “the offer.”
What I Do if WU Upgrade Hangs
This hanging has happened to me often enough in my 7 years as an Insider that I’ve got a step-by-step approach to trying various fixes:
1. Power off and restart. Often, the install will pick where it left off and continue to completion.
2. If rollback happens after restart, I try using the setup.exe from an ISO equivalent to the current install version. That has worked for me in most (9 out of 10) cases.
3. If a standalone/local installer won’t cut it, that often indicates driver or hardware issues. I’ll often roll back and wait for the next upgrade or a new ISO to come along. For those who MUST get to Windows 11, the only thing left to try is a clean install from the same ISO as in Step 2. This works for 9 of the remaining 10 hard cases.
But as I’ve recently learned with the Lenovo X1 Carbon Gen 9 that has a Thunderbolt Firmware issue I can’t fix for love or money, even a clean install doesn’t ALWAYS work. That’s why I’m sending that one back to Lenovo with a “Thunderbolt doesn’t work” note in the box. Sometimes, the forces of darkness do prevail. I can only add that I *HATE* when that happens.