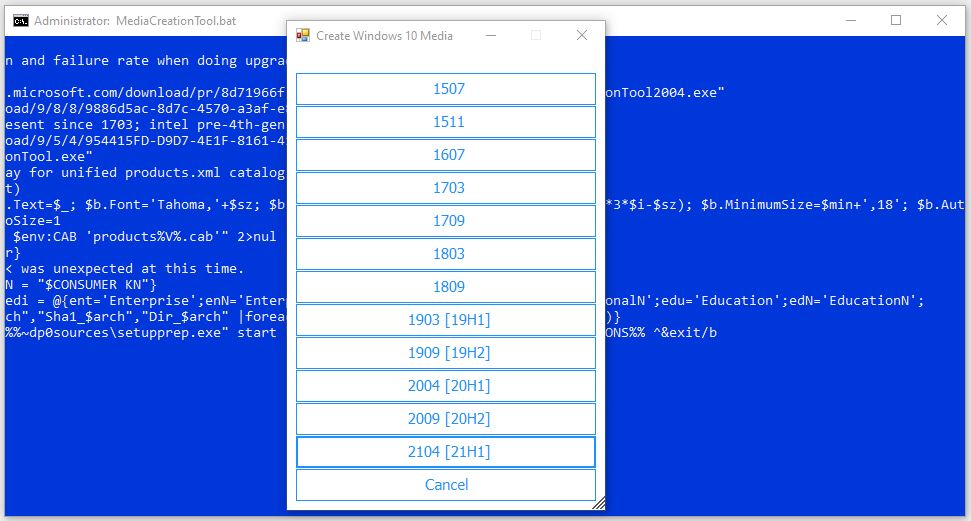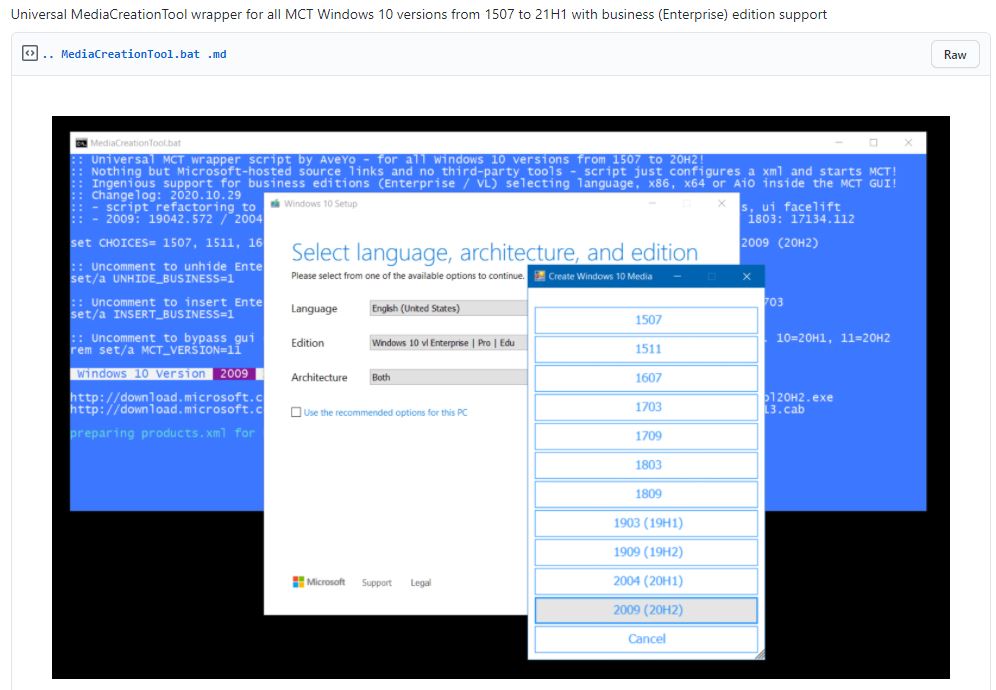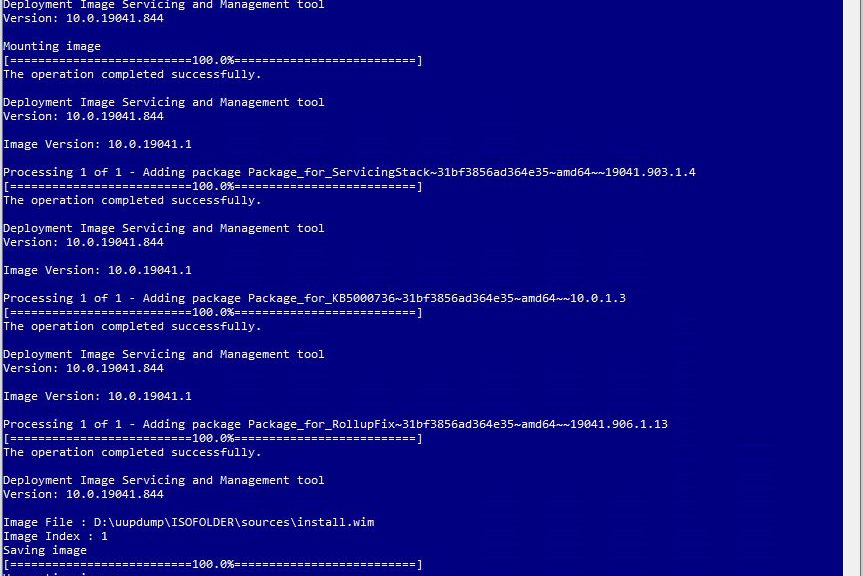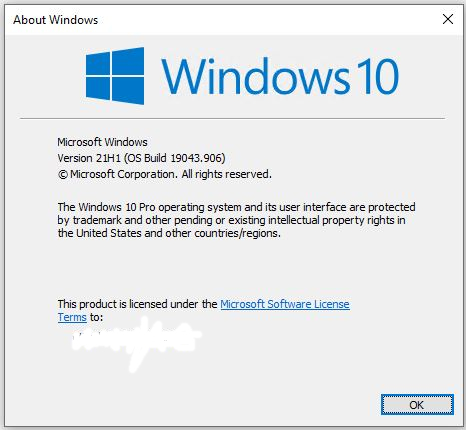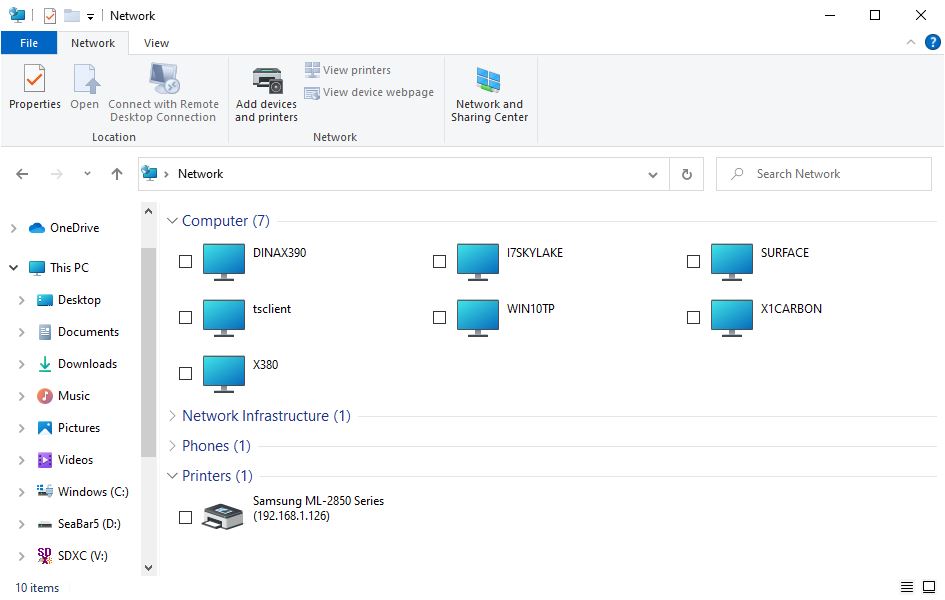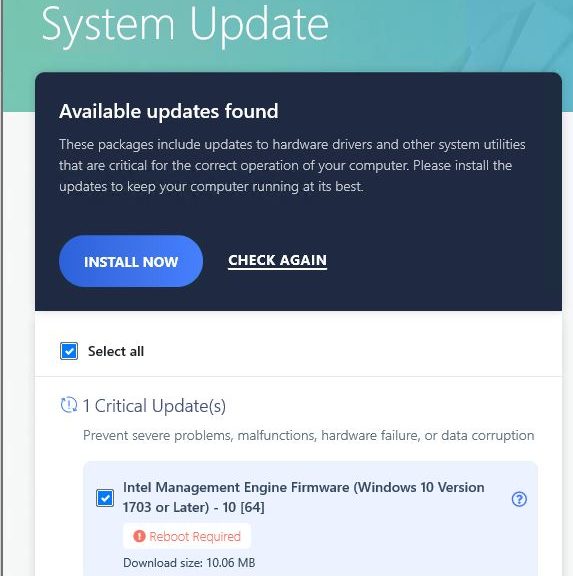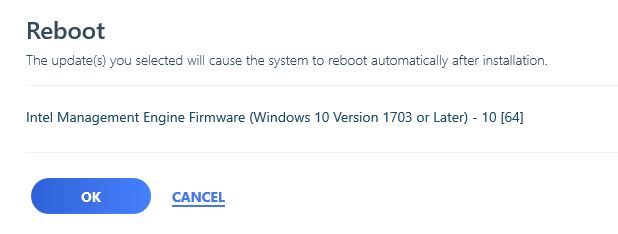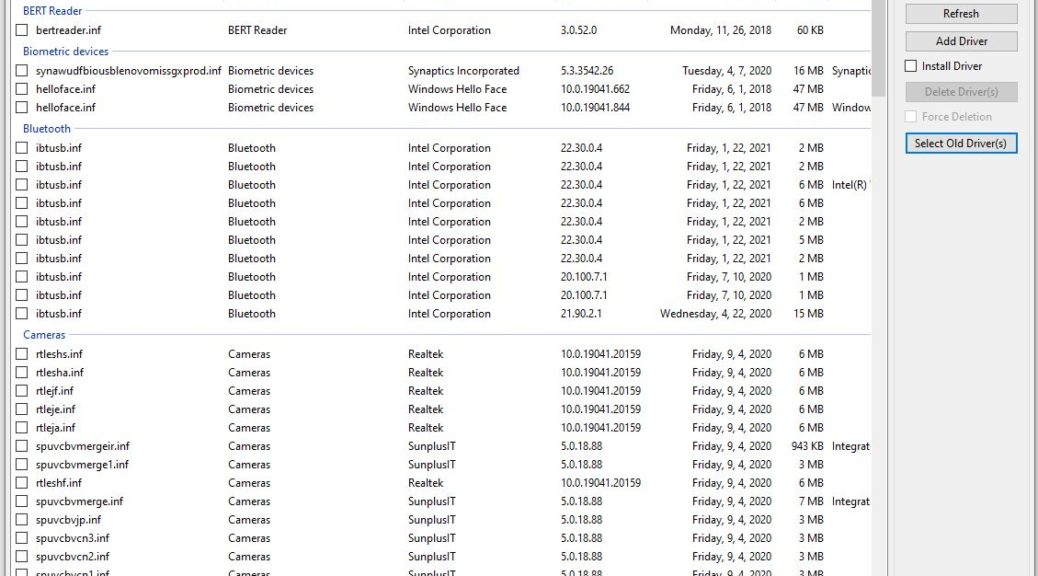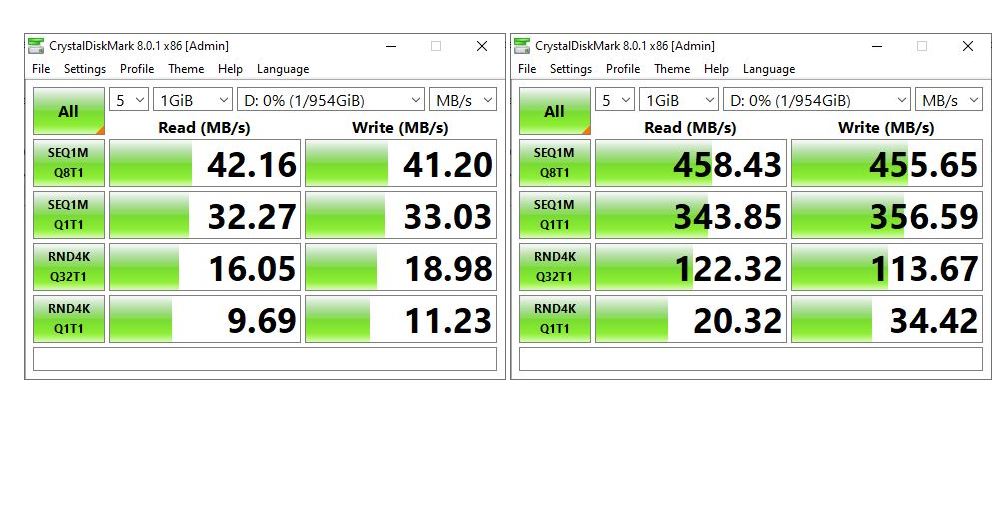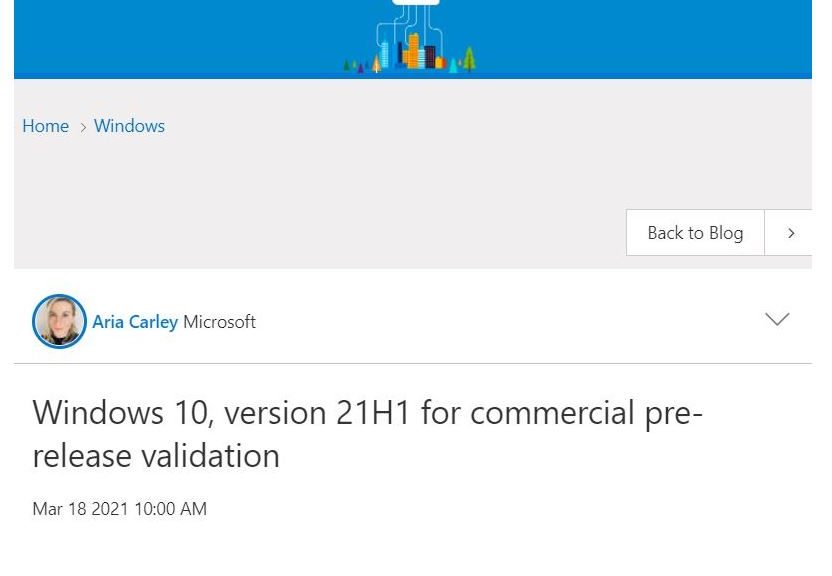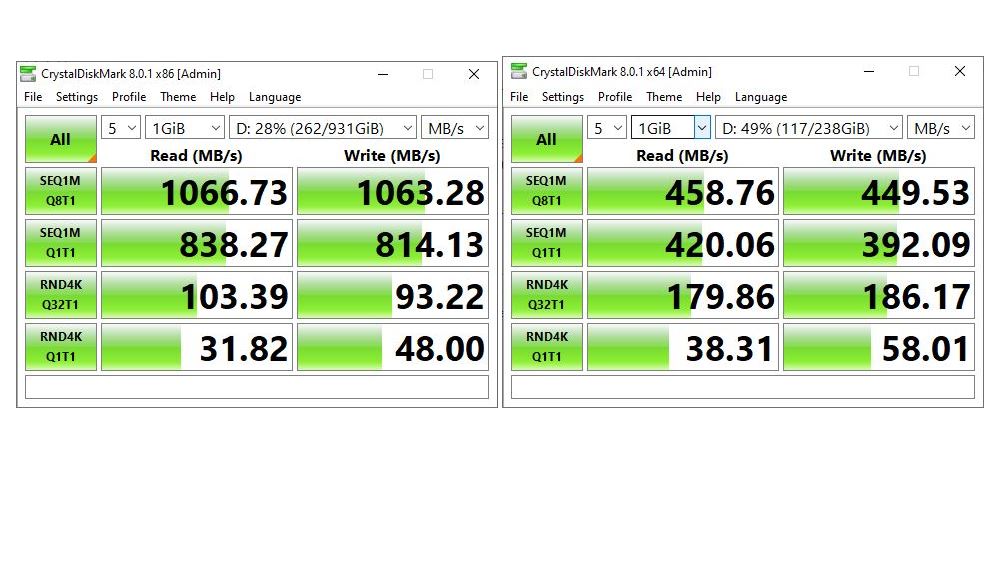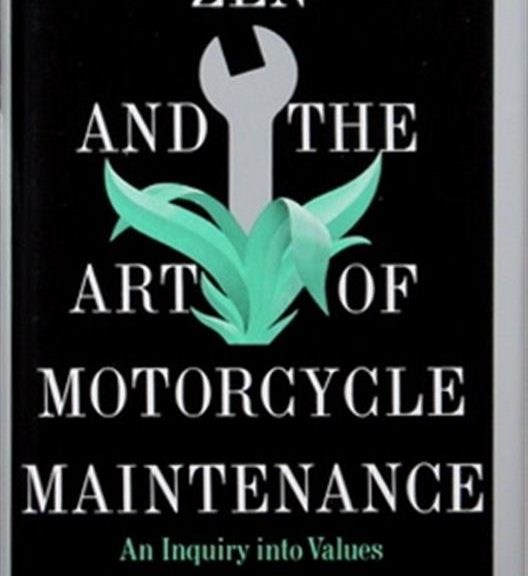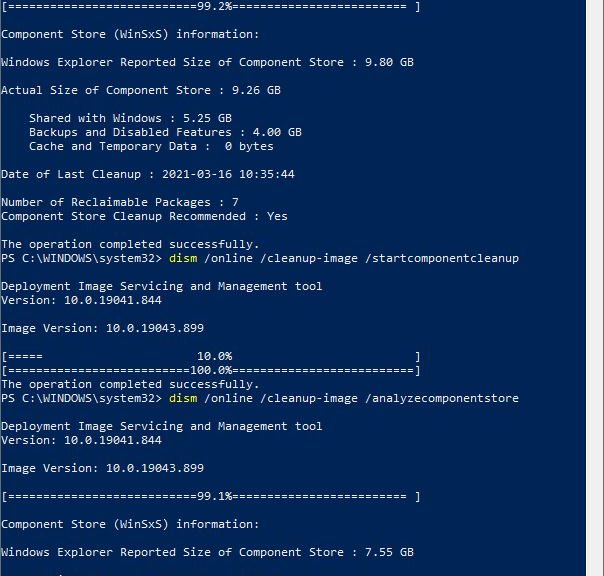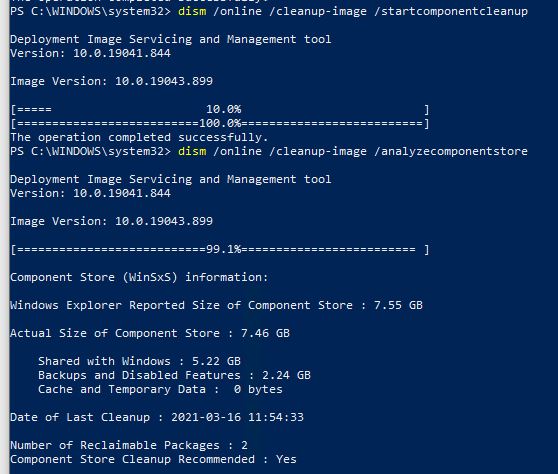There’s an interesting spin on Microsoft’s Media Creation Tool available on GitHub. It’s known as MediaCreationTool.bat, and basically it allows users to build an ISO (or a bootable USB device) for any version of Windows 10 from 1507 all the way up to 21H1. By saying “MediaCreationTool.bat Gets 21H1 Update” I’m informing readers an updated version now includes 19043 Builds (21H1).
If MediaCreationTool.bat Gets 21H1 Update, Then What?
I wrote about this tool last year for Win10.Guru where you’ll find background and info about the developer. This GitHub project throws up a menu (see center of Command Prompt window above) that lets users pick the version of Windows 10 for which they want to grab an image. As MCT has always done, it lets them apply an update to the current PC. More commonly, it also lets them create an ISO or build bootable USB media with the chosen image aboard.
A couple of steps are needed to make the batch file usable, however. First, it won’t run unless it gets a .bat extension. You can right-click the GitHub page, select “Save-as” and then make sure to pick “All files” from the File type option. Otherwise, it saves with a .txt extension which must be removed through a file rename operation. Either way, you’ll want to open the properties for this file in Explorer, then click the Unblock button to make sure the OS doesn’t prevent its execution.
Using the Batch File Is a Snap
Then, open an Administrator: Command Prompt window, navigate to the directory where the batch file resides, and run it. I right-click the file name in explorer and grab the name from the Properties window. Then I can simply paste the string into Command Prompt to avoid re-typing. It’s what produced the lead-in graphic for this story.
Because the batch file changes each time a new Windows version comes out, you should get in the habit of visiting the developer’s home page for the script to grab the latest version. From there, click the “Raw” button to open a Web page with the latest version inside.
Click the Raw button at upper right and web page with the script text inside will open. Then you can follow the preceding “Save” instructions for your very own copy.
[Click image for full-sized view.]
I’ve gotten in the habit of naming the file to include the version number for the most current one it supports. Thus, I named the most recent such file MediaCreationTool21H1.bat. Hope that makes sense. Enjoy! Good stuff.