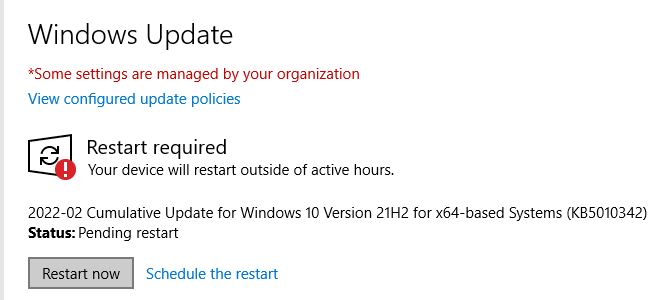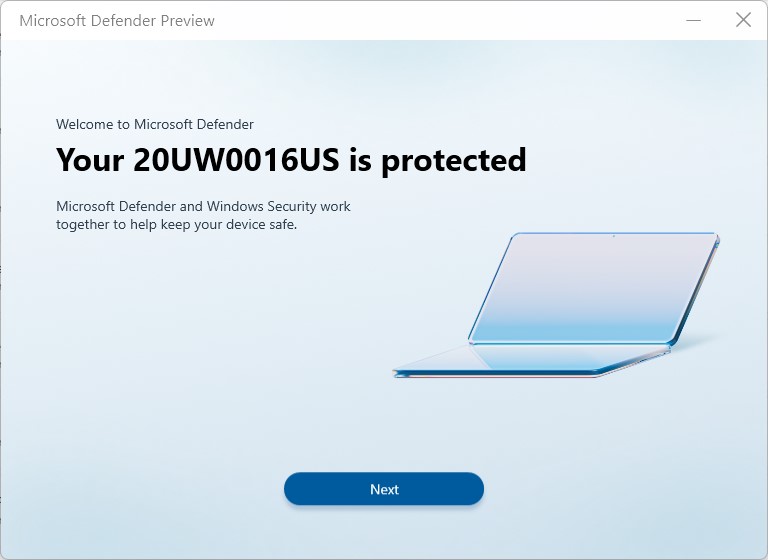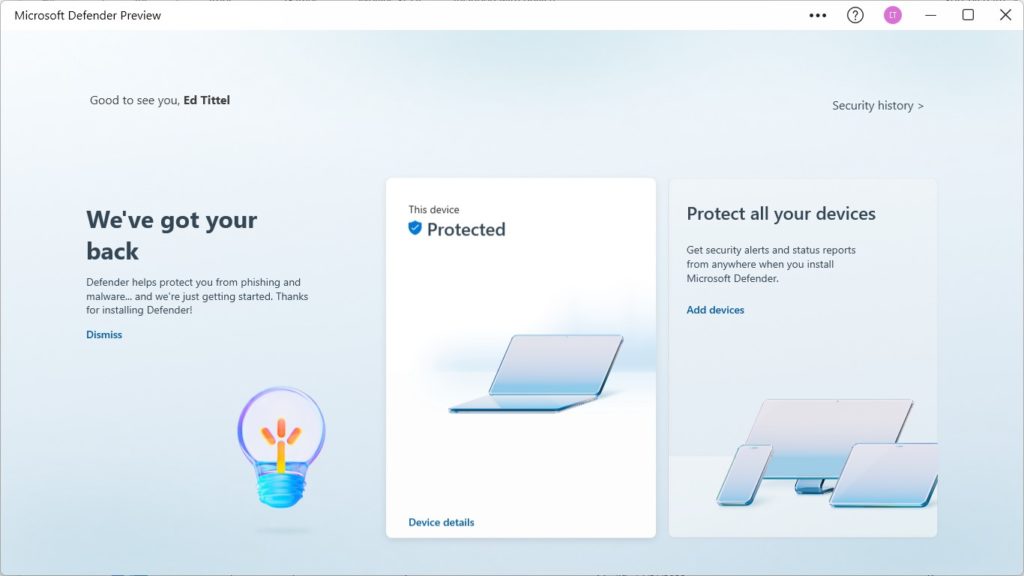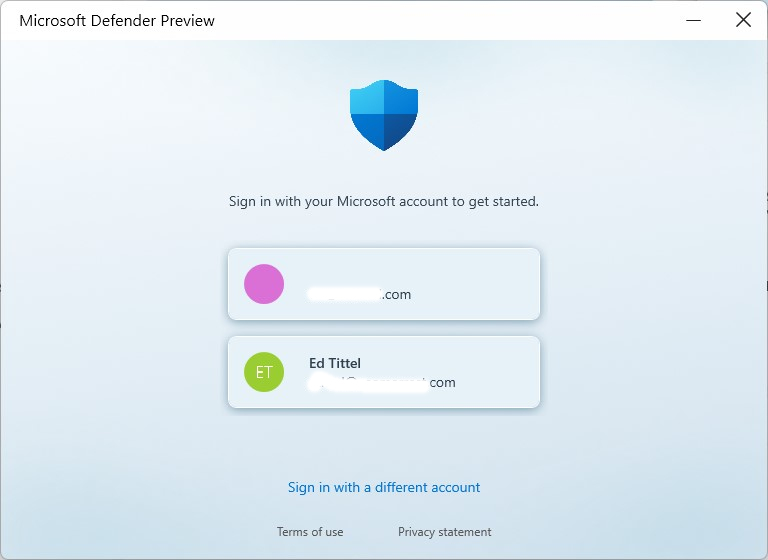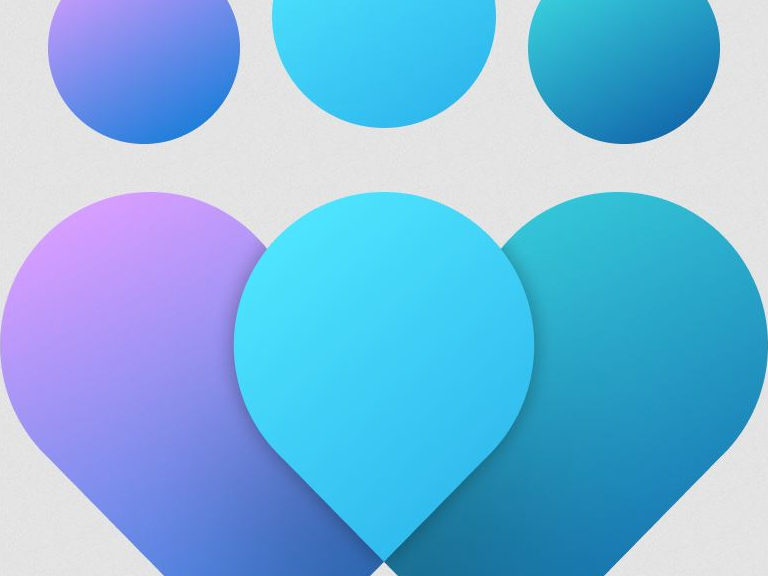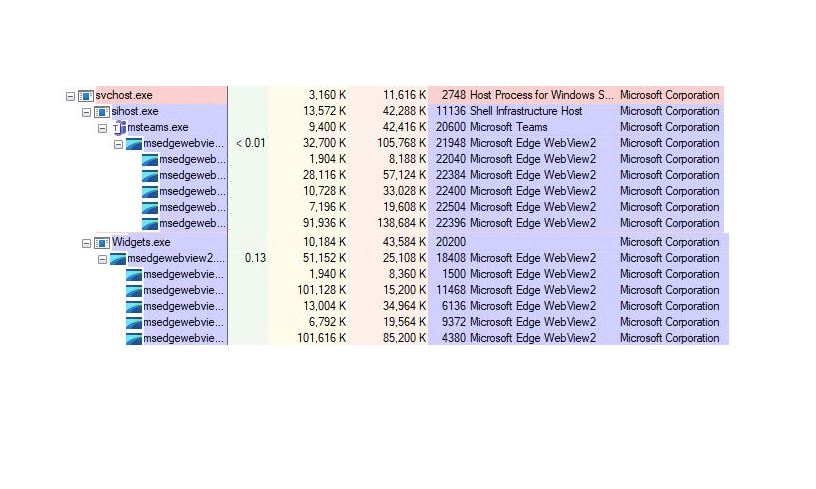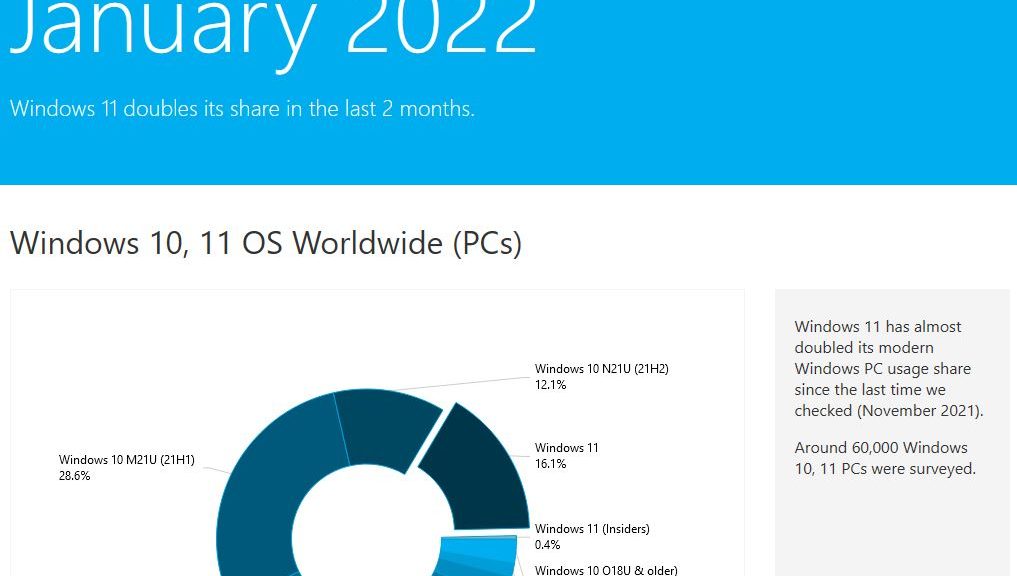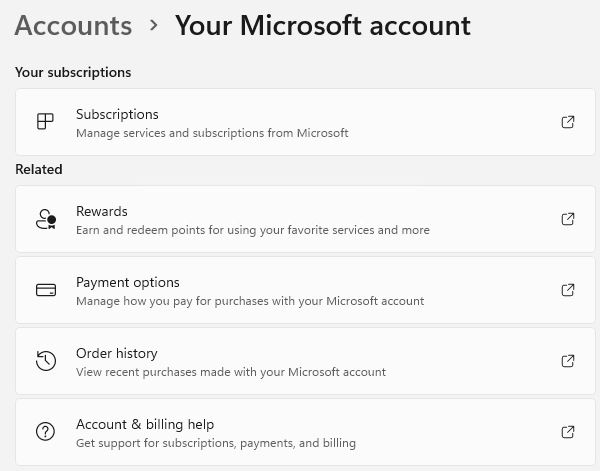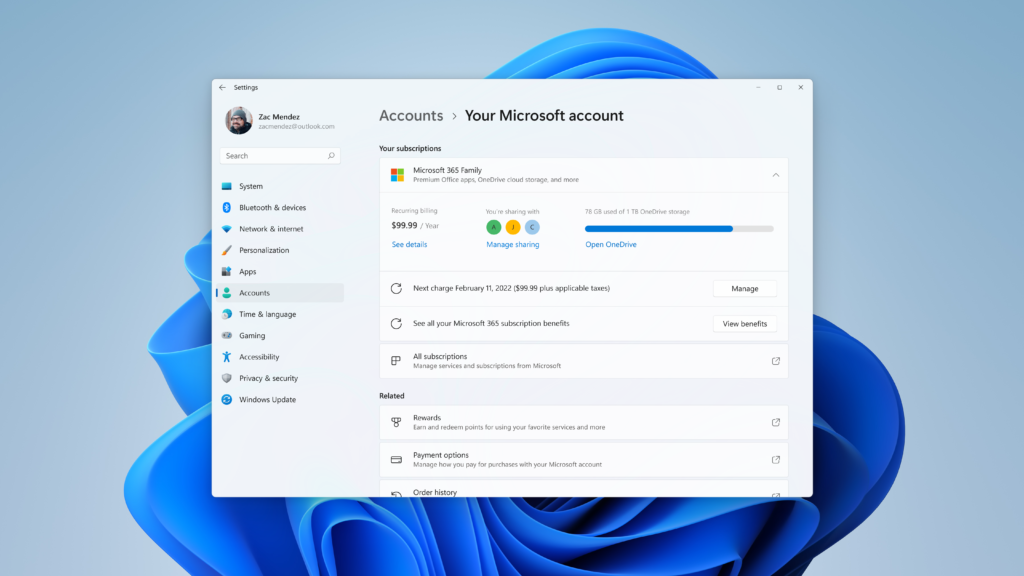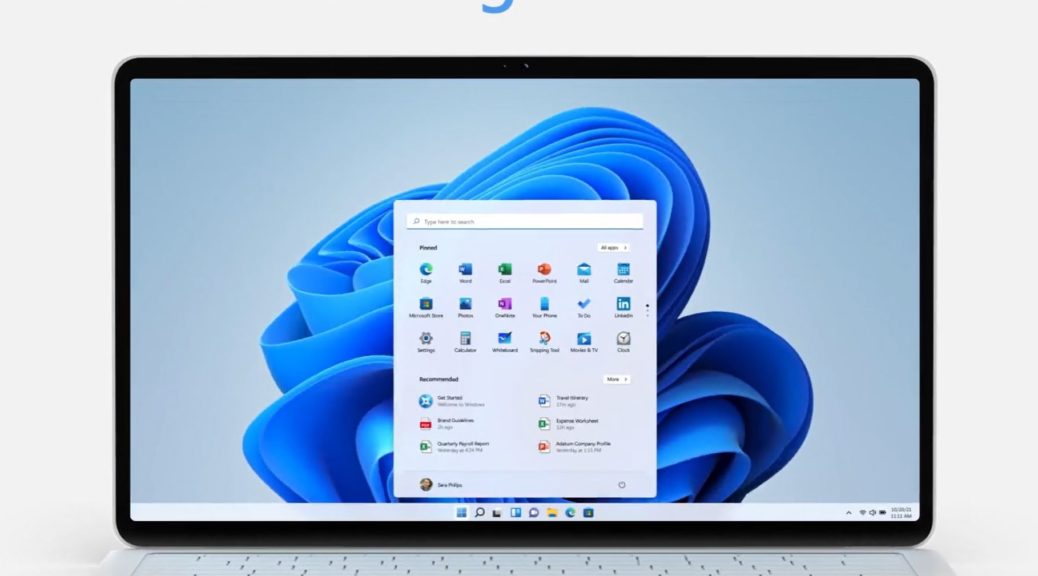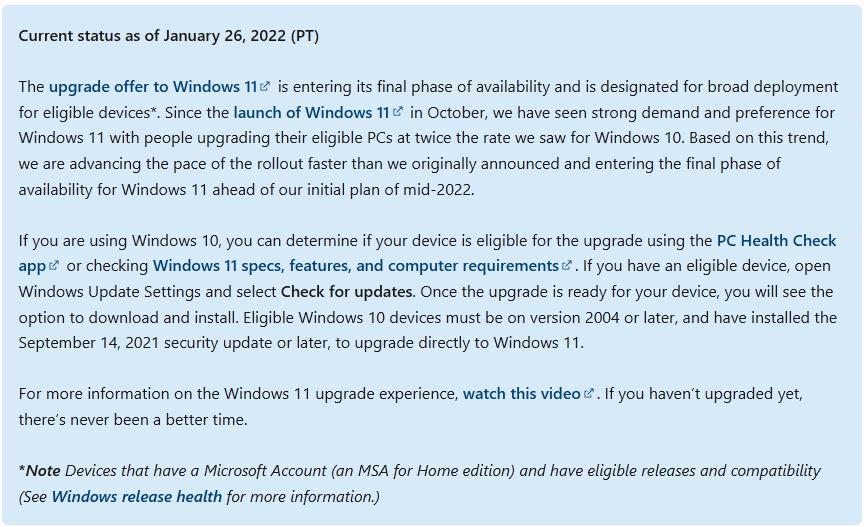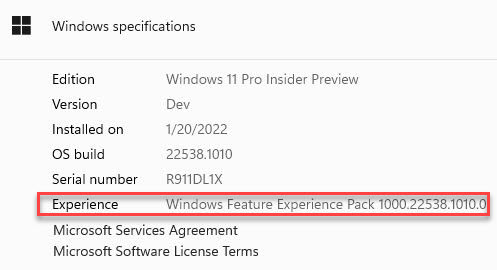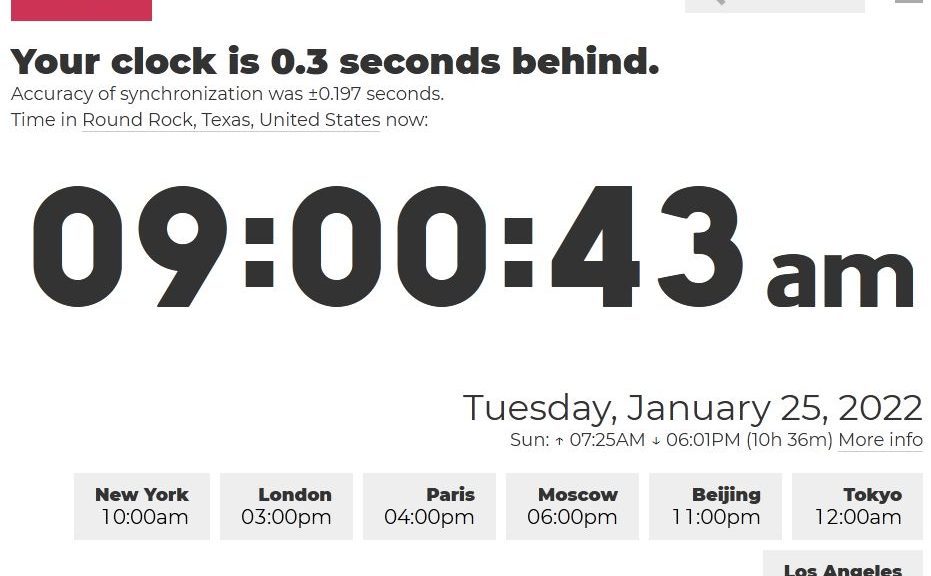OK, so it’s “Patch Tuesday” once again. I’m updating my fleet of 10 PCs. I’ve got one eye on the clock and the other on a recent article from WindowsLatest. It’s entitled Microsoft: Windows 10, Windows 11 need eight hours online to deploy updates. As I update my various Windows 10 and 11 PCs I’m seeing times in minutes, not hours. Why assert WU update connectivity 8 hours vs minutes?
Why Is WU Update Connectivity 8 Hours?
As I’m timing my various machines, the X1 Carbon took about 7 minutes to handle the updates from start to finish. My production desktop is at 11 minutes and counting. What does the story say? Here’s the most salient quote (emphasis mine):
Your device should be online for at least eight hours to process Windows cumulative or feature updates properly. This period is called ‘Update Connectivity’ and eight hours is necessary to get the latest updates from Microsoft’s servers and successfully install them.
I can only understand this one way. This is the interval that’s needed when the user doesn’t initiate updates. It sure doesn’t take that long when one requests an update from WU. My production PC (i7-6700) took 15 minutes to get to the “Restart required” notification. Prior experience says it will take another 5 minutes, max to the desktop. So why 8 hours? It gets more interesting, as recited next…
More Interesting Quotes
“The Update Connectivity period includes a minimum of two continuous connected hours and six total connected hours after an update is available for download.
Specifically, data shows that devices need a minimum of two continuous connected hours, and six total connected hours after an update is released to reliably update. “This allows for a successful download and background installations that are able to restart or resume once a device is active and connected,” Microsoft noted in a new blog post.
What does this mean?
It means it’s best to leave PCs connected to the Internet when the Internet is the source of updates for those selfsame PCs. Those who use their own servers to push updates (or other means of update distribution) won’t be subject to the same limitations. Fascinating, though: who knew?