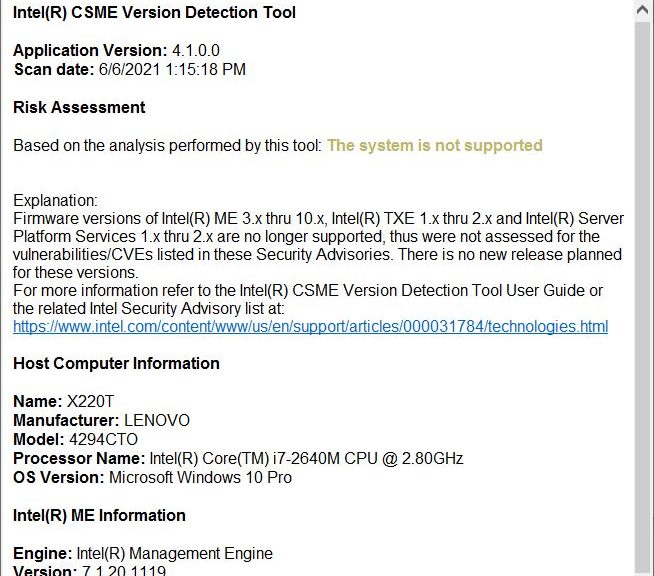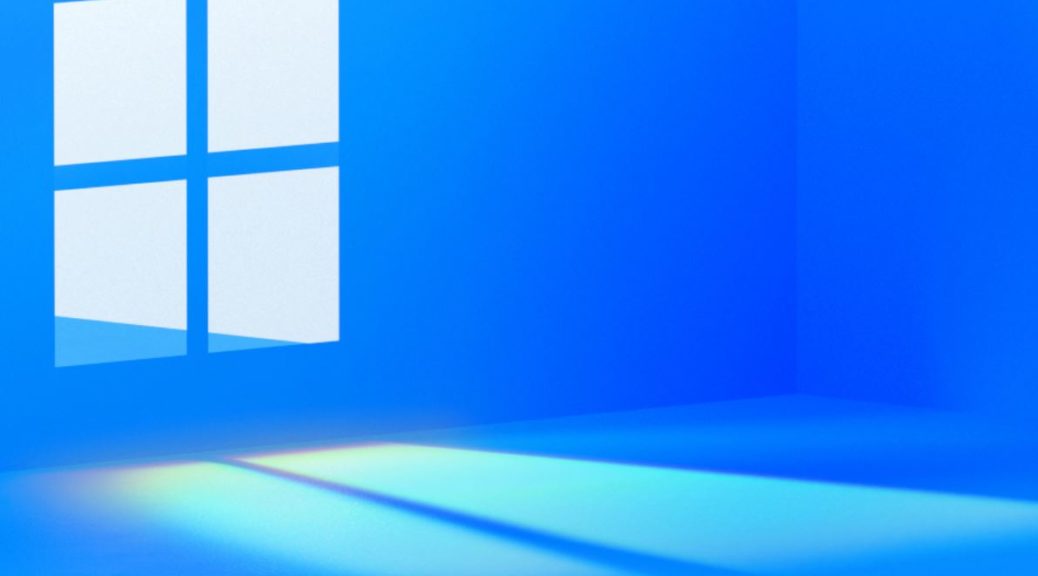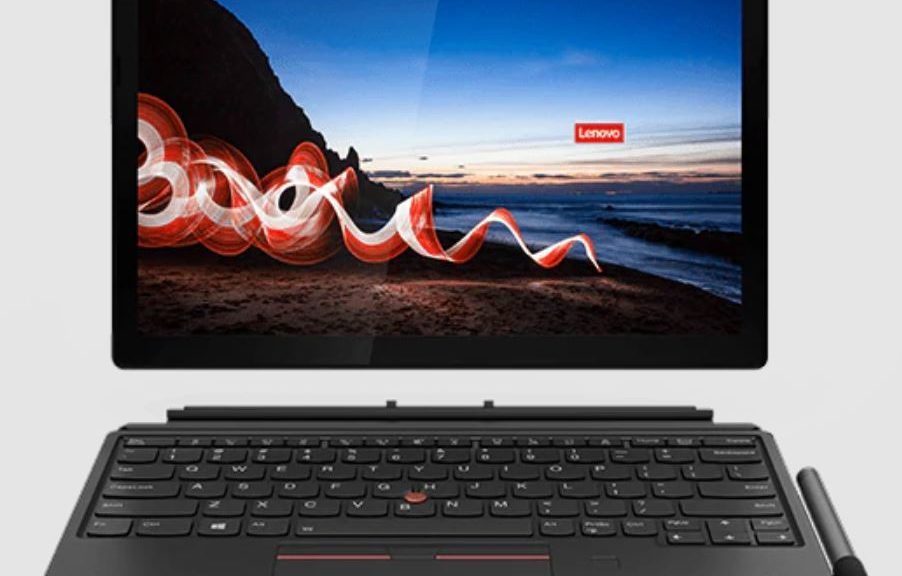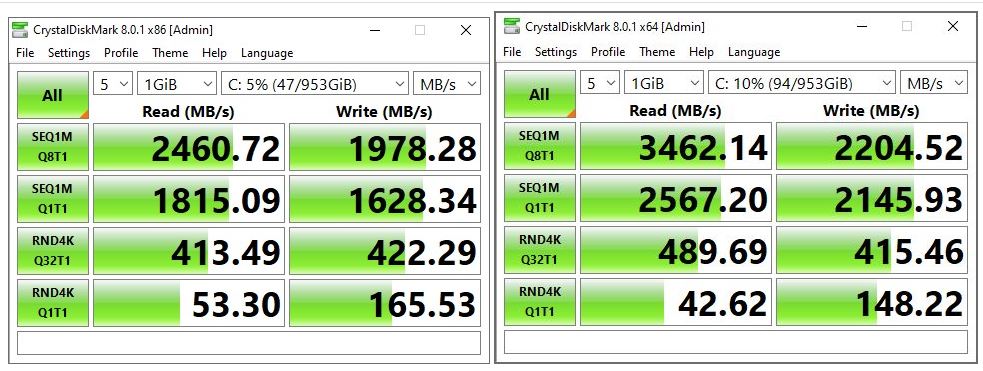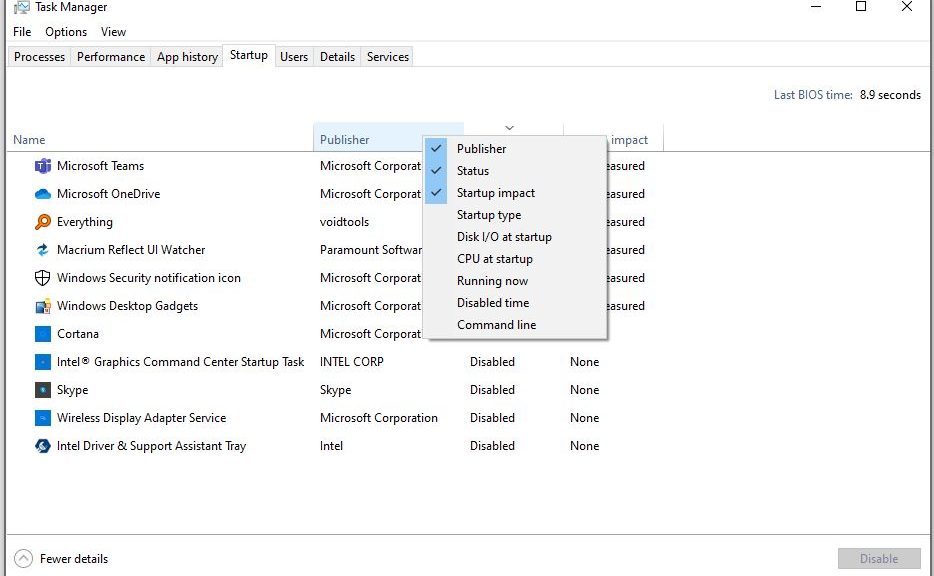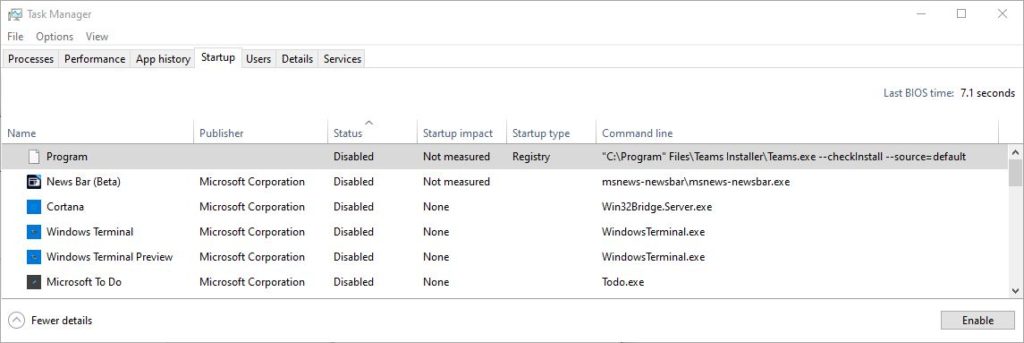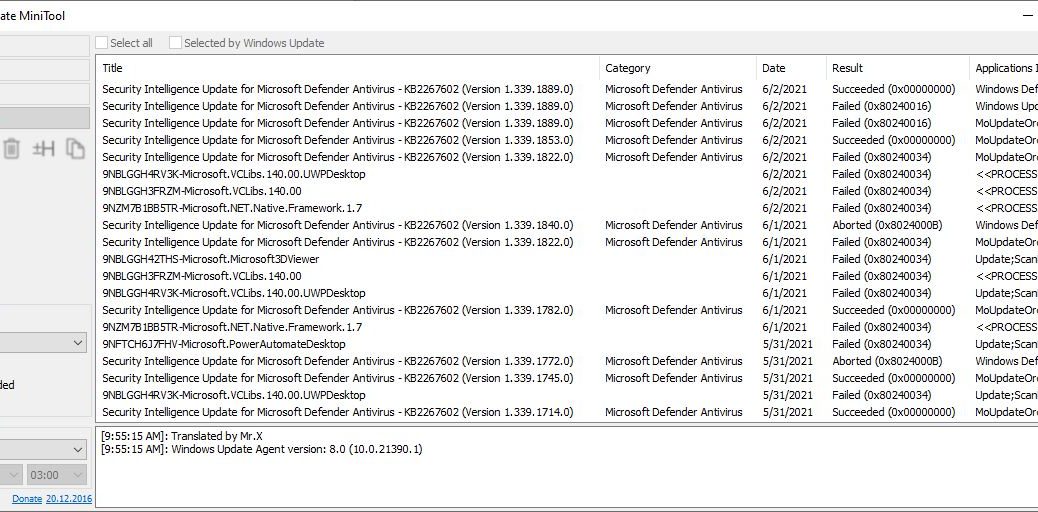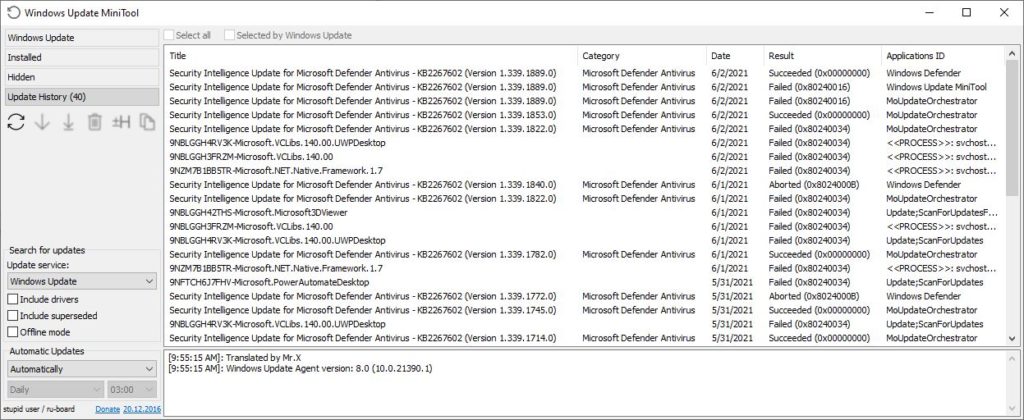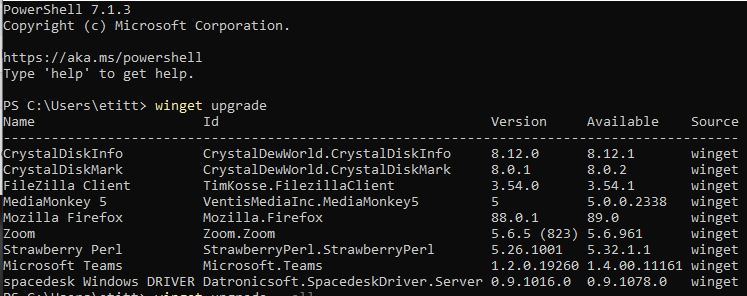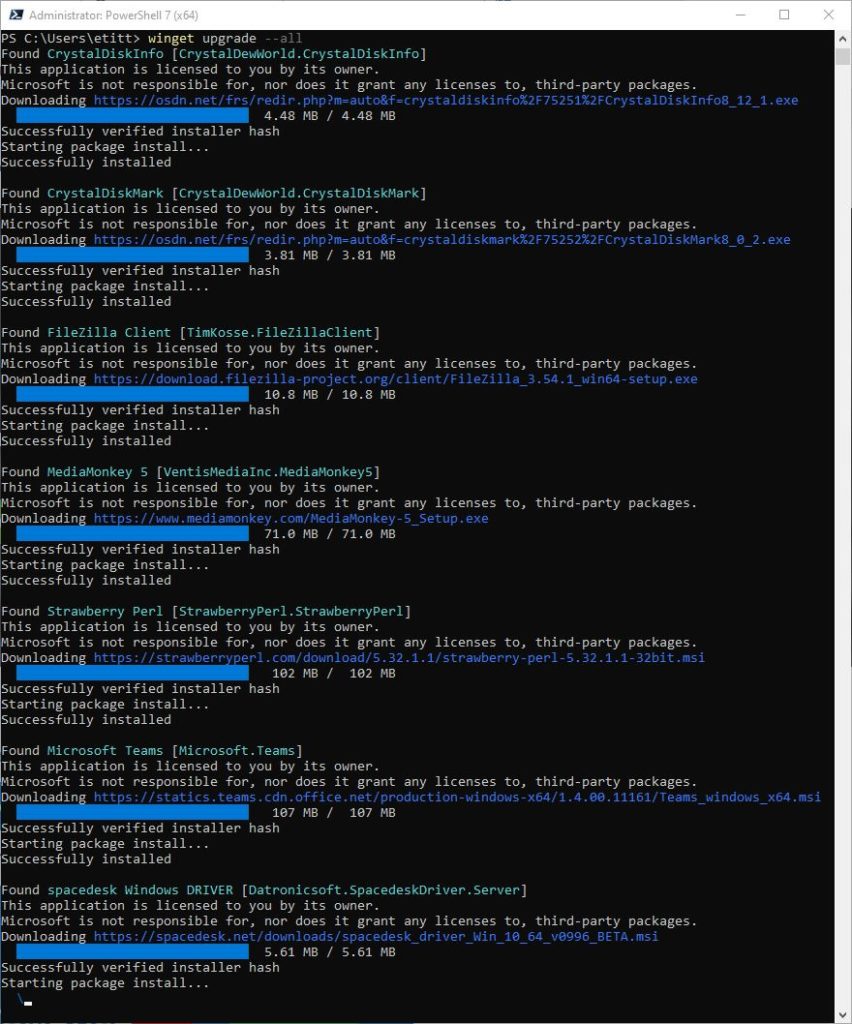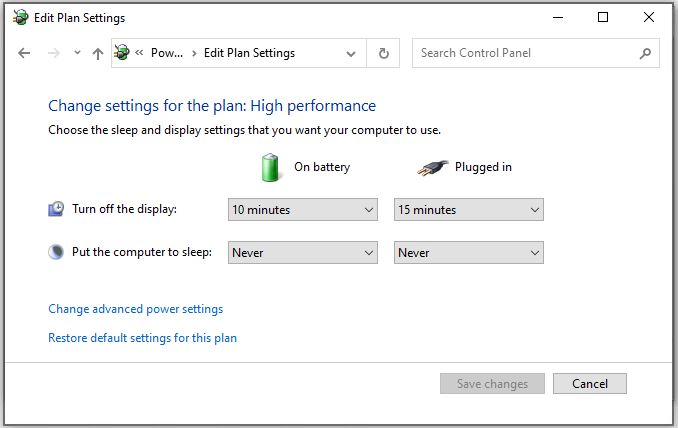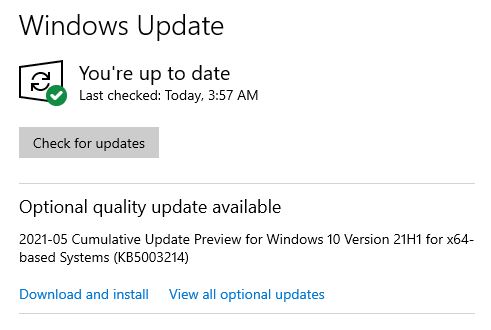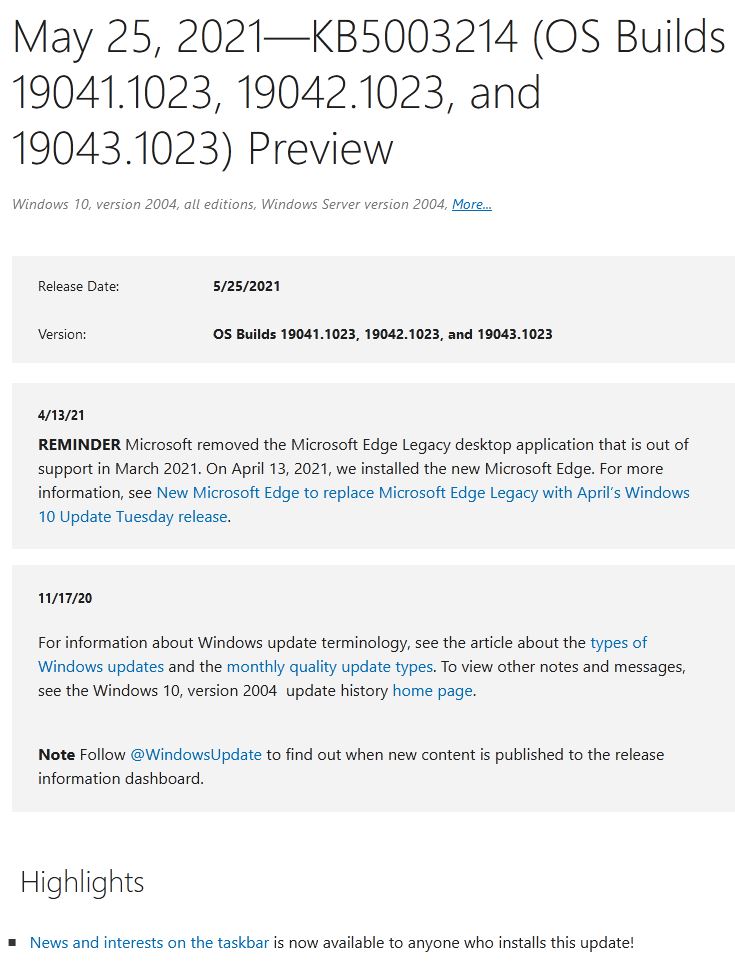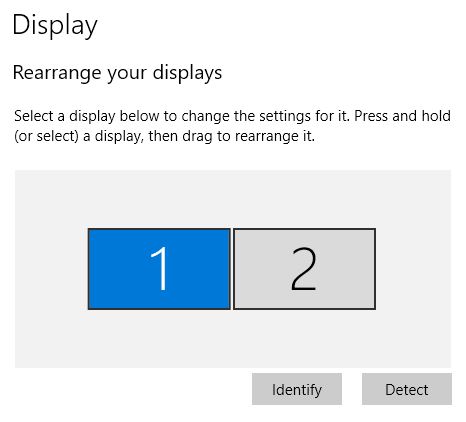I’ve just learned something potentially useful. As a Windows PC ages, it tends to lose vendor support somewhere along the way. And with that comes missing or incompatible drivers and firmware updates. I’ve hit that point now with my Lenovo X220 Tablet, which was built and purchased in 2012. It was my first-ever touchscreen PC bought to learn touch interaction in Windows 8. But because of increasing decrepitude, I must now say goodbye Lenovo X220 Tablet PC.
Why Say Goodbye Lenovo X220 Tablet PC?
Why? Because it takes longer for me to get the device update ready than it does to apply pending updates. As it’s been a Dev Channel test machine, that’s a lotta updates. Because this phenom includes Defender updates, it’s become a daily thing. Sigh.
I’ve developed a “workaround ritual” to keep the machine updated. First, I try WU by itself. Sometimes, it works. When only Defender updates fail, I next go to the updates button in Windows Security/Virus & Threat protection. If that doesn’t work, I manually download the latest update file and install it “by hand.”
If other updates are involved, I try WUMT. It often succeeds when WU hangs during either download or install phases. Sometimes, I have to reset the entire update environment using Shawn Brink’s Reset_Reregister_Windows_Update_Components.bat file. It’s nearly infallible.
Another problem that’s cropped up is the outright failure of the Intel Management Engine on that PC. I’m not especially worried about that, per se, but this does mean that I must remember to manually strike a key each time the system reboots (and it does so 3 or more times each time any upgrade is installed, which happens weekly on a Dev Channel test machine). Otherwise the system just waits for input before it can proceed further.
When It’s Time, It’s Time…
Long story short, it’s become too time-consuming to work around the X220 Tablet’s limitations and gotchas. I still love this machine, but as a freelancer I always have to keep one eye on the clock and manage my time carefully. This laptop is now more trouble than it’s worth, so I’ll be passing it onto the folks at ReGlue for a wipe and a LInux install. Some schoolkid will still get good use out of its 4-core/8 thread i7 2640M CPU, dual (small) SSDs, and 16 GB RAM.