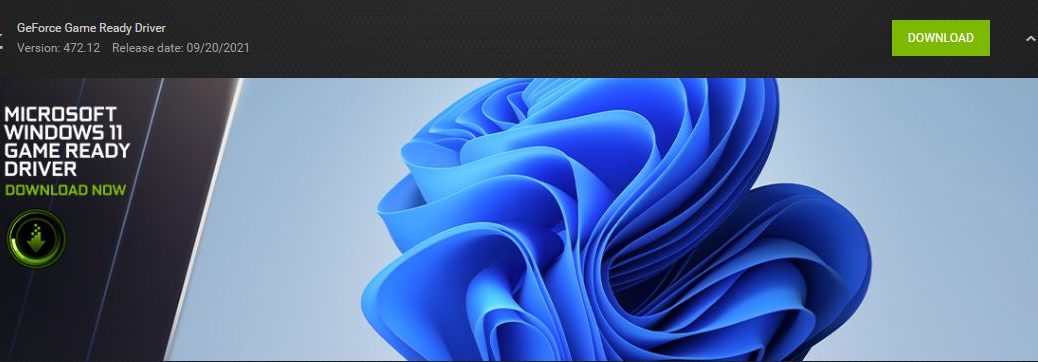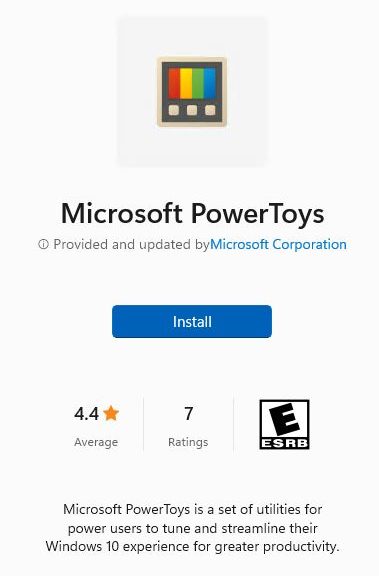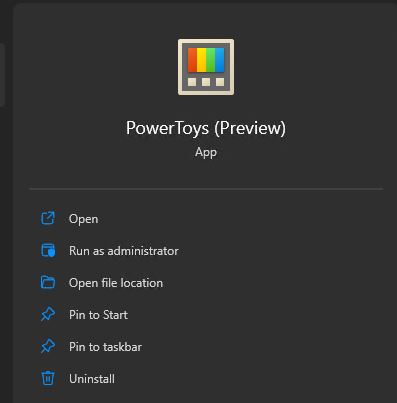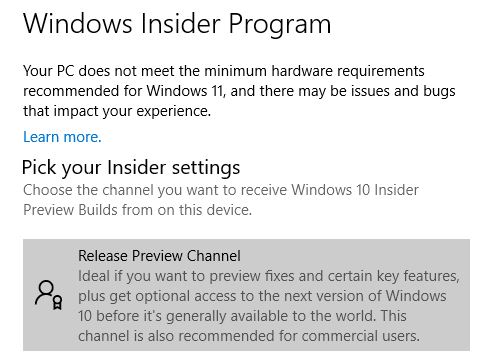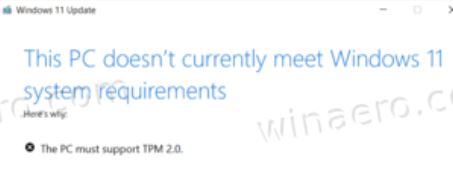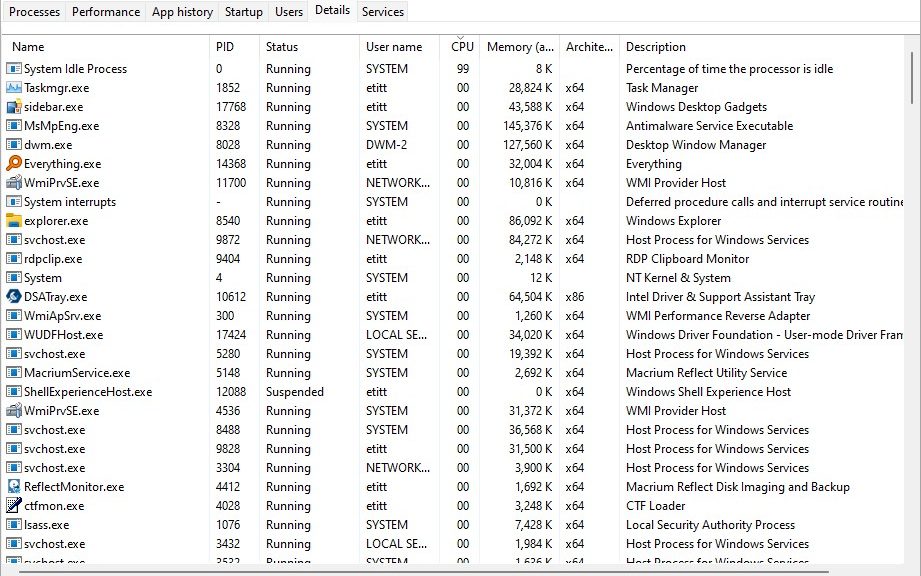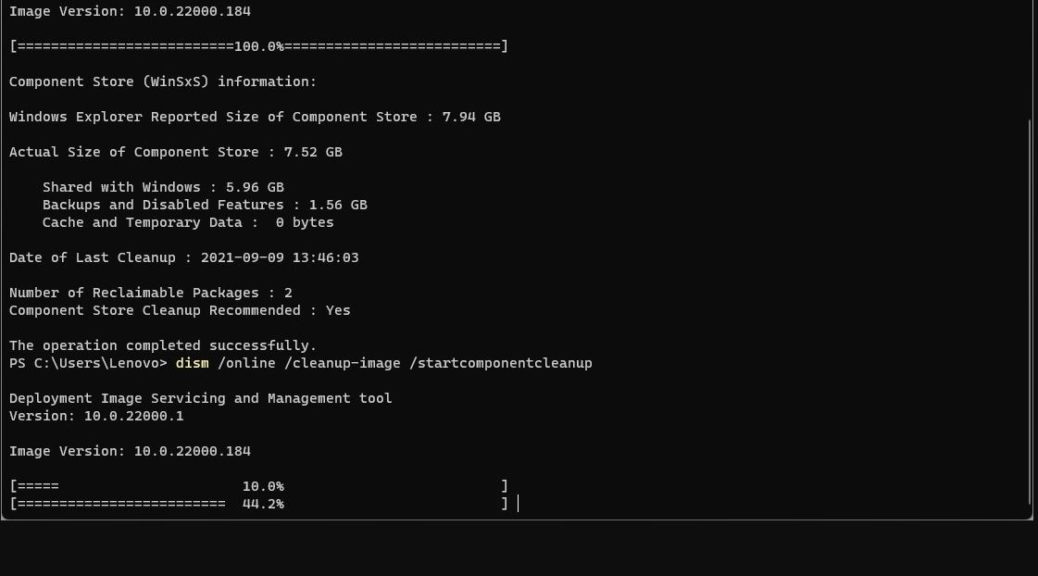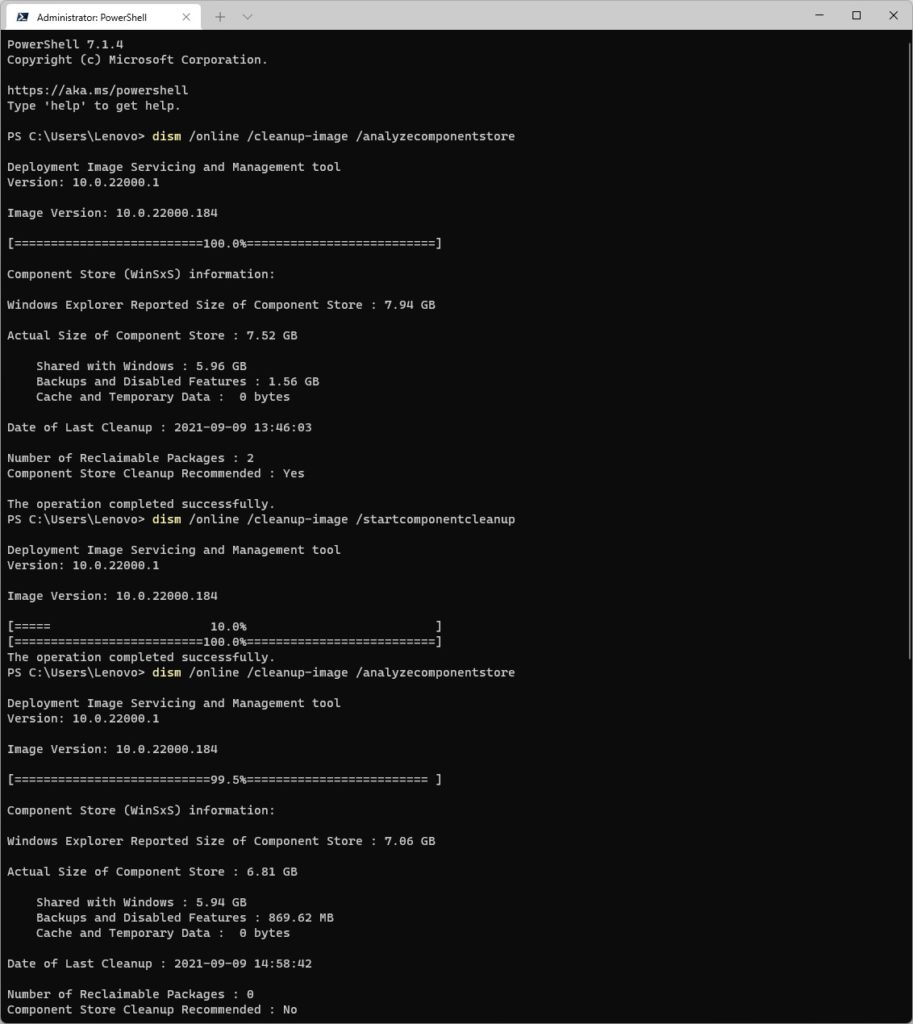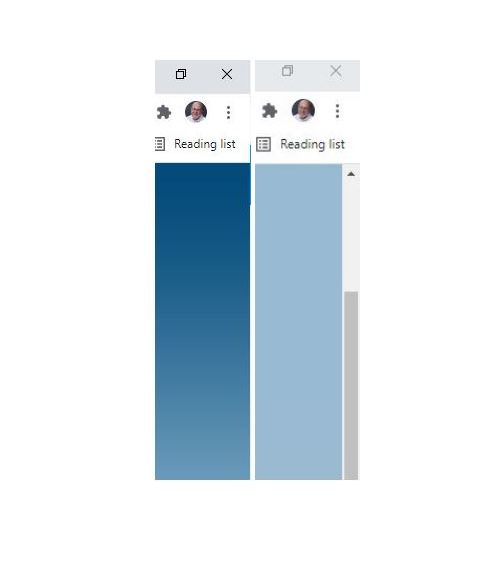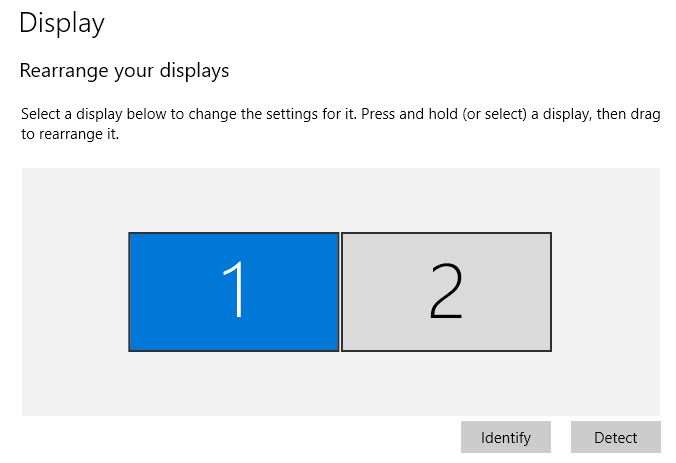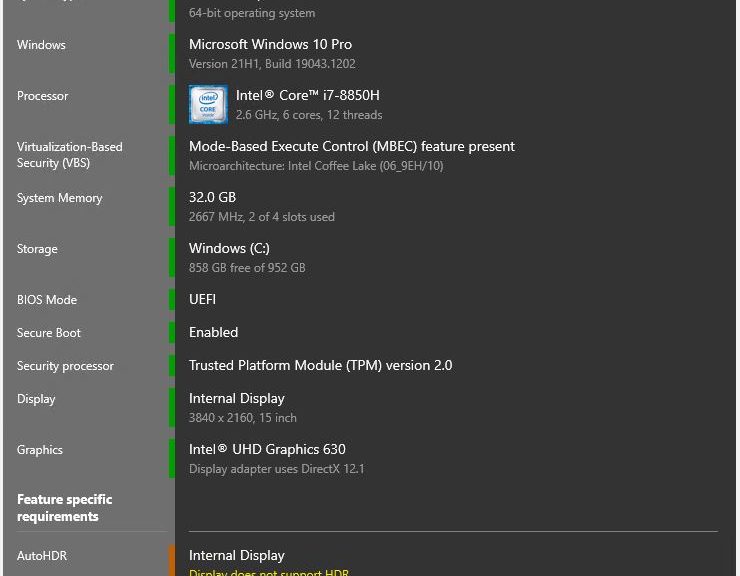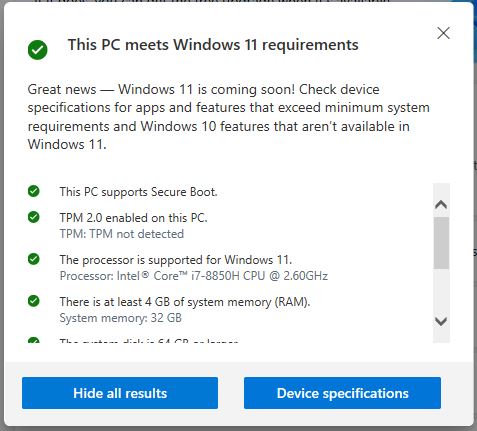OK, then. As October 5 gets ever closer, more of the pieces start falling into place. This morning (September 20), Nvidia released GeForce Driver Version 472.12. As you can see in the lead-in graphic for this story, the GeForce download page bills this new offering as a Microsoft Windows 11 Game Ready Driver.
Obtaining the Microsoft Windows 11 Game Ready Driver
The driver weighs in at nearly 723MB (they keep getting bigger, don’t they). You can grab a copy using GeForce Experience or directly from its download page. With two Nvidia-equipped PCs here at Chez Tittel, I was able to confirm that it downloads and installs just fine on both Windows 10 and 11 rigs. I can also say it goes much faster on an 8-core 2021 CPU than a 2014 4-core model.
What Can Go Wrong, Didn’t — This Time
I’ve seen previous GeForce drivers from Nvidia cause occasional Windows problems. These have varied from effects as trivial as momentary screen blinking or blanking to out-and-out BSODs. So far, thank goodness, the 472.12 version seems entirely stable and well-behaved.
That’s good: the last thing users want to face when tackling a new OS is driver problems to make things more interesting. After the official upgrade to Windows 11 comes and goes early next month (October 5), we’ll have a better idea of where production issues may manifest. In the meantime, I’m enjoying the recent trickle of updates from the likes of Intel, AMD, and now Nvidia, as they get ready for an influx of Windows 11 updates. Indeed, I’m sure many are hoping for a flood of Windows-11 ready (and installed) PCs to hit stores and users’ hot little hands this holiday season, too.