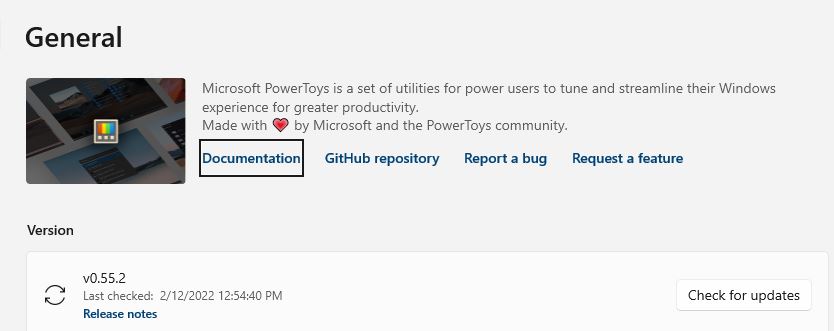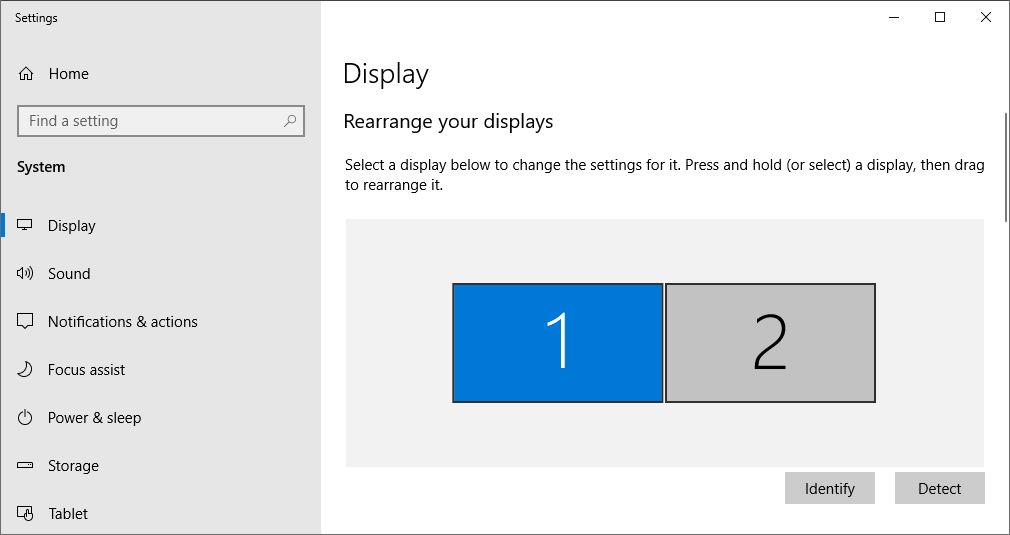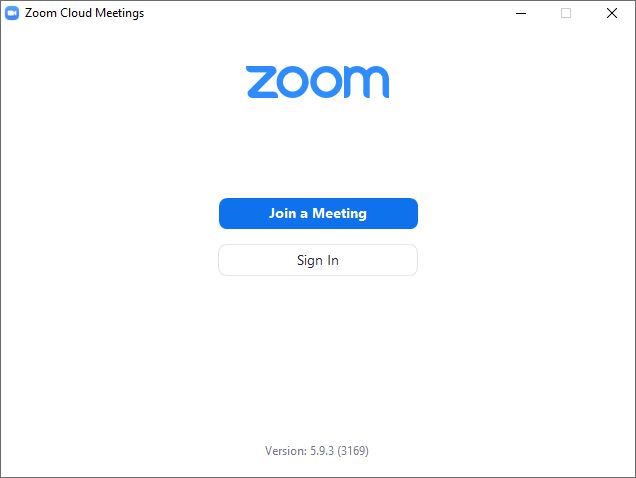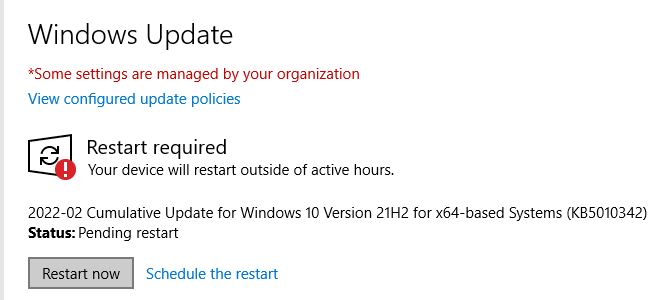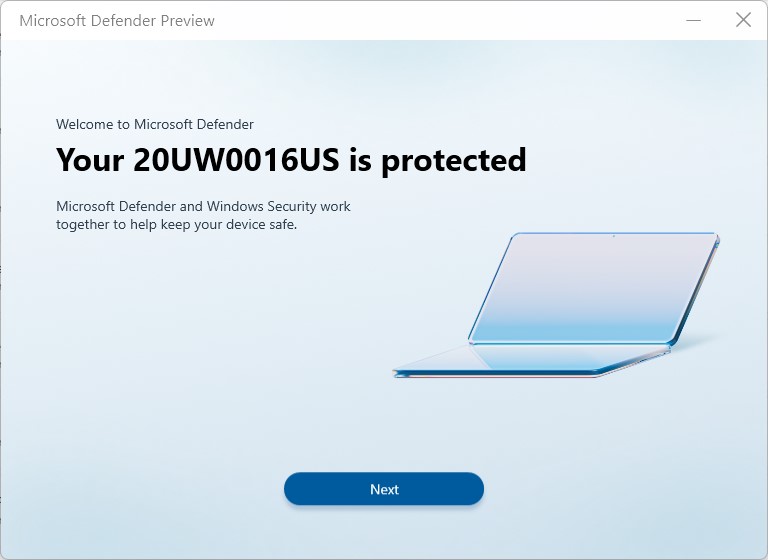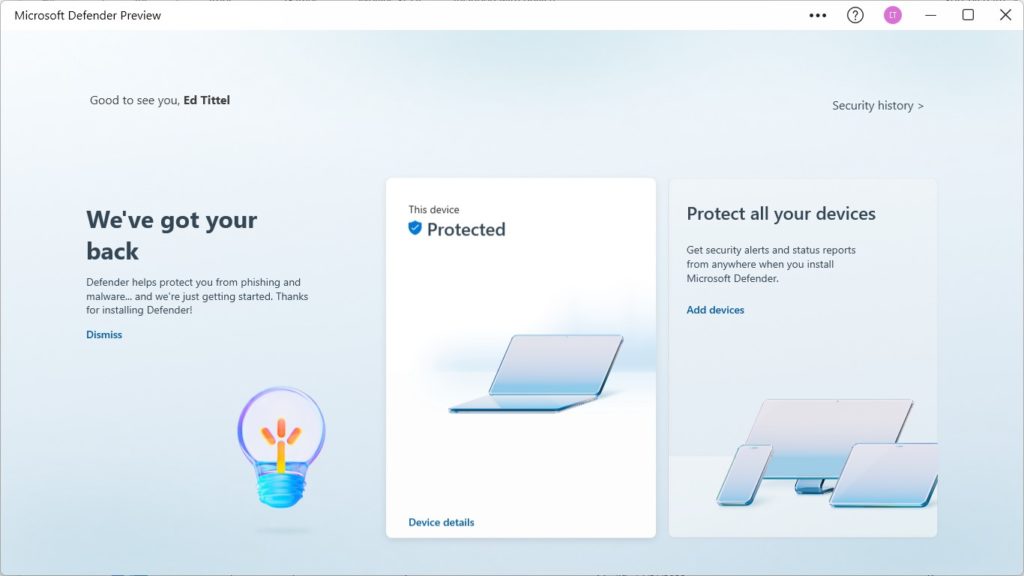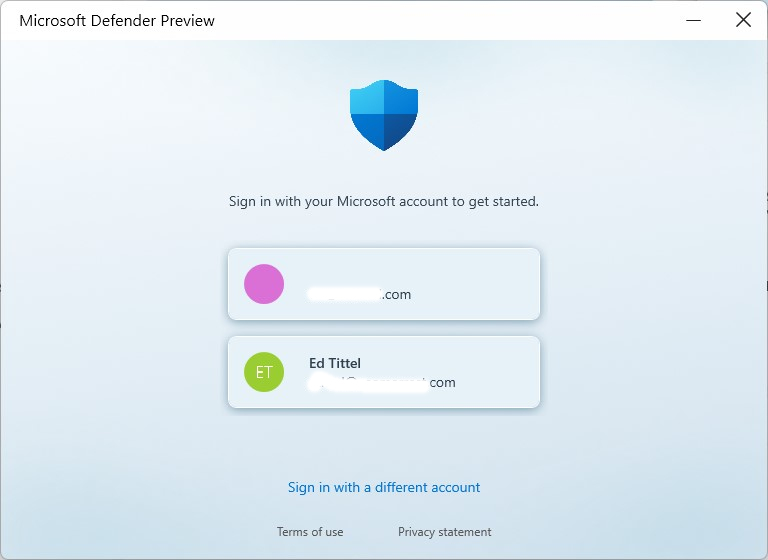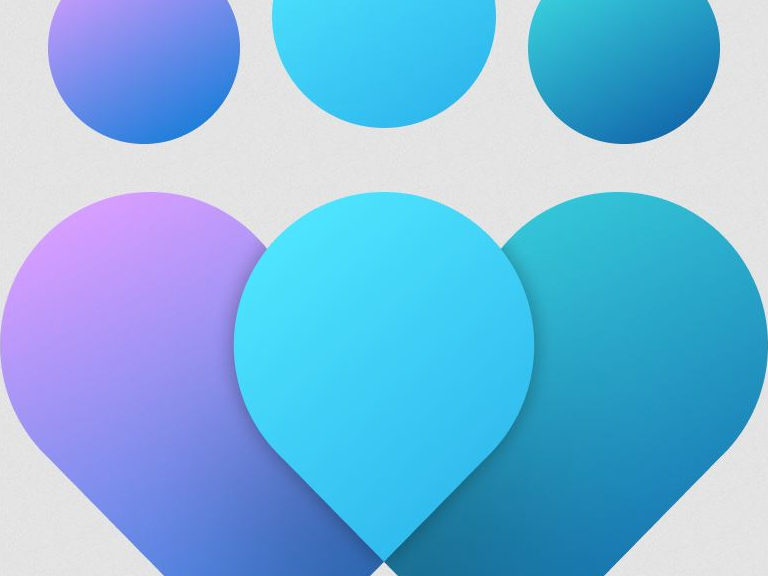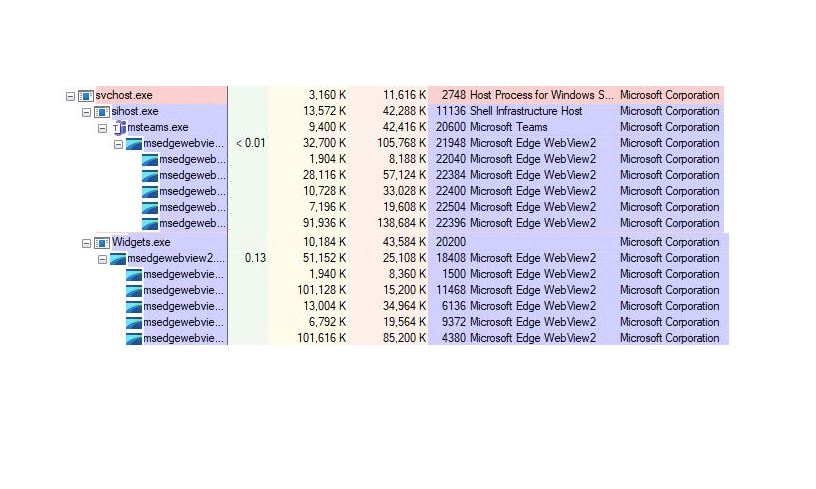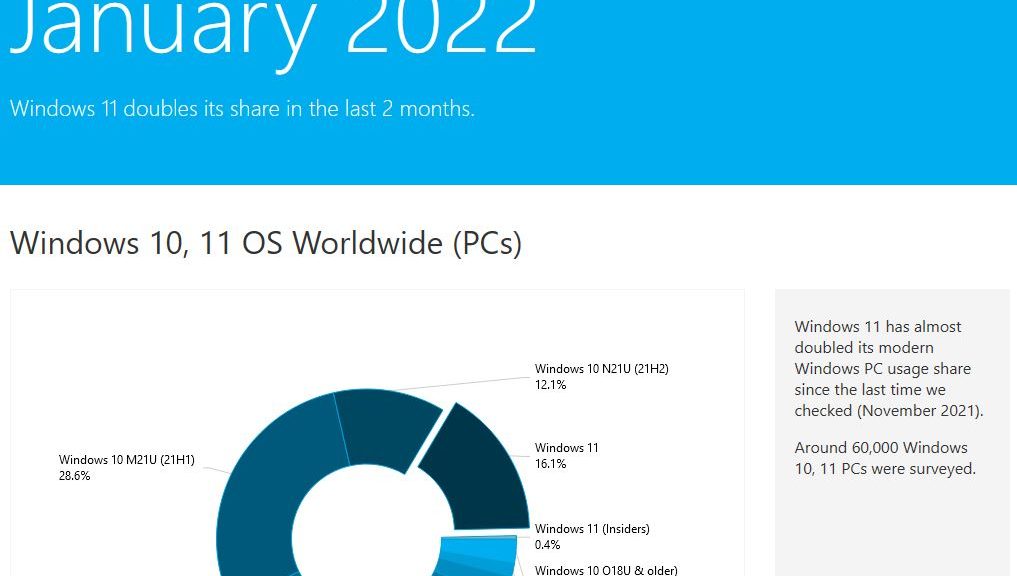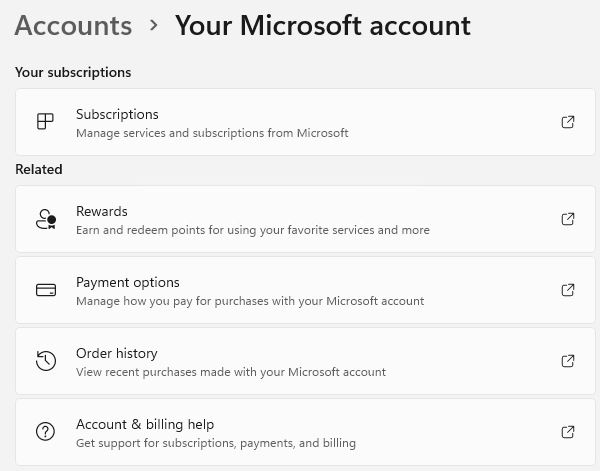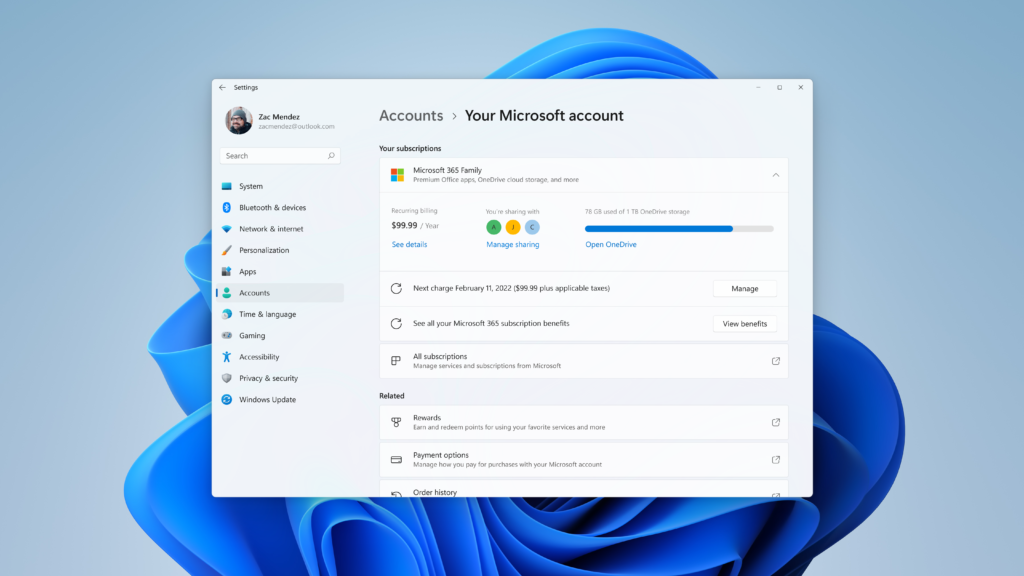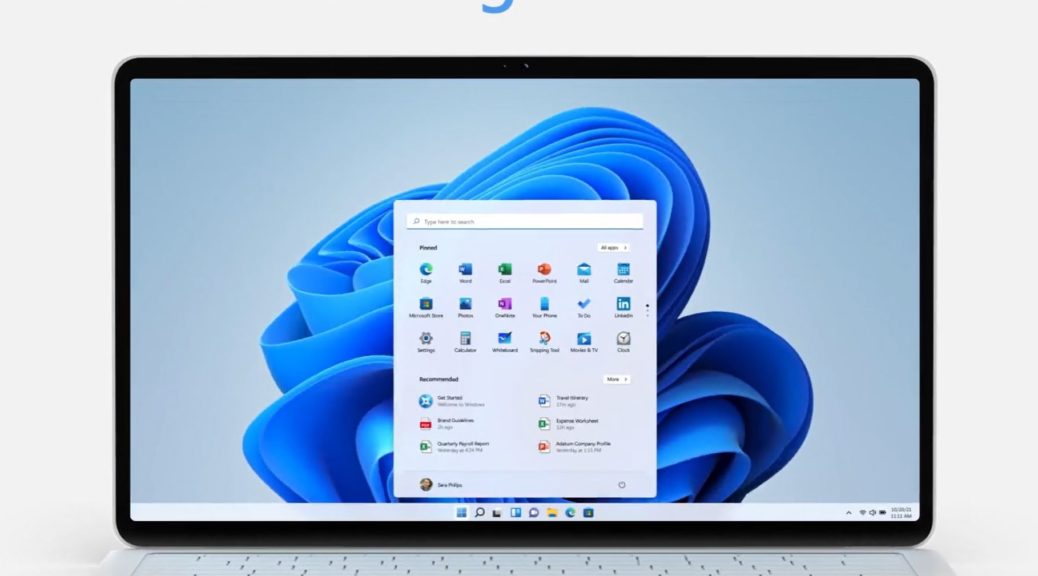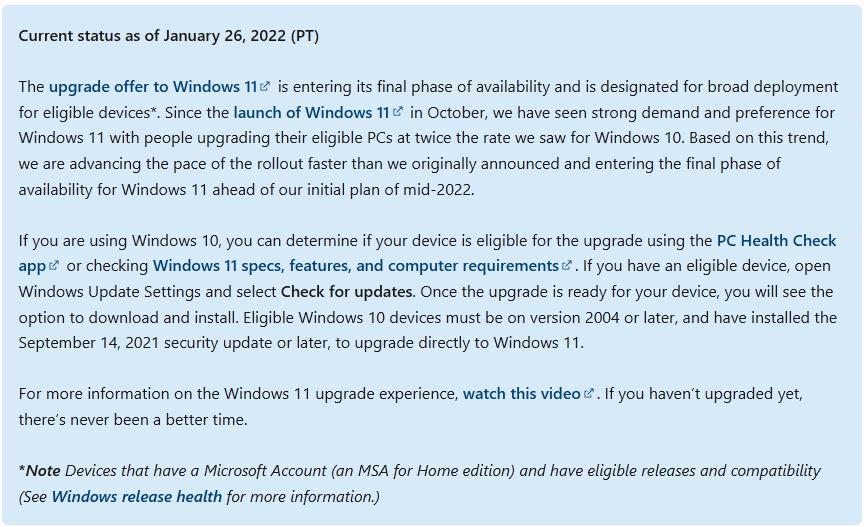Every time AdDuplex reports a Windows 11 marketshare analysis these days, I groan and laugh at the same time. Why? Because IMO the AdDuplex data is deeply questionable. Here’s an explanatory quote, straight from the latest report page. It reads “This report is based on data collected from around 5,000 Windows Store apps running AdDuplex SDK v.2 (and higher). The raw data analyzed was collected over the day of January 27th, 2022.” To me, putting AdDuplex Store apps and Windows 11 marketshare together is a profound crapshoot. Let me explain,,,
Why Makes AdDuplex Store Apps and Windows 11 Marketshare Dicey?
Marketshare numbers need context to make sense. LOTS of context. Sure, AdDuplex promotes 5K apps through its network. But even its own home page says “3+K Active apps.” Thus, we know 2 of that 5K don’t contribute much data to the overall mix.
Nowhere can I find AdDuplex info that says how many total PCs (or VM equivalents) are running those Store apps. Indeed, one PC can (and usually does) run multiple apps. Consequently, the number of PCs could be significantly smaller than the app count. I just can’t tell.
What Other Tracking Sites Say…
And then, there are other sources for OS marketshare, too. None come close to the numbers AdDuplex routinely reports. Here are some of my faves, with their percentages (or lack thereof):
1. NetMarketShare.com: Visit the site, and search its “Operating System Share by Version” listing for Oct 21 – Jan 22. Windows 11 appears nowhere in the first 50 entries. Spot 50 is Red Hat (Linux, presumably) at 0.00%.
2. Statcounter (GlobalStats) offers a Desktop Windows Version Market Share Worldwide chart. Targeting the same date range (Jan-Dec 2021), Windows 11 shows up on 2.43% of Windows desktops
3. FWIW, it doesn’t show up on Statista’s radar, either. But you really can’t see details there unless you pay for that privilege. To give you an idea of their perspective, the URL for this page still includes Windows 7 in its final string element.
4. HostingTribunal also posts similar numbers. But they haven’t been updated recently enough (current version is dated Sept 1, 2021) to take cognizance of Windows 11. (It went out into public release the following month.)
5. The analytics.usa.gov site tracks visitors to US government websites. It shows between 0.7M and 2.2M of them daily. It also doesn’t register Windows 11 as a distinct desktop OS. It still lumps Windows 11 into its “Other” category which accounts for 0.2% of all visitors (about 0.6% of Windows-only visitors).
MS Keeps Mum
Microsoft isn’t saying how many of the 1.4B monthly active users of some current form of Windows run 11, either. My best guess is that number is likely somewhere between 50 and 100M. But that’s a wide range of possibilities, and a high level of uncertainty.
What 16.1% Could Mean Is Crazy
If we take AdDuplex numbers at face value, 16.1% of 1.4B is 225M (rounded down). I have trouble swallowing that as a realistic estimate for the total Windows 11 population. Given that Windows 11 isn’t even registering 1% anywhere else, I’m unconvinced. The other sites count things differently. AFAIK, they survey larger populations, too. But even 1% of 1.4B is 14 million, so it’s not chump change…
Go figure!