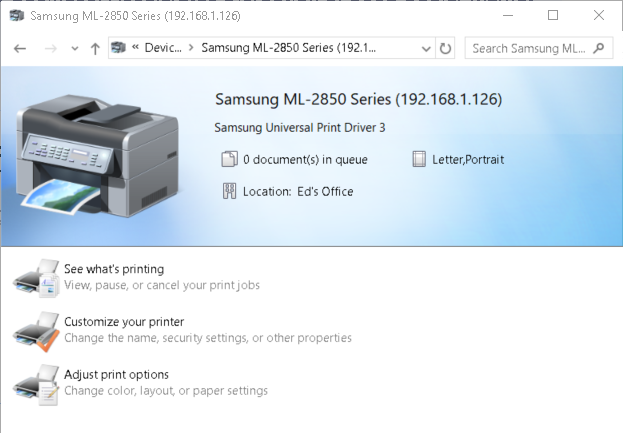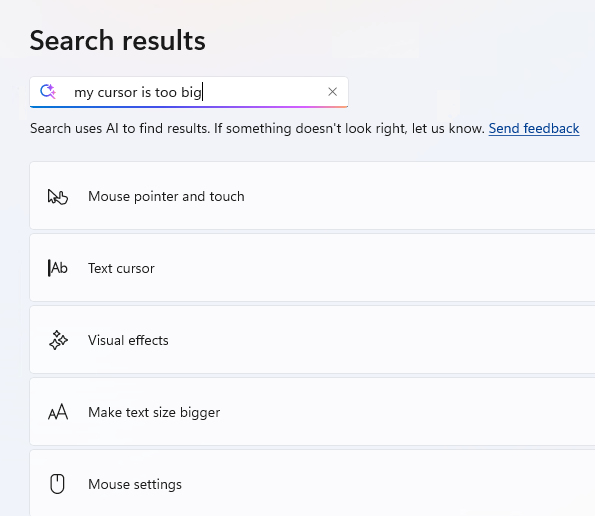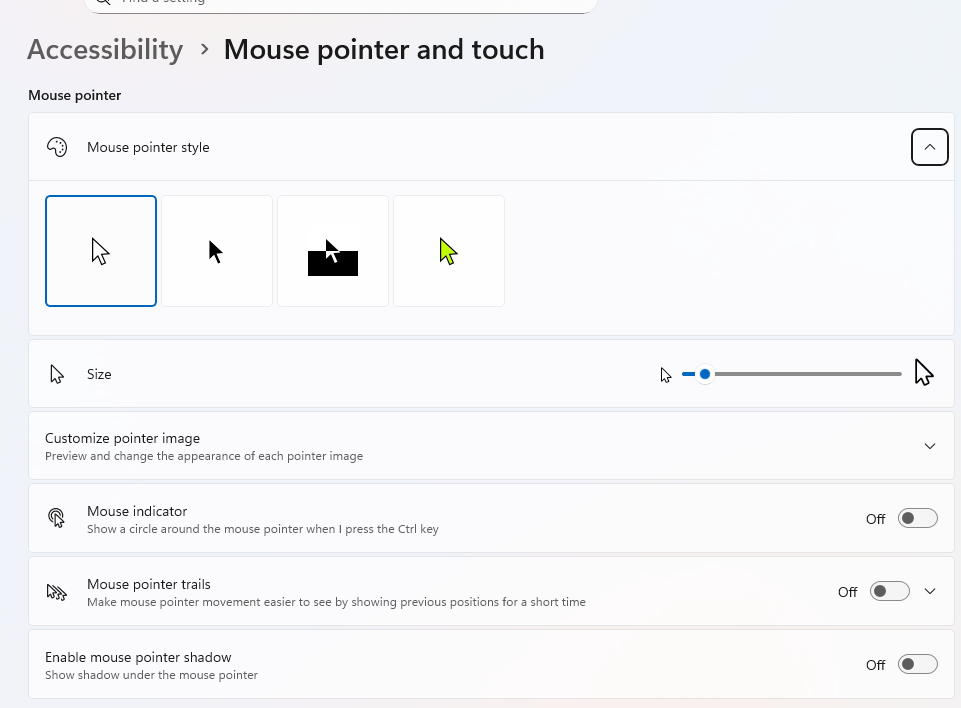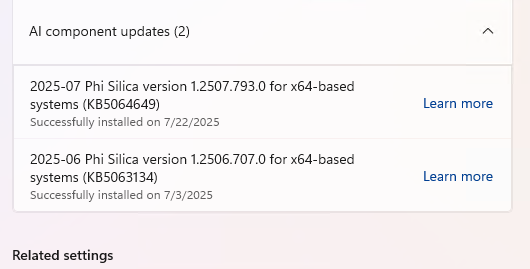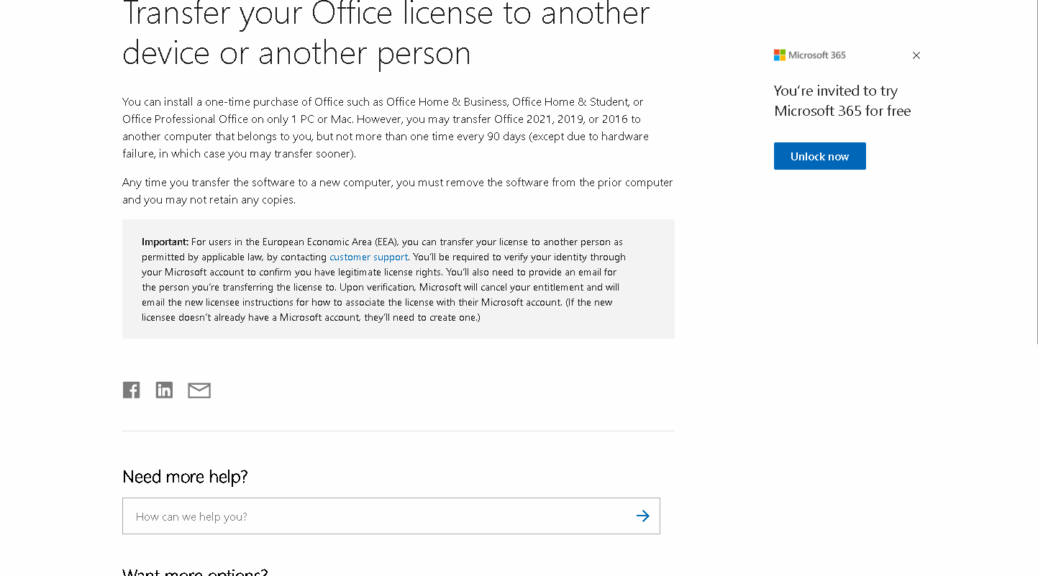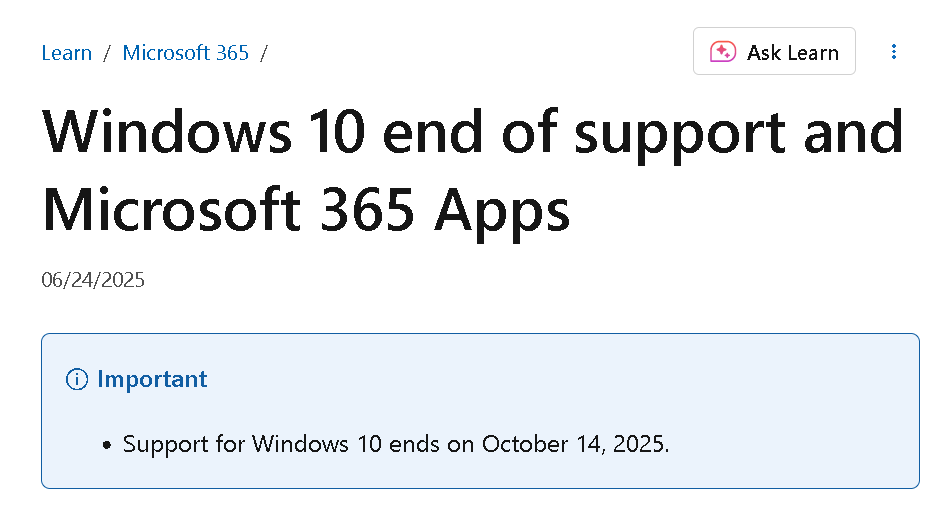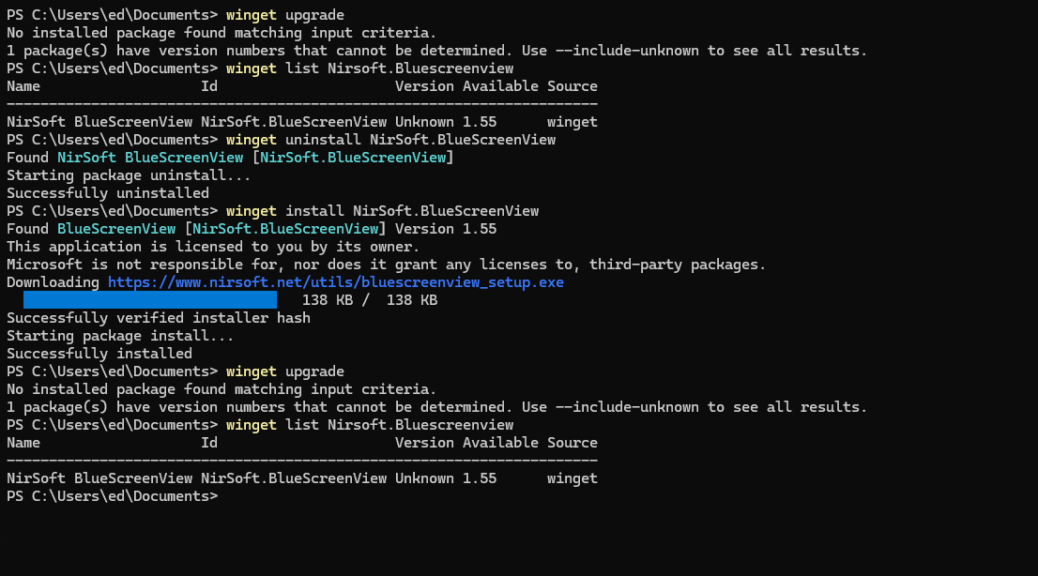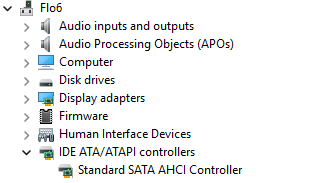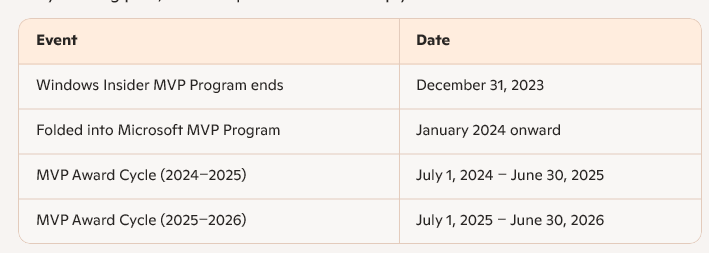I went to print our latest proofs of car insurance yesterday, only to find my 2008 vintage Samsung ML-2850 printer stubbornly offline. After the troubleshooter didn’t help and a remove/reinstall didn’t either, I knew it was time for a new driver. But in 2017, HP bought the Samsung printer division, so I had to head there for a download. Not only did I find what I needed but IMO HP aces Samsung printer driver handoff in that the installer and driver were easier to find and faster to download and install than before. Good-oh!
Use Proves HP Aces Samsung Printer Driver Handoff
By default, the printer came up showing both a pre-defined device name AND its IP address. As old as the device is, its IP address is the key to accessing and maintaining its driver and software. As you can see in the lead-in graphic, HP has redone the printer device page with a realistic device image, and more colorful iconage for tasks and activities. Plus, the new driver came up without any issues, and its status changed from “Offline” to “Online” so I could use it unimpeded.
Alas, reloading print drivers has become something of a routine here at Chez Tittel, especially for the Samsung/HP device. The Boss has the color laser next to her desk upstairs (an amazingly reliable Dell 2155CN, purchased in 2013 or 2014). It had a similar hiccup a couple of years ago, but is less subject to driver gyrations.
Hopefully, this new iteration of the Samsung ML-2850 driver will prove solid and trouble-free. The printer itself still works like a charm (though I’ve learned to buy Samsung toner cartridges, as many knock-offs caused smeared or ghosted print-outs).
A Funny Thing About Laser Printers…
As long as you keep them clean, and don’t work them too hard, laser printers can last a long, long time. I bought my first laser printer in 1987, an Apple LaserWriter 1. I gave it away to one of my former employees in 2009 or so. The last time I chatted with him, I asked him if the old printer was still working — this was probably 2018 or 2019 — he said “Yes, it’s still on the job.”
I guess that means I’ll happily keep solving driver problems on these old printers, as long as they keep doing what I need them to do. That’s what I call longevity and service, here in Windows-World.