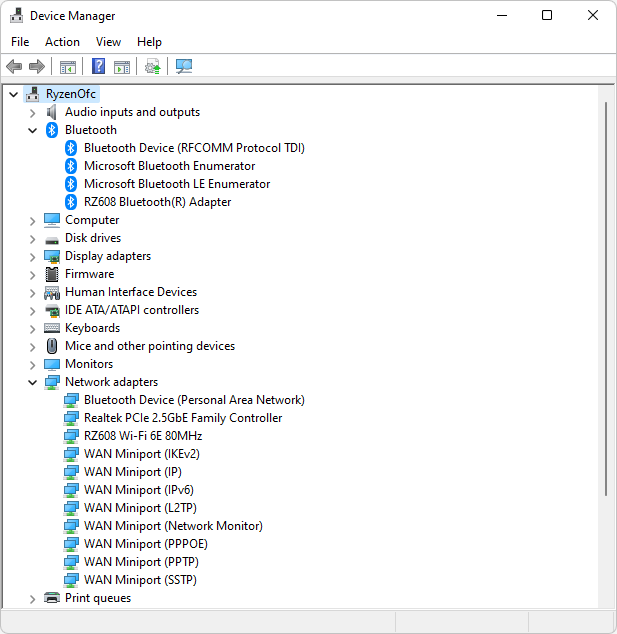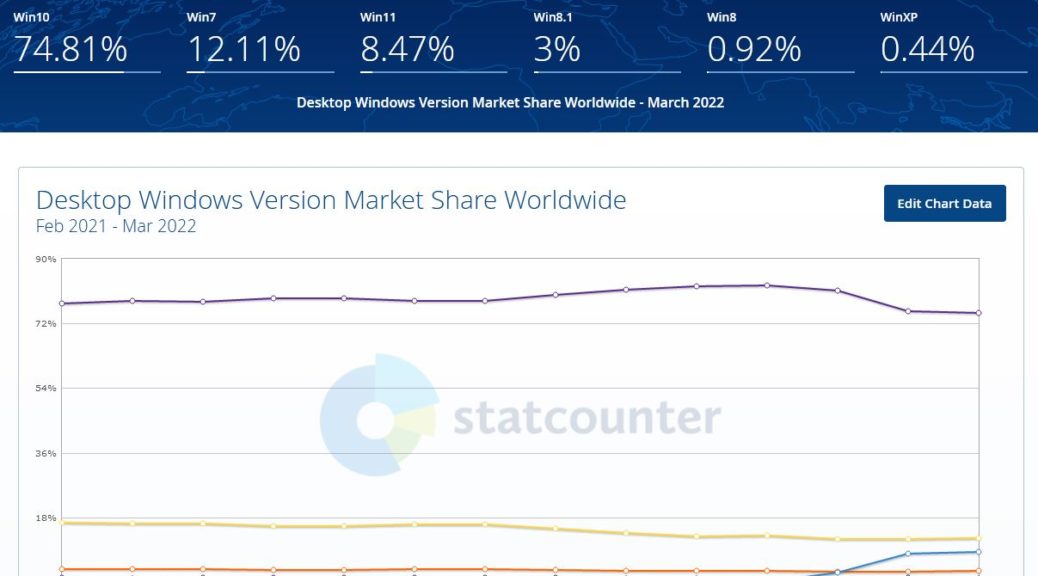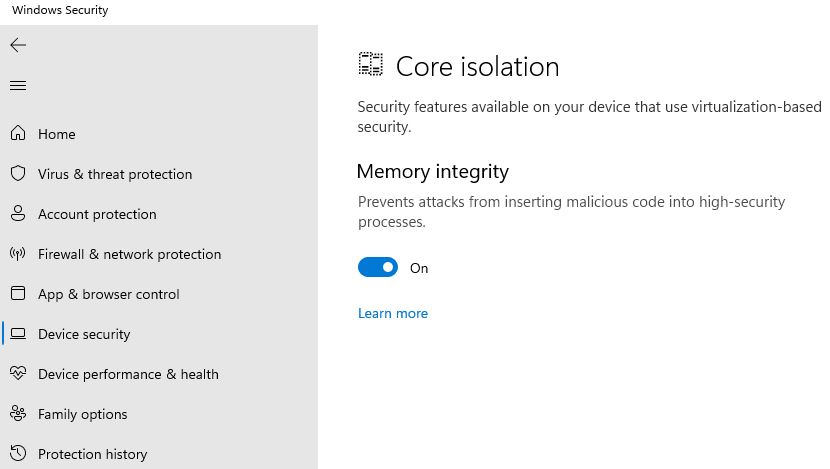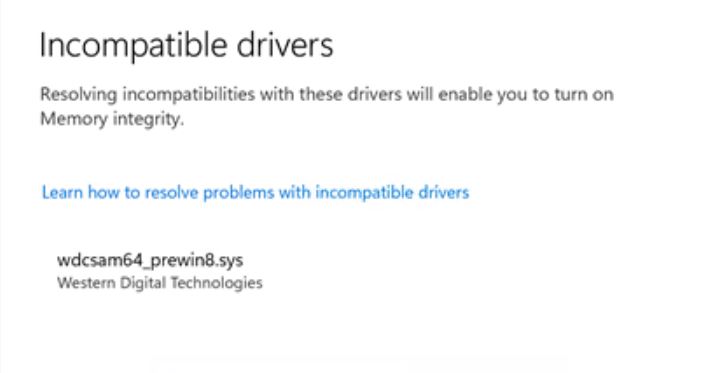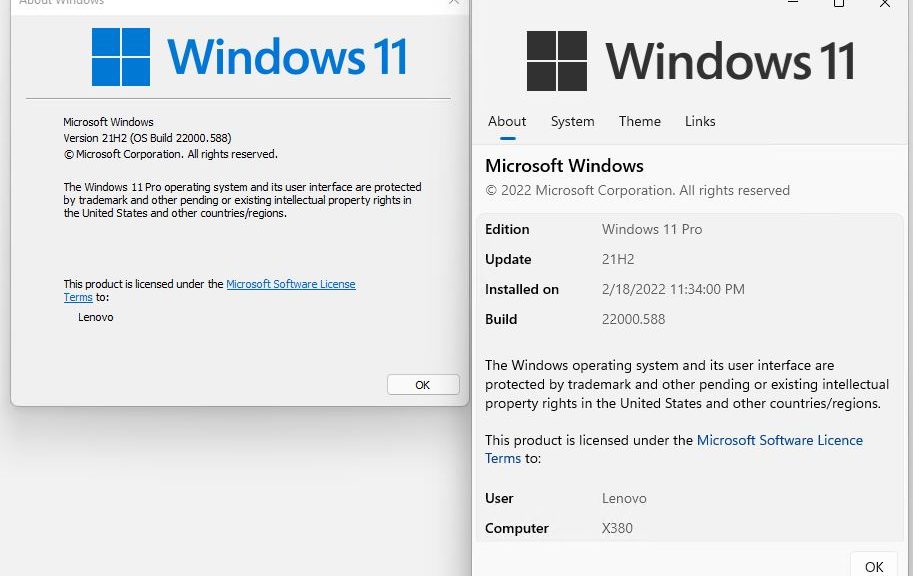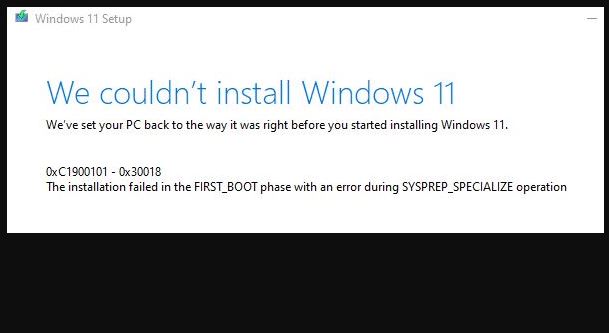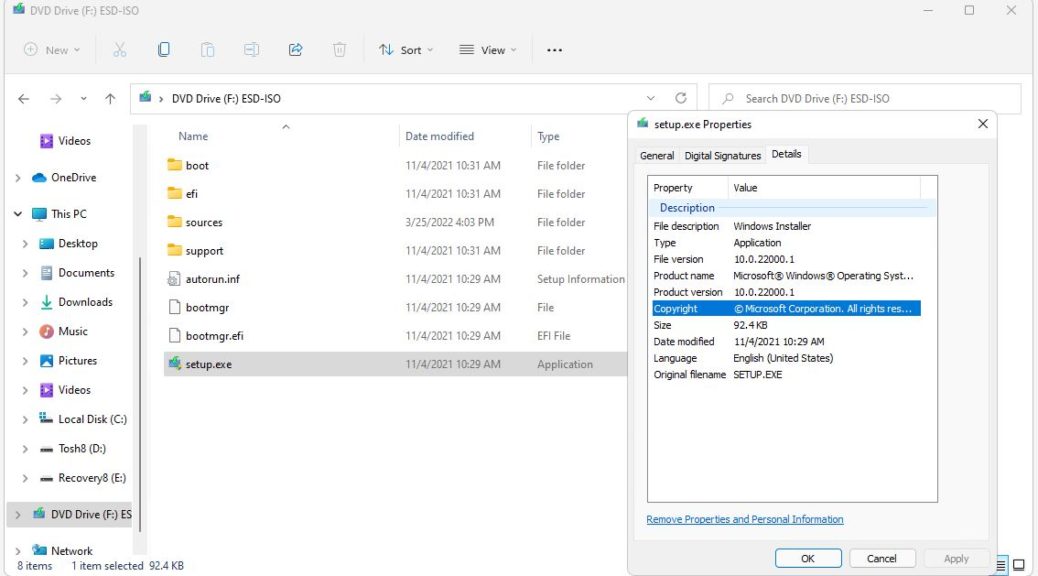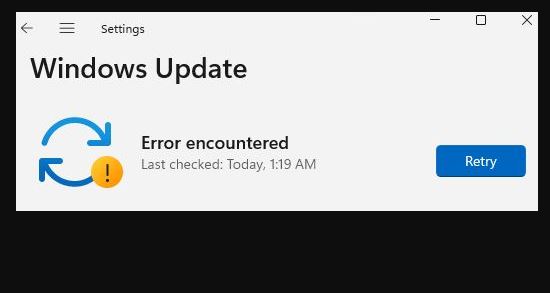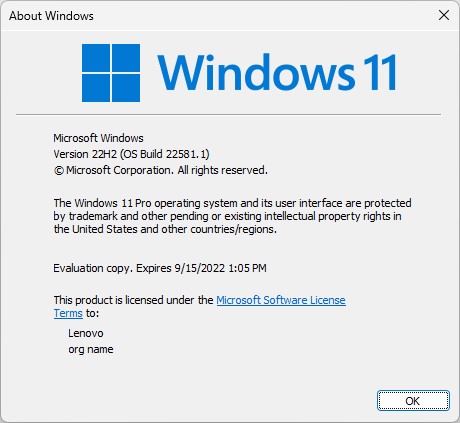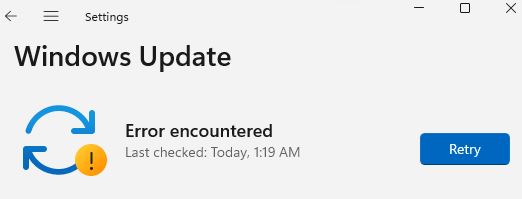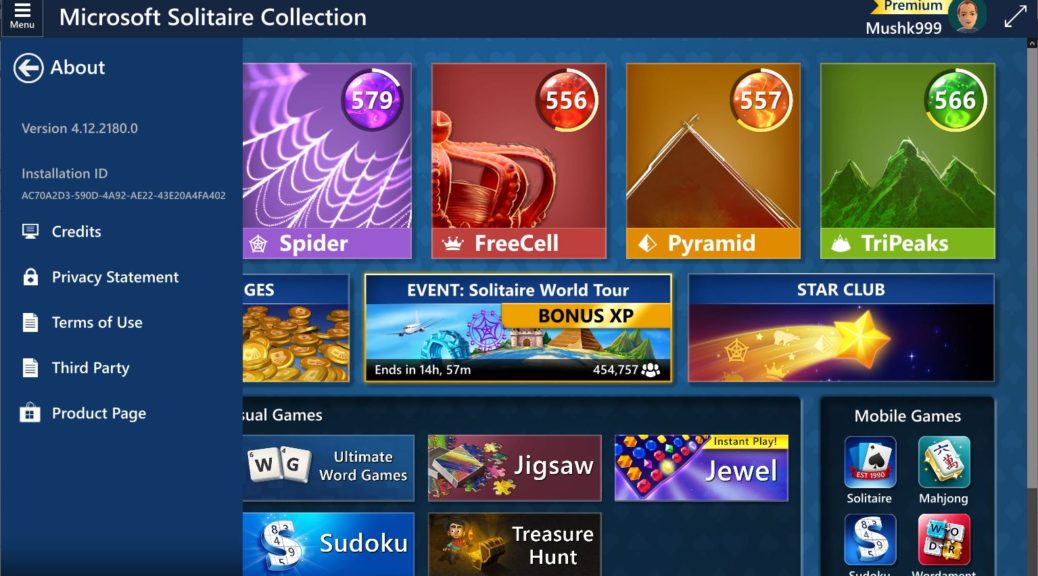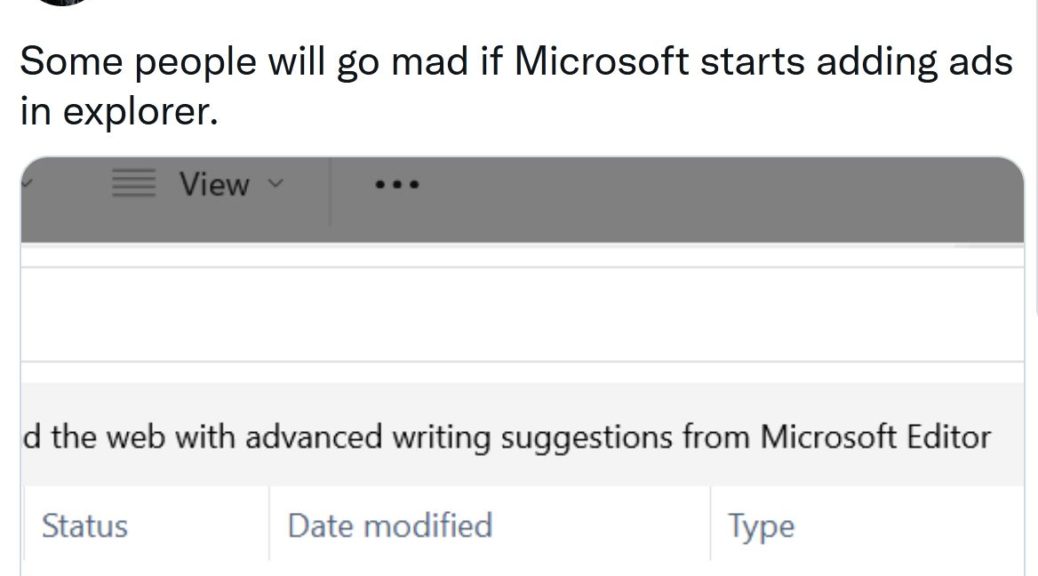It’s always the little things that jump up to bite you (or me, anyway). In today’s case, it was my blithe assumption that Intel Integrated Connectivity (aka CNVi) wouldn’t prevent the AX201NGW M.2 Wi-Fi card from working on my AMD B550/Ryzen 3 5800X build. Yeah, right! But when I replaced it with a no-name (REKONG) Media Tech MT7921K module (depicted in the lead-in graphic), Device Manager picked up that non-Intel hardware immediately. After a bit of driver fiddling, this US$29 (tax included) nonCNVi M.2 Wi-Fi Device delivers LAN access as it should. It does have interesting limitations, though . . .
Fiddling Means NonCNVi M.2 Wi-Fi Device Delivers LAN Access
At first, after plugging in the device, I saw only non-working BlueTooth and Network Adapter devices in Device Manager. This informed me that Windows couldn’t find the required drivers on its own. But a quick search on “Windows 11 drivers for MT7921K” quickly turned up what I needed. They’re available from Lenovo, as it turns out, with a separate .exe for each of Bluetooth and Wi-Fi.
As the owner/operator of half-a-dozen (or more) Lenovo laptops, I’m quite familiar with their self-installing drivers. After downloading and installing them, here’s what I see in Device Manager:
With the right drivers installed, the BT components and the Wi-Fi interface all show up. Good!
Just a Few More Things
Wi-Fi behavior on desktops can be interesting. The interface has a tendency to turn itself off upon reboot, I’ve learned. I’m also trying to figure out why I can access the LAN (via the nearby Asus AX6000 router), but I can’t yet get Internet access through this interface. I have a wired GbE connection that works fine, but had hoped to switch over to wireless. So now, I’m researching those two issues in hopes of finding solutions soon.
A little more time put intro troubleshooting the M.2 Wi-Fi card tells me lots of interesting stuff:
- The lack of an external antenna means the device doesn’t see that many wi-fi interfaces as it scans the airwaves. Thus, for example, it doesn’t see the Spectrum-supplied router in my bedroom closet (all of my laptops in the same office see it quite well).
- The fastest throughput I can get on the device is between 250 and 300 Mbps (observed through a connection to Fast.com).
- The 2.4 and 5 MHz connections to the “office router” are flaky in interesting ways: sometimes, I can access one or the other to get on the LAN, but don’t get Internet access. At other times one channel or the other will be inaccessible. Again, I attribute this to lack of an external antenna. My son has a PCIe 802.11ax adapter card with triple external antennae in his bedroom, and he gets up to 900 Mbps from the bedroom closet router, and up to 500 Mbps from my office router.
No External Antenna Is NOT a Plus
I’m increasingly inclined to observe that an M.2 Wi-Fi card makes sense only where close proximity to a WAP is available. It’s probably not a good idea for machines that do lots of heavy upload/download stuff, either. That’s kind of what I wanted to learn more about, so I’m not disappointed by this experience. I feel like I understand the capabilities and limitations of these devices much better now. I will keep my GbE wired connection going forward, too: the M.2-based Wi-Fi is not fast enough for my needs. If I’m ever *forced* to go wireless, I now understand that a PCIe device is my fastest option.