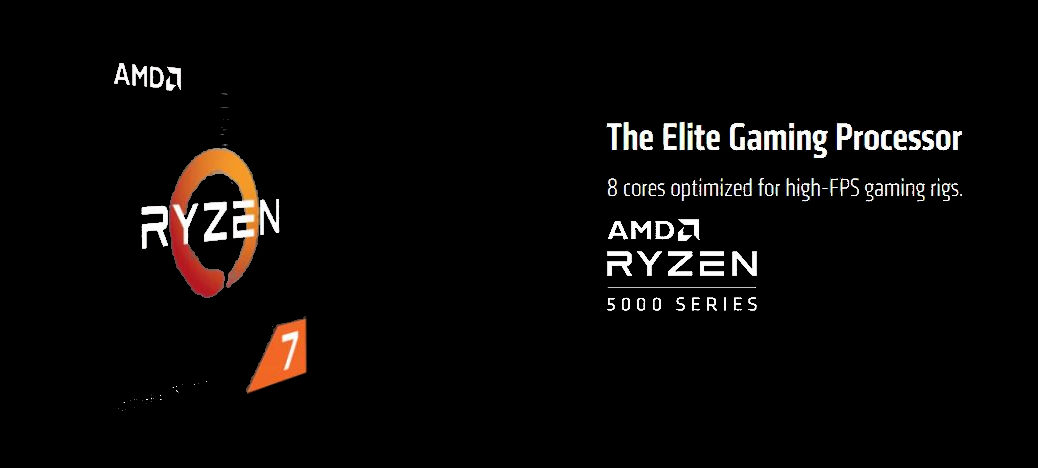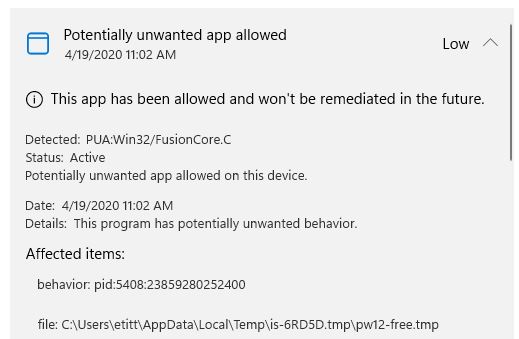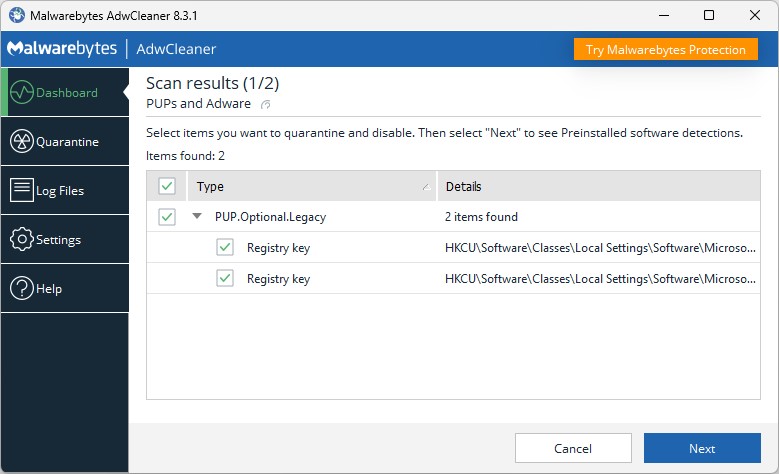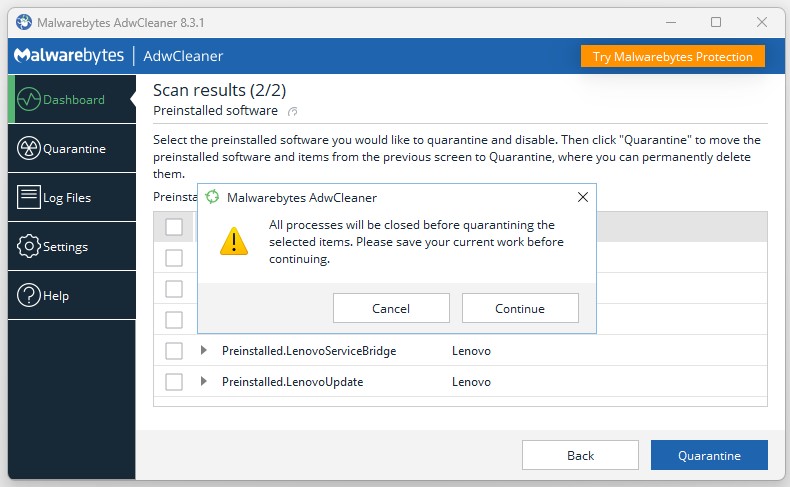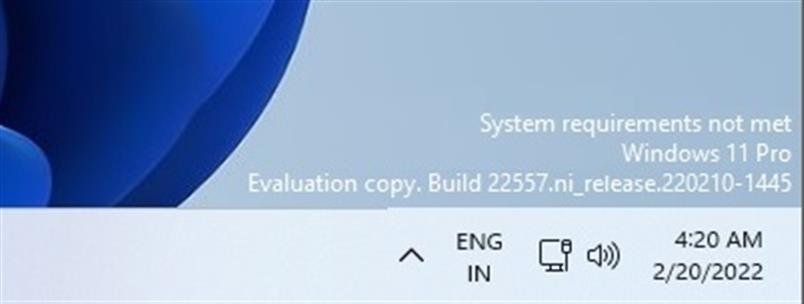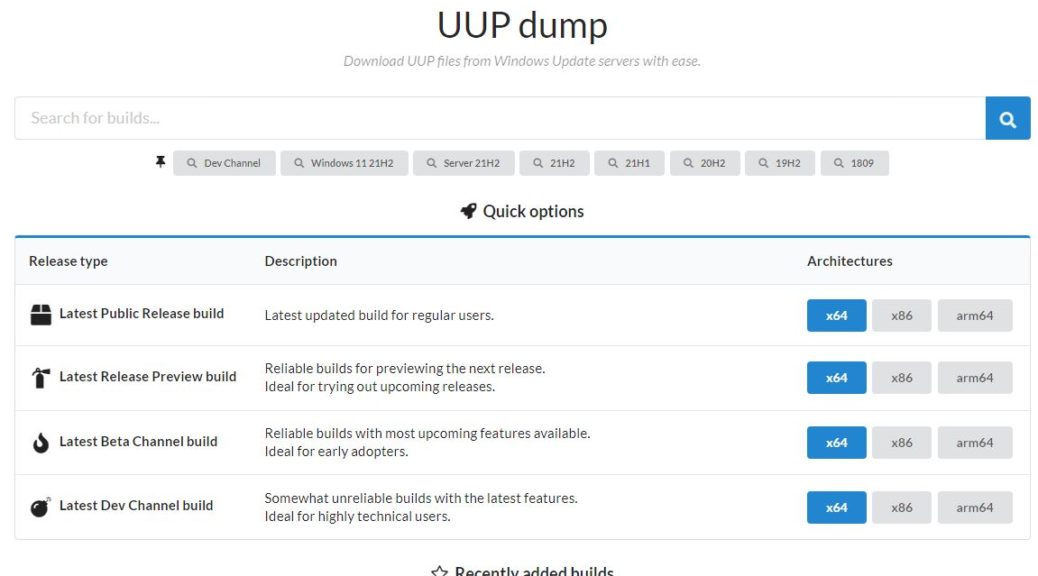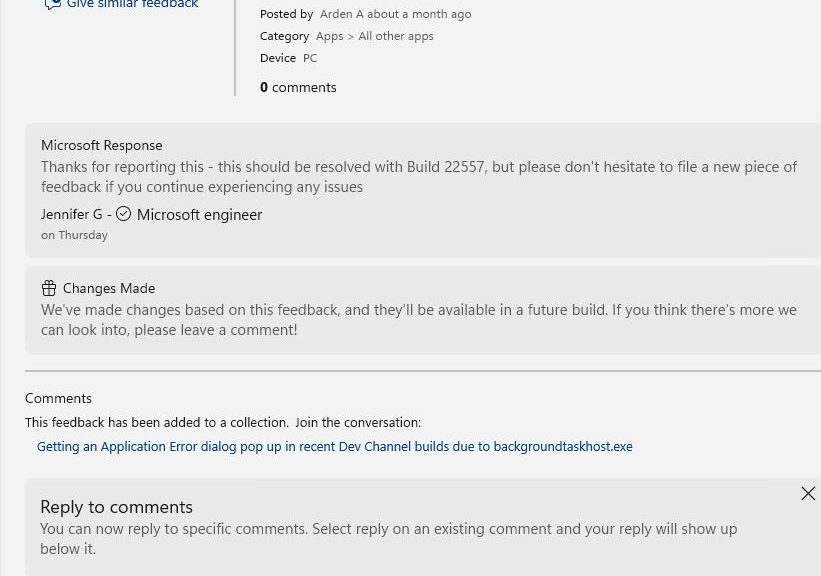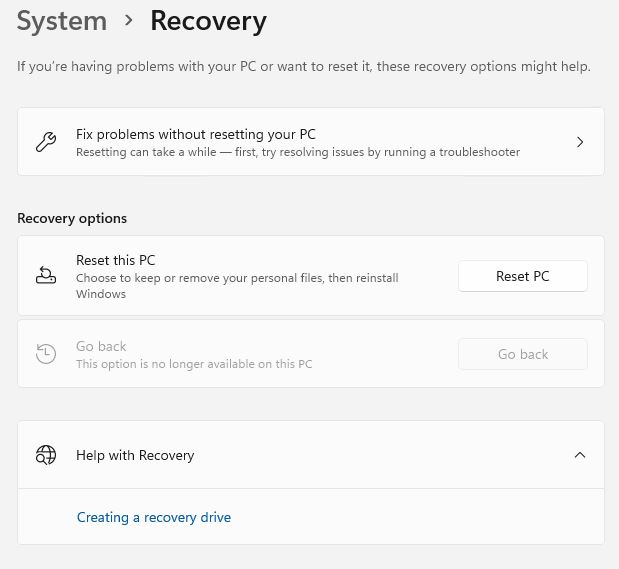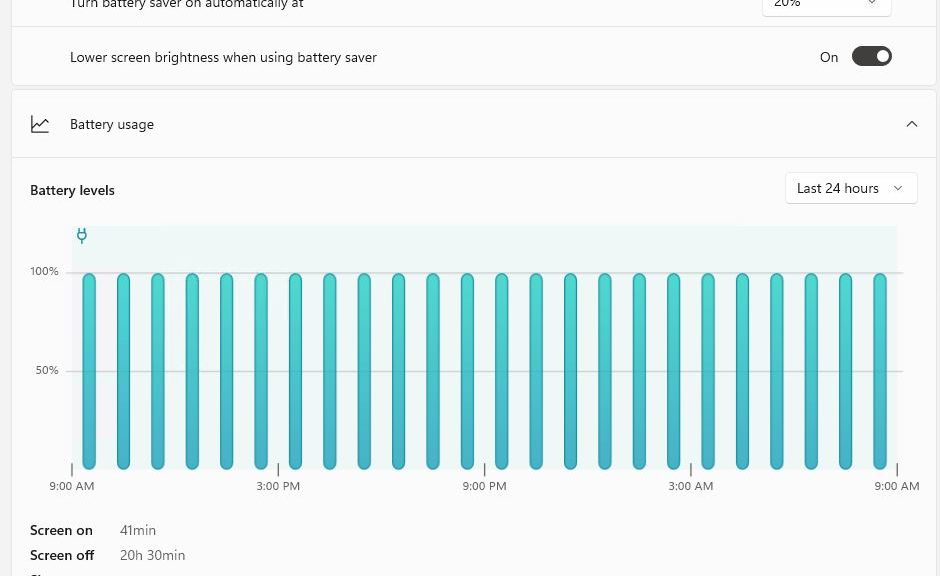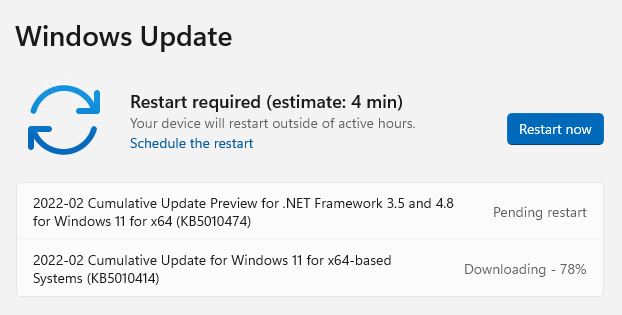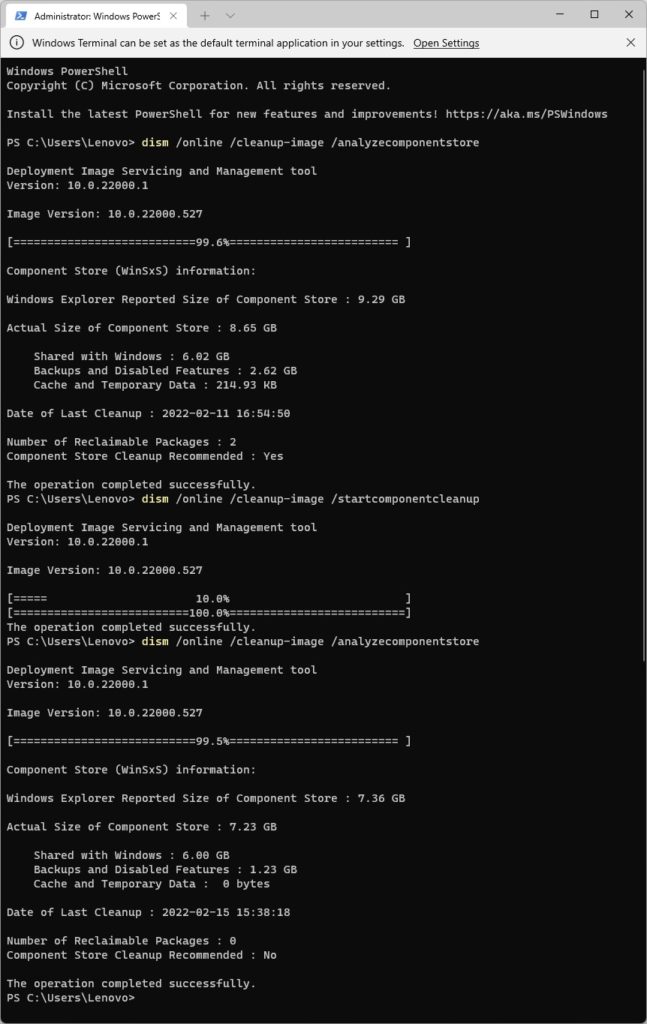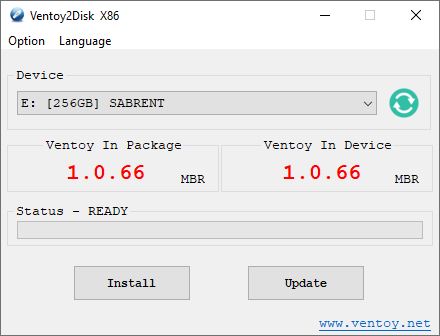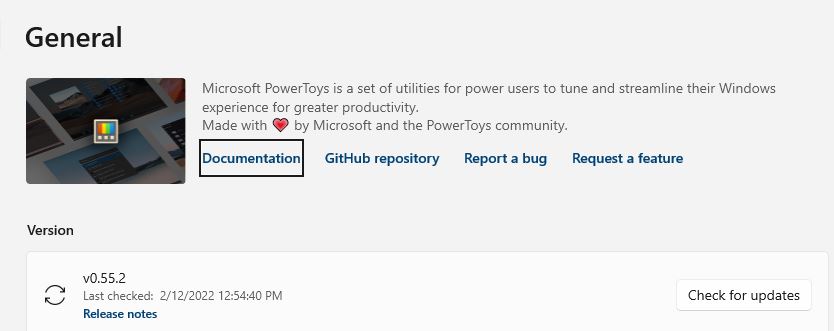I have to laugh at myself. I’ve been trying to assemble a Ryzen 7 PC build here at Chez Tittel. But I’ve been unable to get to the UEFI on the PC. Turns out it’s for a very, very good reason. Today’s post bears the title “RTFM Stymies New PC Build” to recognize a certain lack. Let me explain…
If RTFM Stymies New PC Build . . . Order Parts!
My chosen CPU is a Ryzen 5800X. It’s a gaming CPU. As such, it includes no inbuilt GPU capability. Instead, it assumes builders will pair it up with one or more presumably high-end graphics cards.
Sigh. Guess what’s missing from my Bill of Materials? Indeed, no GPU. So, I finally broke down and ordered an Nvidia 3070 Ti from Amazon for a whopping US$1,200 or thereabouts. I’ll actually install that in my son’s PC — he’s the gamer in the family — and take his old 1070 Ti into the new build instead.
About that RTFM Thing
I just sort of assumed that because my Asrock B550 Extreme4 motherboard had graphics outputs, I’d be able to make the build work sans external GPU. But for that to happen, the CPU must include GPU circuitry. The 5800X does not, so no wonder the BIOS wouldn’t post: it had no display to talk to.
You might be amazed to learn it took me hours to figure this out. Then again, you might not… But whatever that reaction might be, the fix is in the mail so to speak. I’ll get the card next Tuesday, and try again. I predict a successful Windows 11 install. I’ll be interested to see how the Ryzen CPU does with the latest flagship OS. I’m still hearing occasional rumblings of performance and other issues for AMD PCs in this realm. Soon, I hope to find out first hand. Stay tuned.