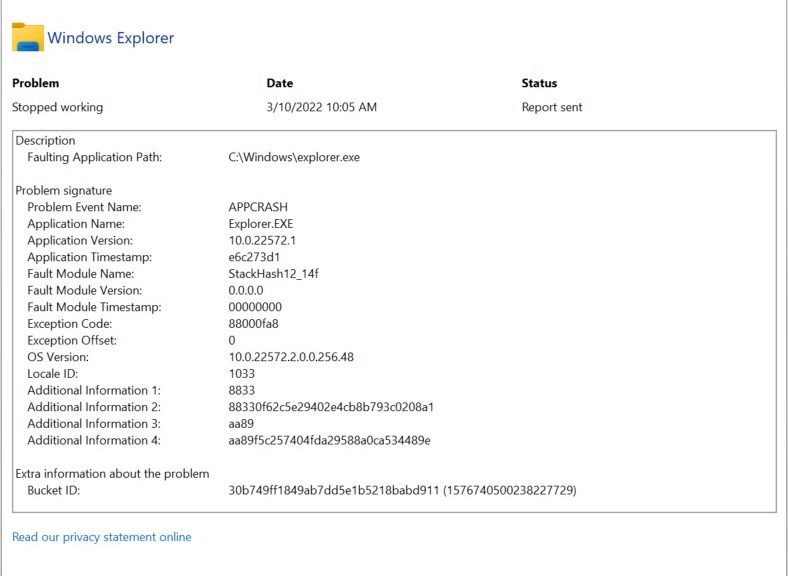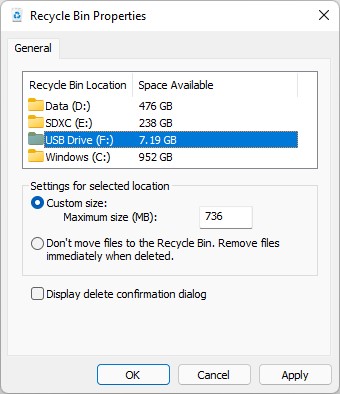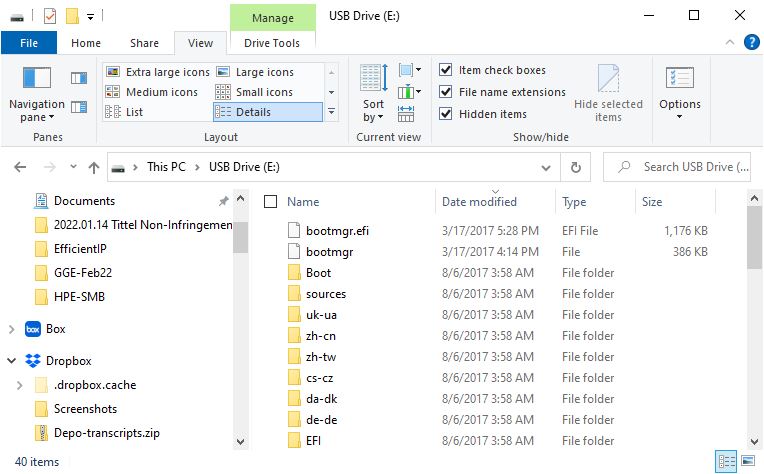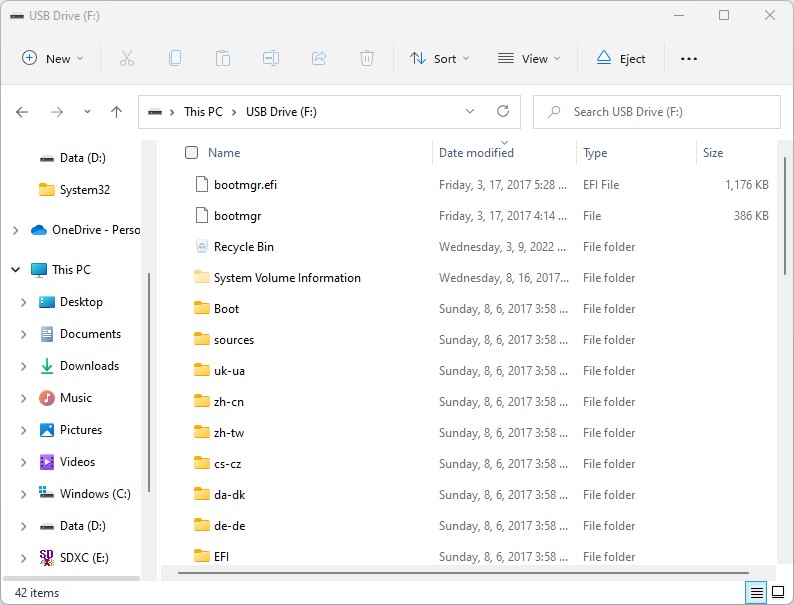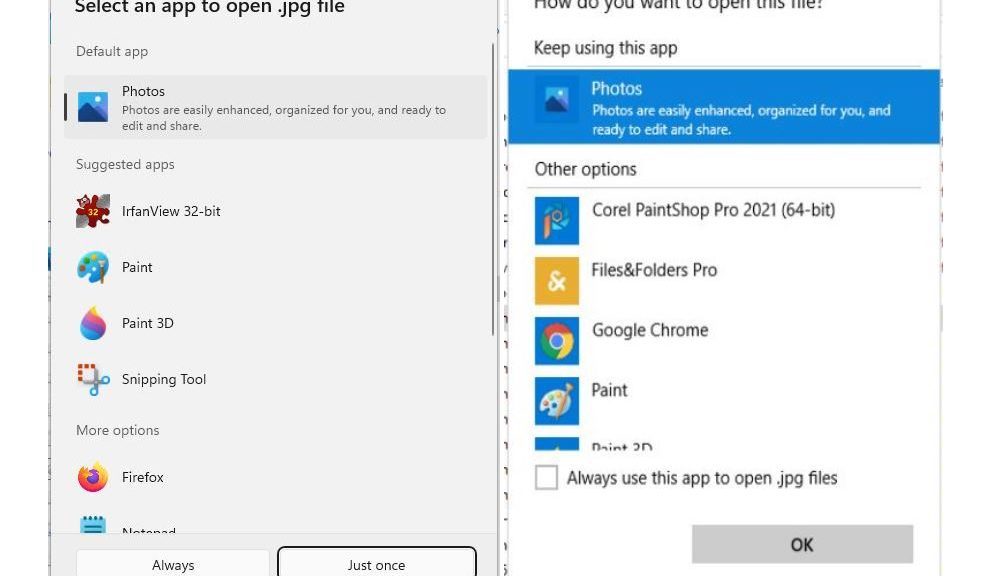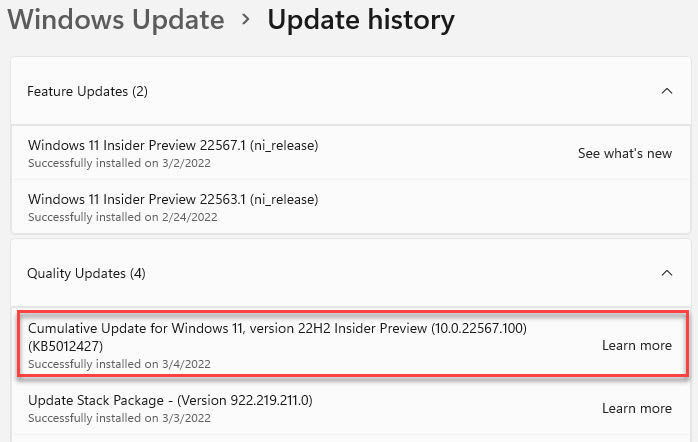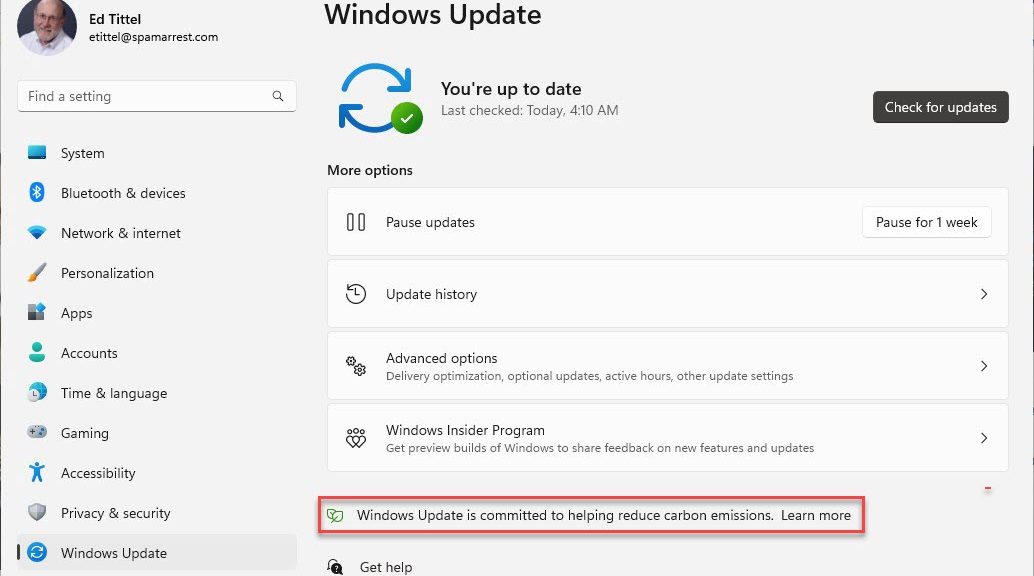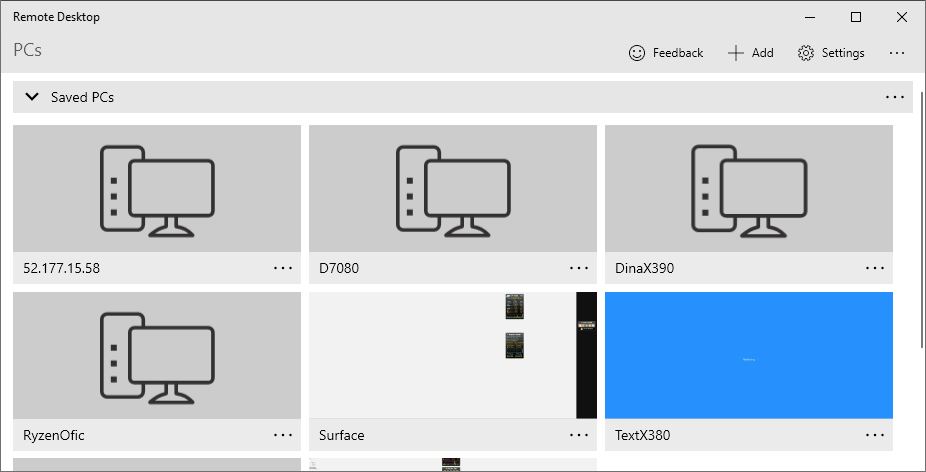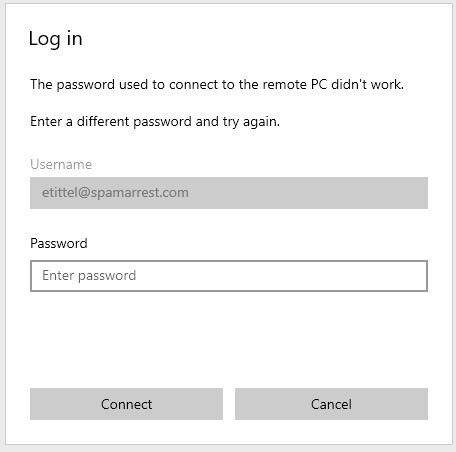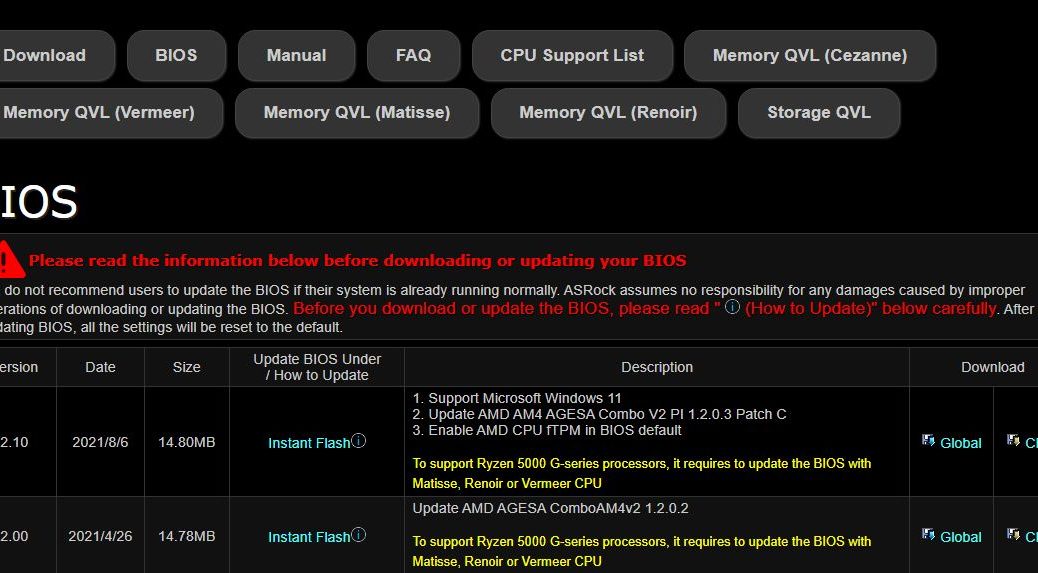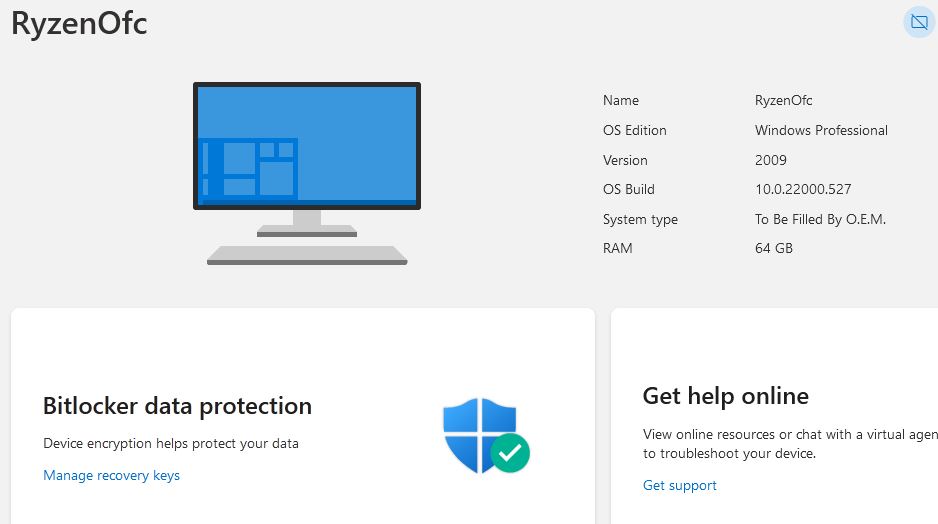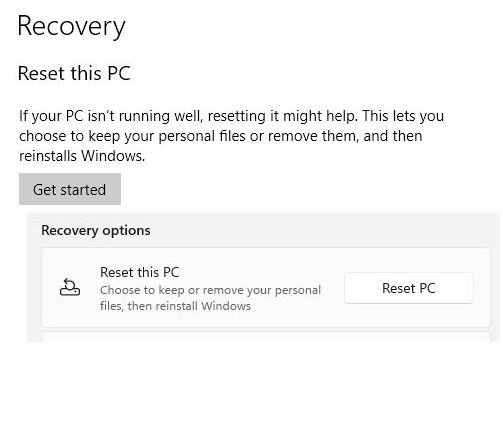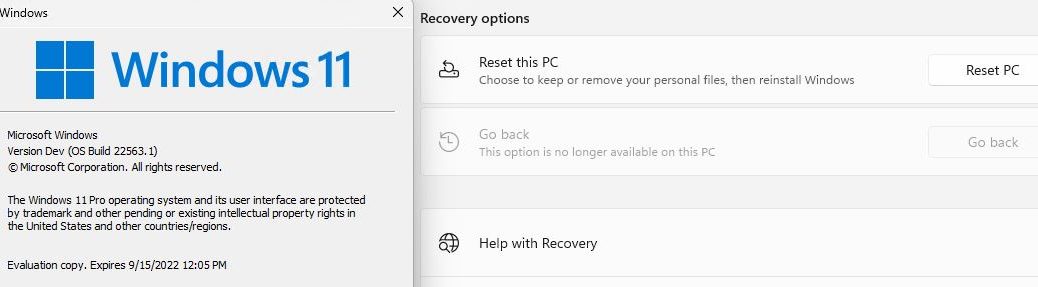Wow! When I read about the new tabbing mechanism in Windows Explorer in the latest Dev Channel build, I couldn’t wait to try them out. Alas, they appear broken on both of my test PCs. In fact, they don’t behave at all as described in recent articles from WinAero and WindowsLatest. On those PCs, alas, 22572 Explorer tabs causing problems is the best I can describe my own experience.
What 22572 Explorer Tabs Causing Problems Means (to Me)
My symptoms are as follows:
1. I don’t see the iconography and layout that the afore-cited stories show. Instead i get a duplicated and somewhat mixed-up title bar:
Click item for full-sized view to show garbled text at left in upper nav/title bar, with lower nav/title bar beneath.
2. As I try to use the control keys for tabs (CTRL+T, CTRL+W, etc.) File Explorer crashes pretty regularly. While creating new tabs (CTRL+T) does something, it does not create tabs across the top of the UI as you’d expect it to. Closing tabs (CTRL+W) is as likely to crash Explorer as it is to close the duplicate title bar. Other tab controls (CTRL+Shift+Tab, etc.) do nothing visible.
3. I can use only the “lowest title bar” (the bottom one) actively. The others do not respond to mouse or keyboard activity.
Both of my test PCs look and behave exactly the same way. I’m tempted to do a clean install (or spin up a pristine VM) to see if that fixes things. But I don’t have time to do that today (other tasks loom large on my schedule. Sigh).
Something’s Busted…
It seems clear that further work is needed from MS to get things straightened out. Or, it could be, I’ve hit some kind of fatal interaction with something else I have installed on my test PCs. I’m hoping I’m not the only Insider who’s experiencing these difficulties. Otherwise, my life is about to get a whole lot more interesting.
We’ll have to wait and see what kinds of reports come in from other 22572 users. Rest assured, I’ll be keeping a close watch on this to see what’s happening, and what’s reported, around the symptoms I’m seeing