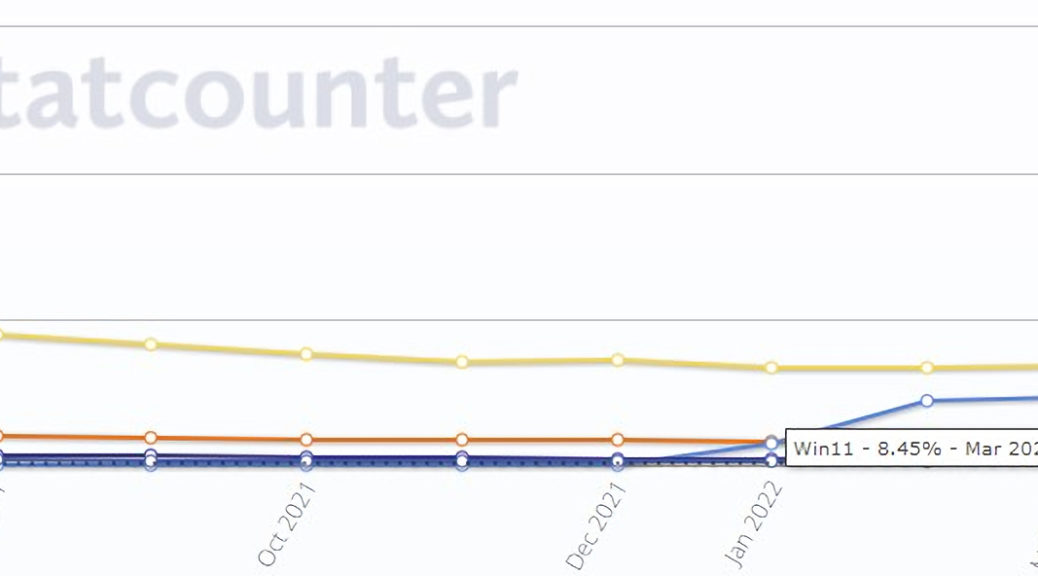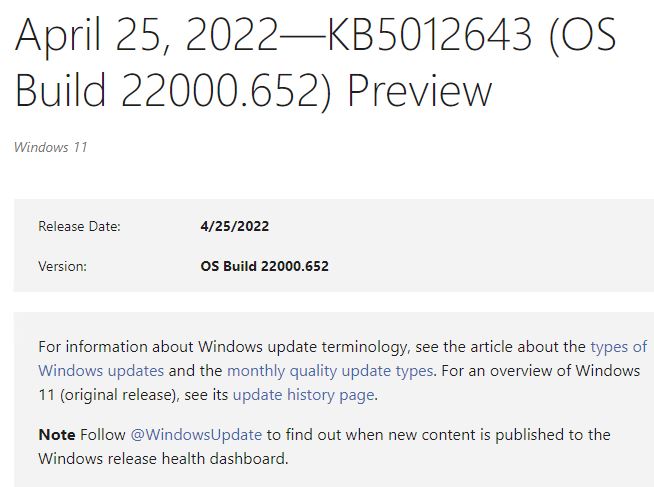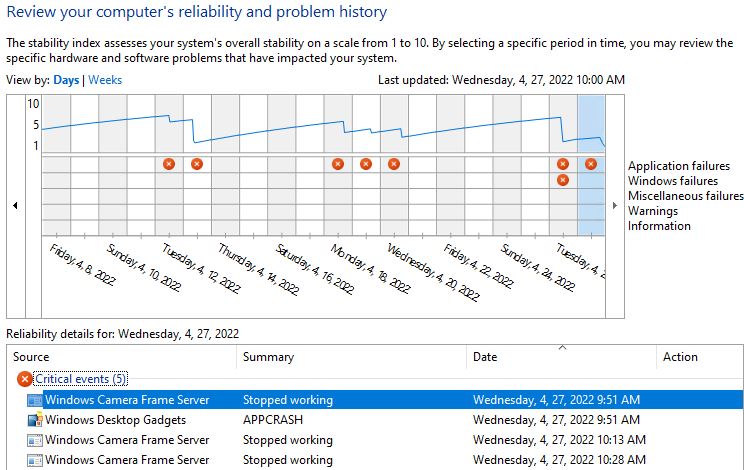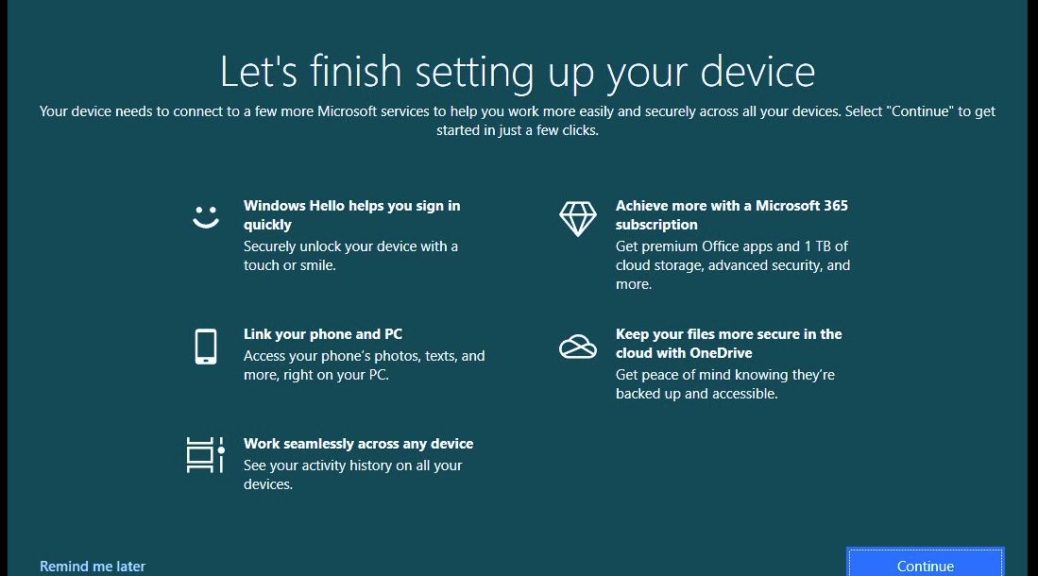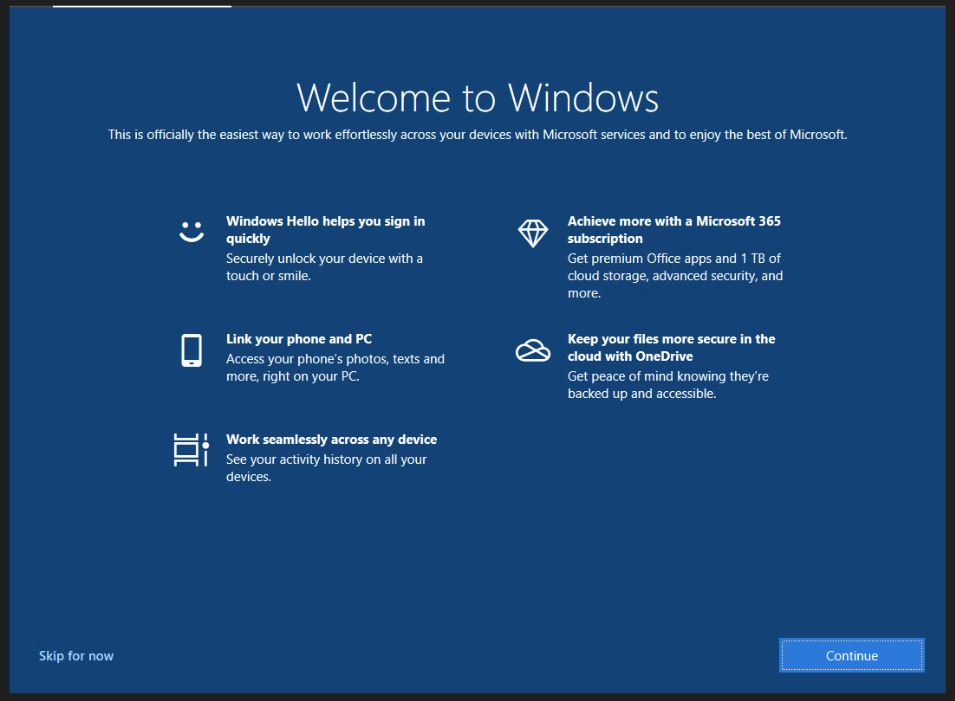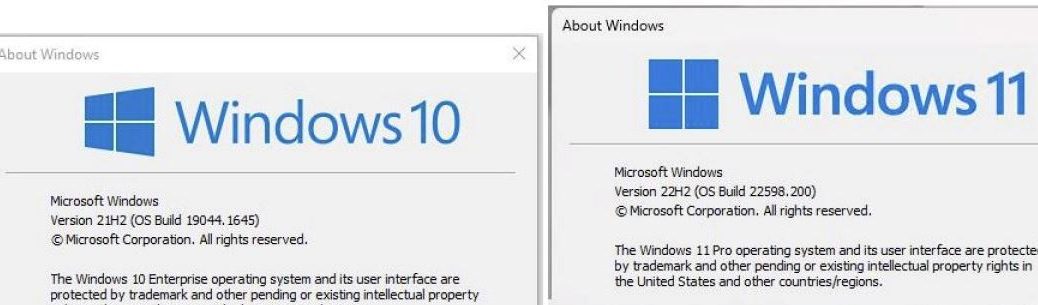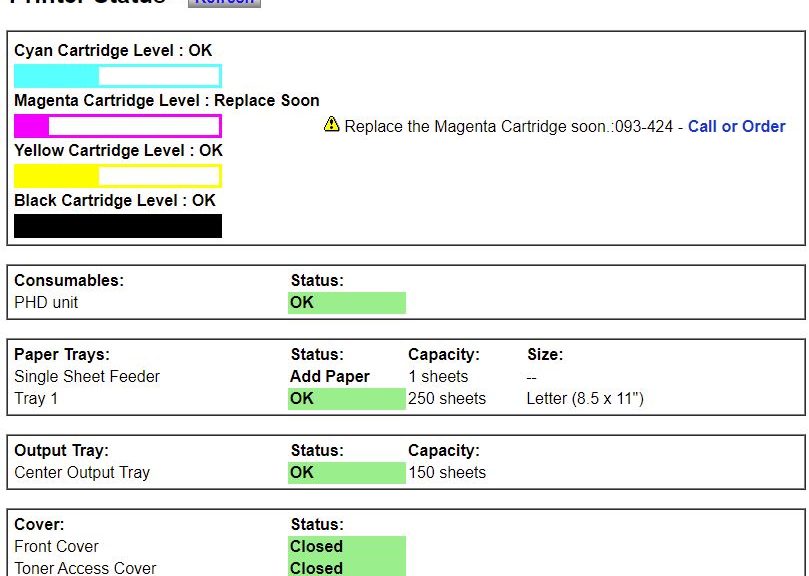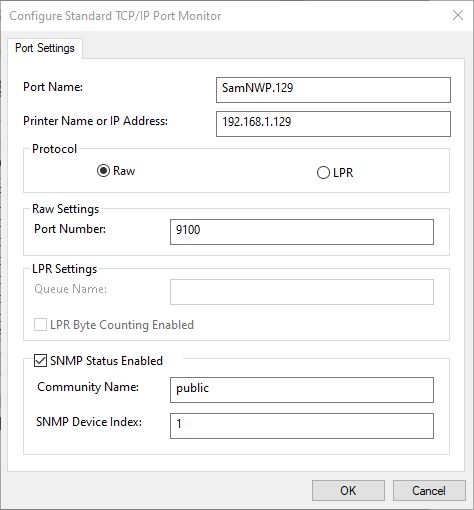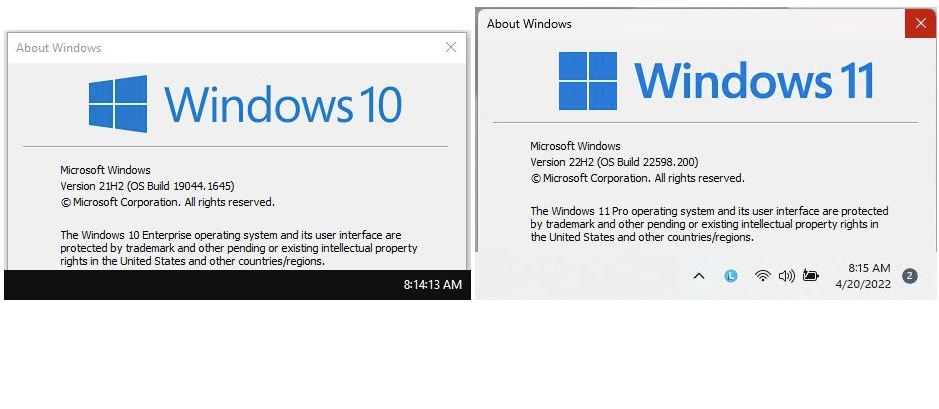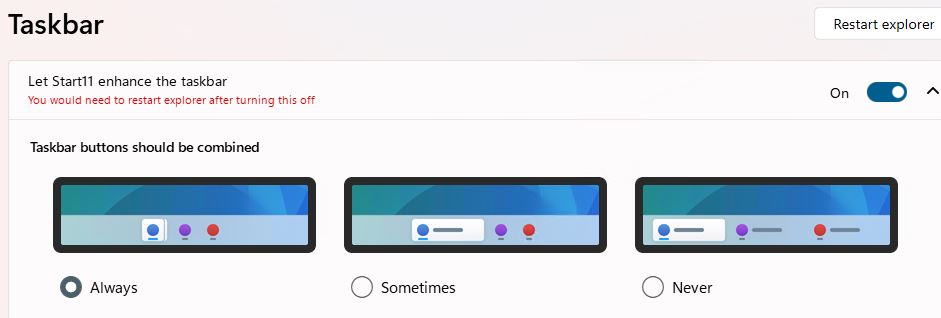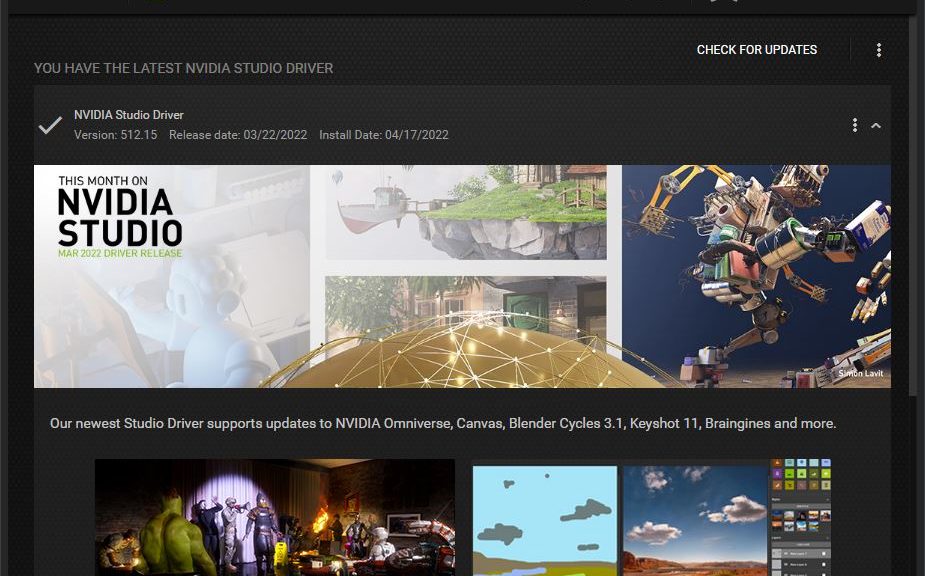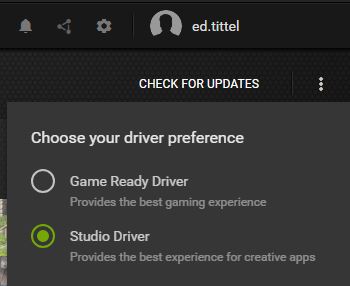Though the numbers vary between AdDuplex and StatCounter, the growth rate for Windows 11 for March 2022 shows only slight change. For the former, share went from 19.5 to 19.7%; for the latter, from 7.89 to 8.45%. Not much growth in Windows 11 uptake and deployment March 2022, in other words. What does it mean? I have some ideas, so please let me share them.
Windows 11 Uptake and Deployment March 2022 Is Consumer Driven
Aside from Microsoft’s own in-house deployment of 190K-plus copies (see this Thurrott.com story with MS pointers for more info), major corporate or organizational migrations to the new OS are mostly still pending. This is no surprise, because migrations usually take a year or more to plan, and at least 6 months to complete. Double those numbers for the largest organizations. Simply put: business use of Windows 11 for medium-sized businesses and larger is slim to none.
So who’s using Windows 11? Aside from pilot projects and evaluations (which are ongoing in business or organizational circles), there are two major populations running Windows 11:
- Enthusiasts, power users and Windows aficianados (in which group I count myself) who have upgraded from Windows 10 to Windows 11, or performed clean installs on new builds or wiped systems. I’m guessing there are 100-200 million such users globally, with somewhere between 250 and 500 million PCs involved. With 11 PCs here at Chez Tittel, I’m an outlier on the high end, but nowhere near the top of that heap.
- PC buyers who purchase systems with Windows 11 pre-installed. With 340 million PCs purchased in 2021, and north of 350 million projected for 2022, at least 40% are likely to include Windows 11. That’s 300M-plus PCs!
This is my foundation for claiming 500M PCs could be running Windows 11 by the end of 2022. Right now, I’d be surprised if that number exceeds 300M. But it’s still a consumer/end-user thing, and likely to stay that way until 2023 and beyond.
The Long Tail Goes On and On…
I had my eyes checked late last month. Last year, all of the shop’s systems still ran Windows 7. Now, the front of the house (receptionist, sales staff, technicians) are on Windows 10. Both of the on-staff ophthalmologists, however, are still on 7. I have to guess that for most small-to-midsize operations that’s a pretty normal thing. Bigger companies are more likely to be on 10 now that EOL support for Windows 7 is so expensive, and “running naked” (i.e. unsupported) so dangerous and unattractive.
With EOL for Windows 10 not until October 2025, there’s still plenty of time to start thinking about Windows 11 migrations . . . next year!