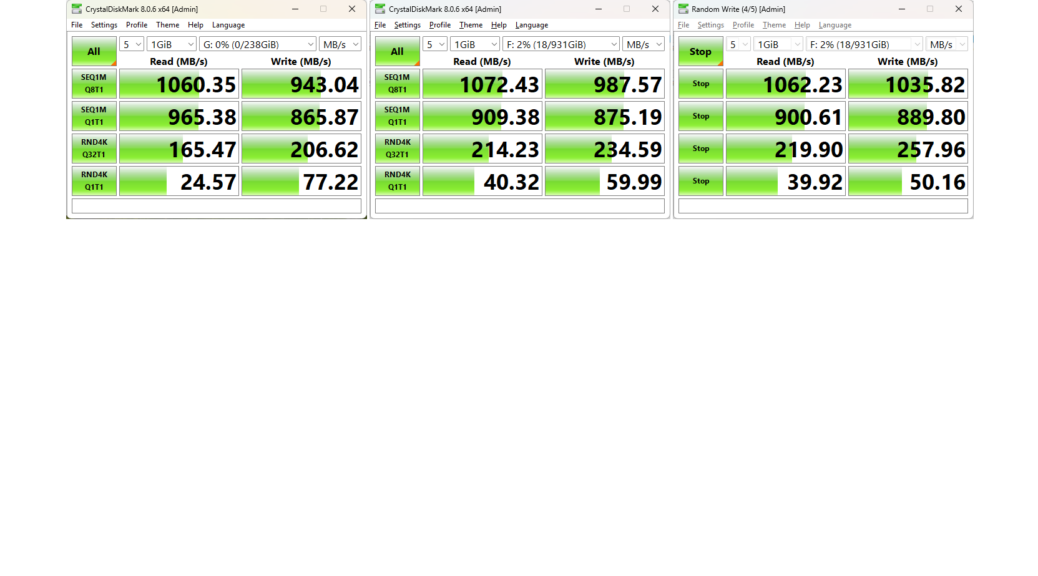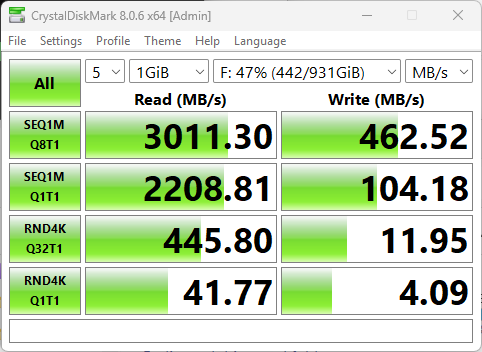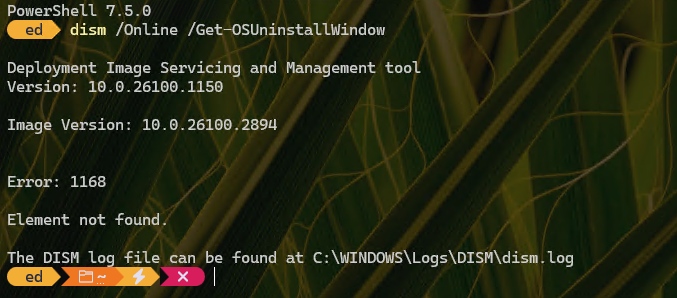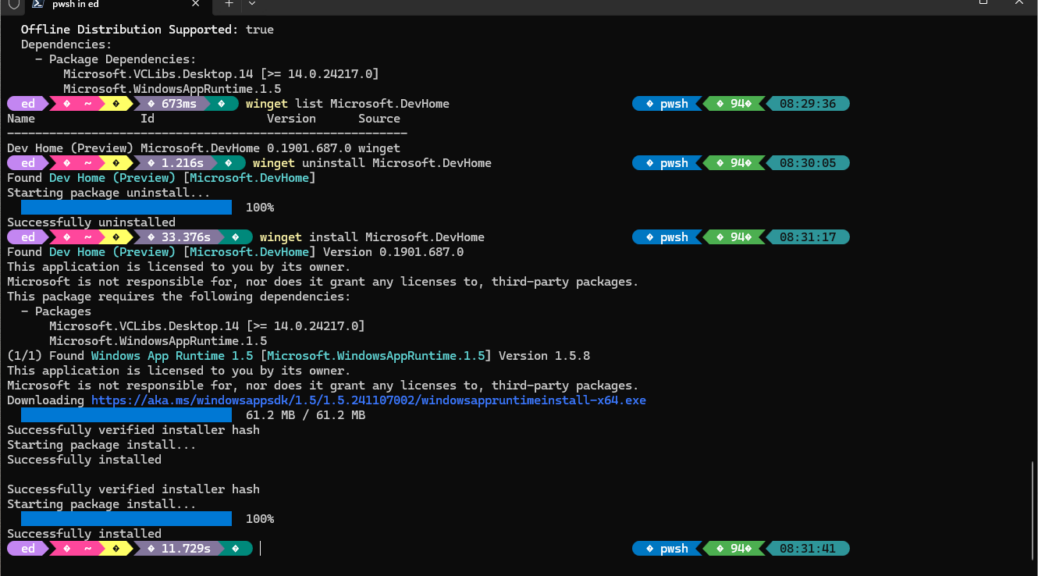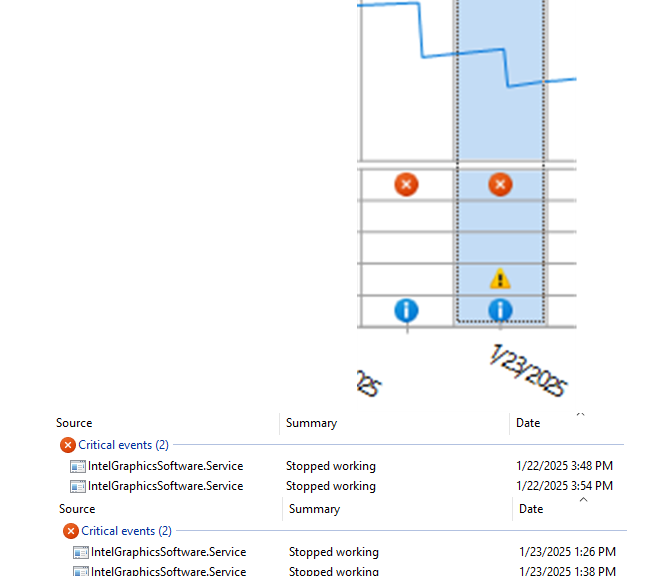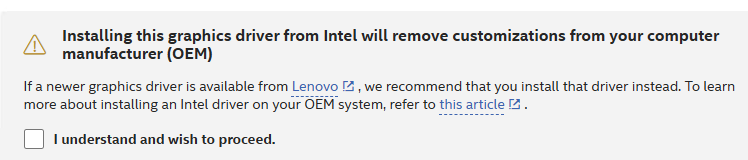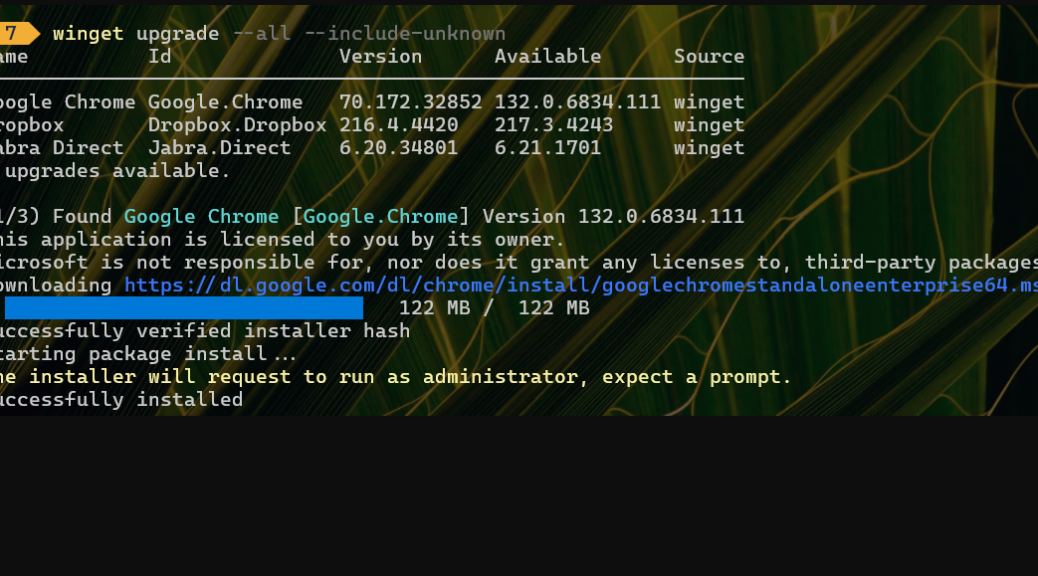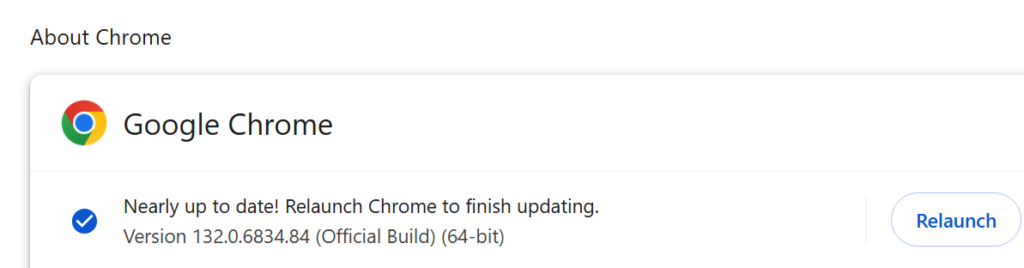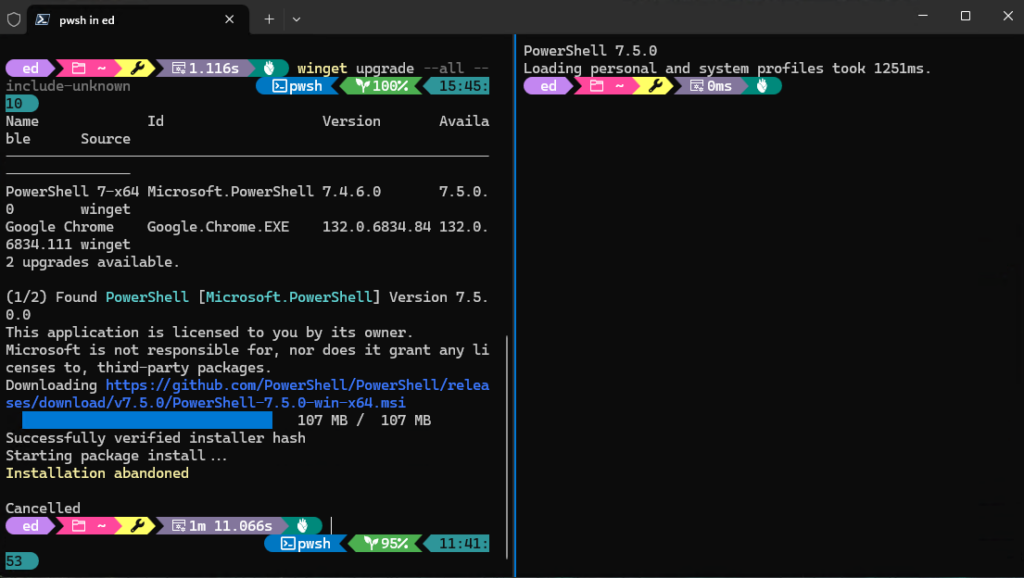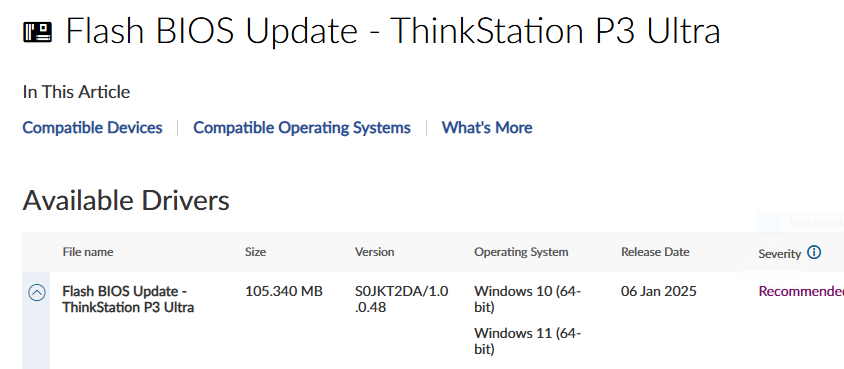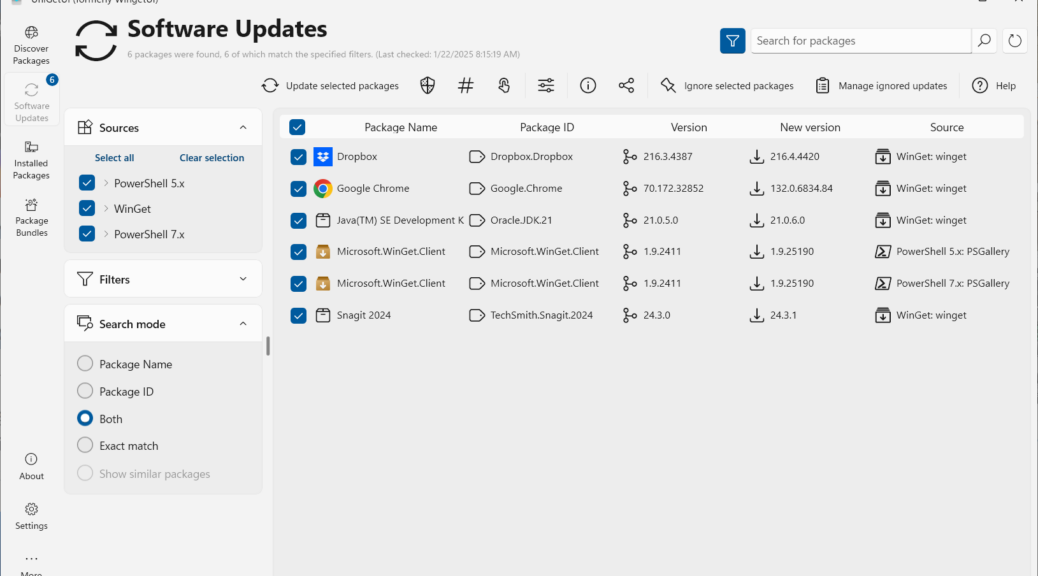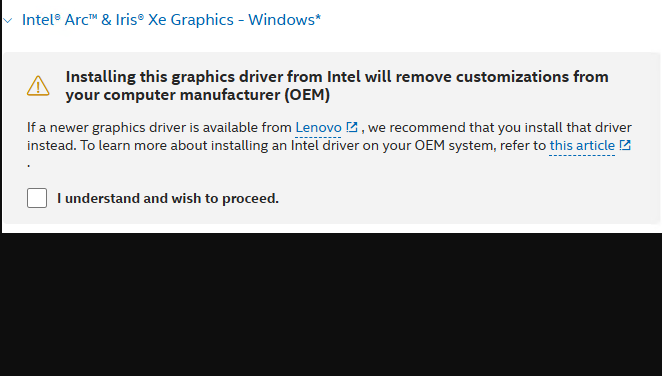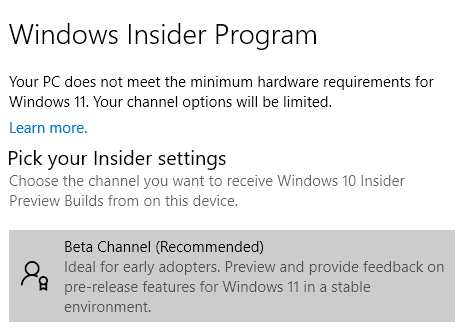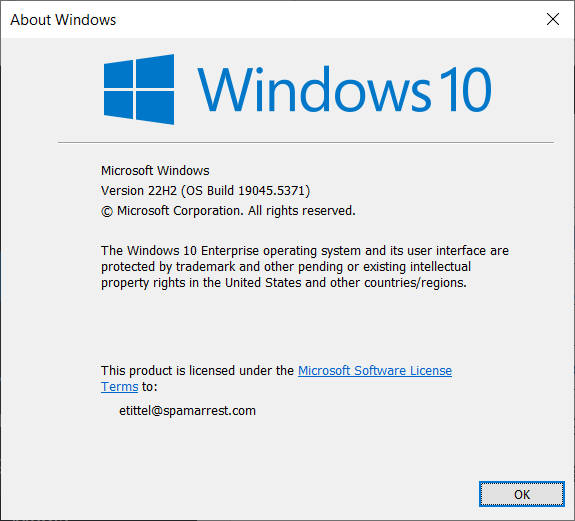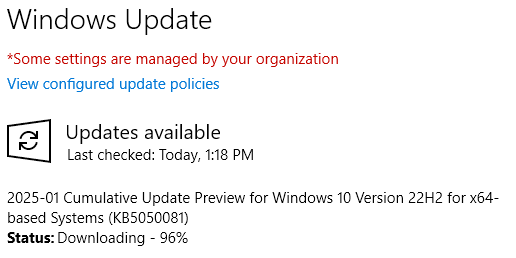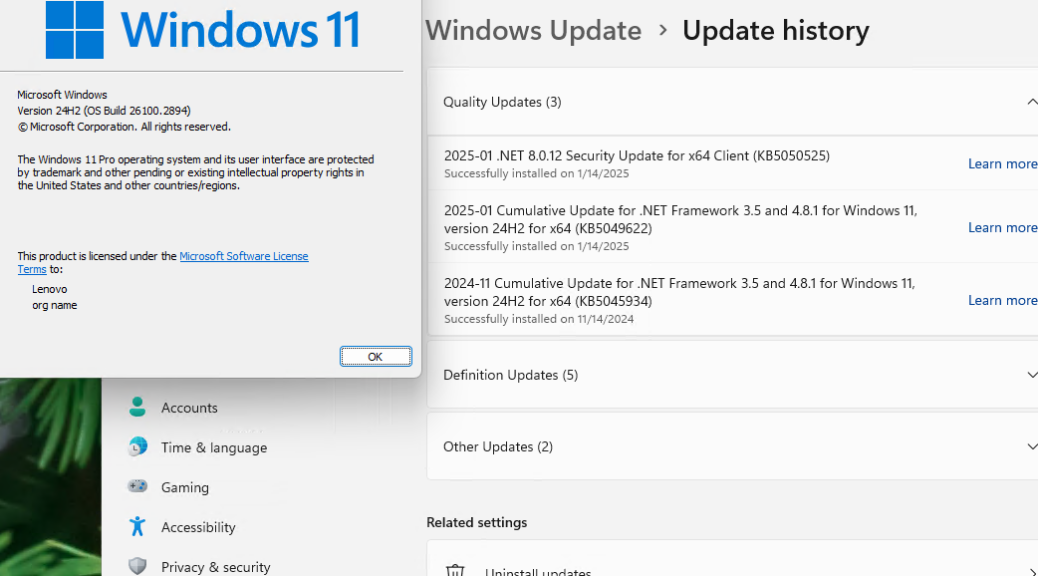I’m still working and checking out the Lenovo ThinkStation M90a Gen 5 All-in-One (AIO). You can find my initial impression (and its specifications in Strange but Lovable Lenovo AIO, dated Jan 16). I’ve been playing with its many (6) USB-A ports and its sole (1) USB-C port. Because all of them are USB 3.2 Gen2, I’ve now observed that 10 Gbps flattens device speeds. That is, external drives that can run faster than 10 Gbps in a USB4, or TB3/4 capable USB-C port, all run at more or less the same speeds in a 10 Gbps USB-C port.
Showing that 10 Gbps Flattens Device Speeds
Take a look at the lead-in graphic. It shows CrystalDiskMark results for 3 USB storage devices — namely (from right to left):
1. Kingston DataTraveler Max 256GB flash drive USB-A
2. Maiwo 40Gbps USB4 enclosure with PCIe x4 NVMe USB-C
3. Sabrent 10Gbps USB 3.2 Gen1 with PCIe x3 NVMe USB-C
Notice further that the values are similar for all cells across all devices. As you’d expect the faster devices (NVMe vs. Flash) win out in the random reads and writes. Surpisingly, the older Sabrent enclosure with its slower NVMe beats the faster Maiwo/NVMe combination.
Unflattening to 40Gbps USB4 Ports
But because 10 Gbps is as fast as anybody gets to go via USB on the M90a AIO, all those values are constrained by channel speed. That’s what flattens the results on that machine. If run external an external NVMe on a USB4-equipped PC, things go faster for the bulk reads and writes (top half of CrystalDiskMark results). Check it out in the next screencap.
Bulk transfer speeds go up in USB4, but random read/write speeds decline. Go figure!
As a confirmed hardware skeptic, I’m inclined to file this under the “you win some, you lose home” heading. That said, I’ve seen better USB4 performance on the latest generations of laptops, including Snapdragon X and Intel Ultra models. Yet another reason why MS may not totally be smoking something when they proclaim 2025 as “the year of the refresh”…