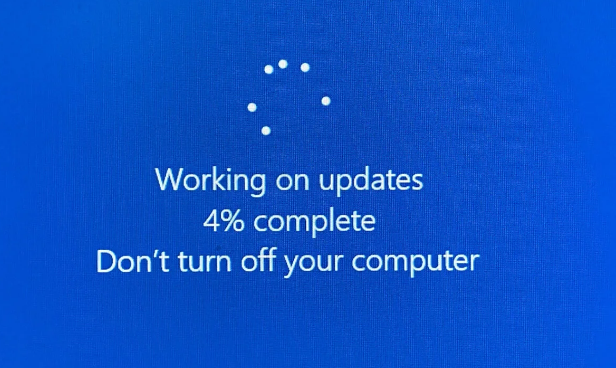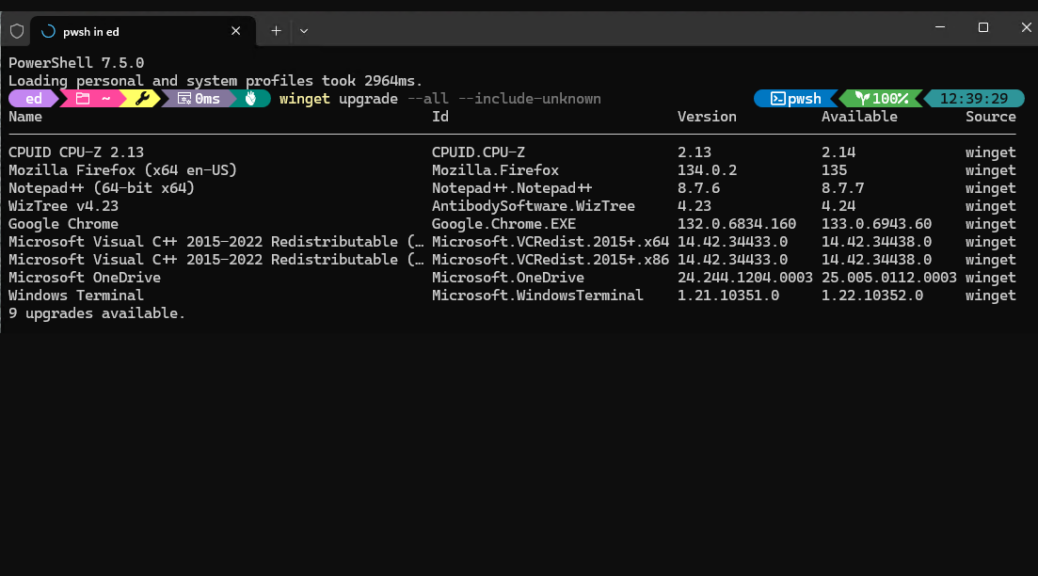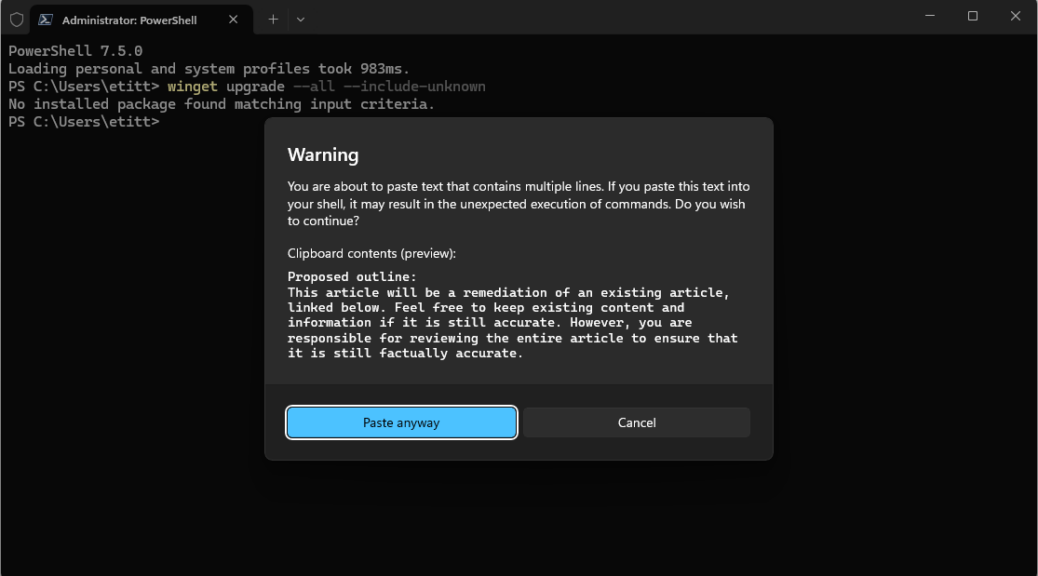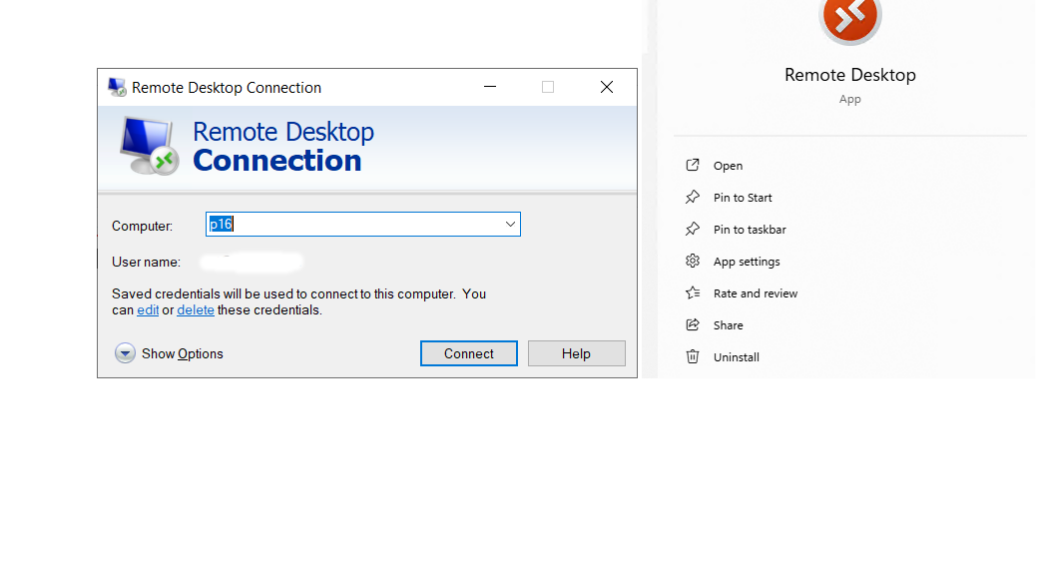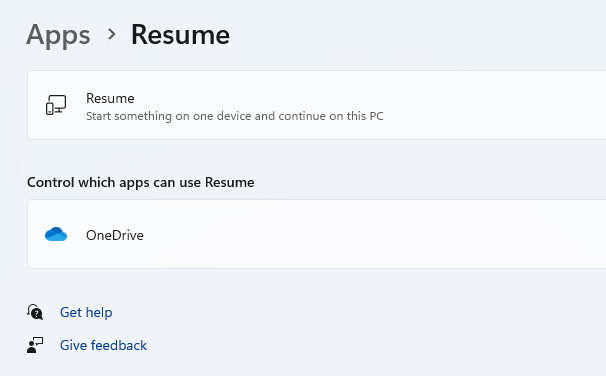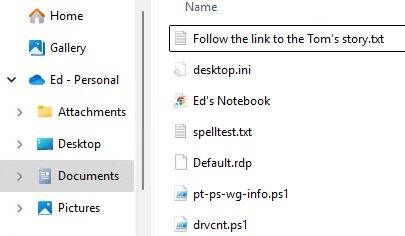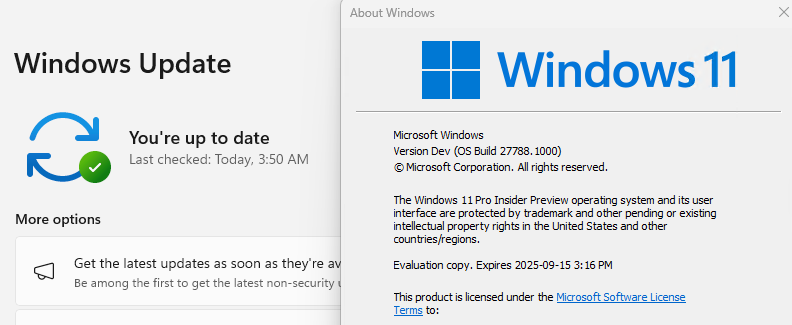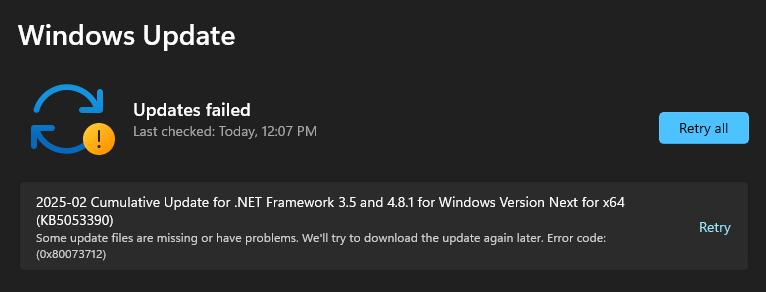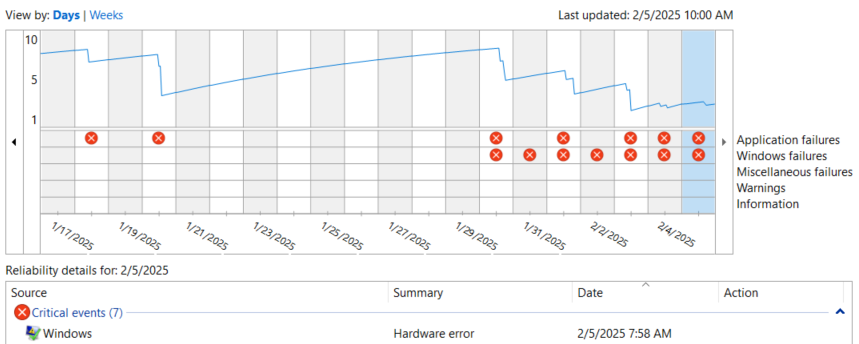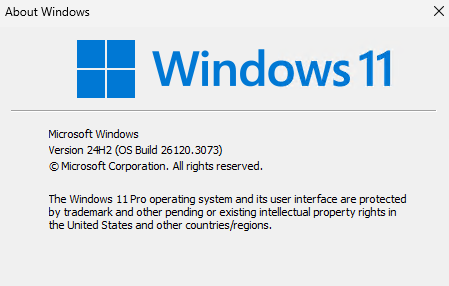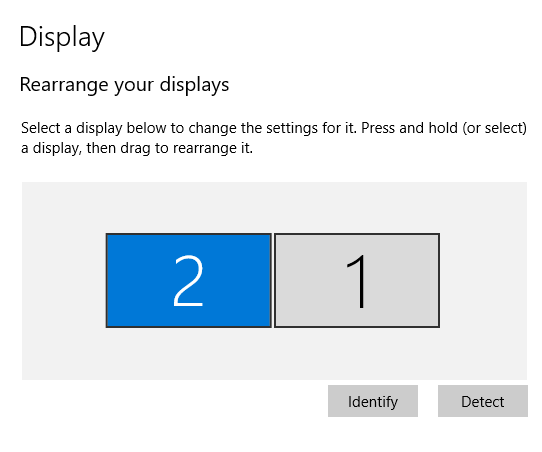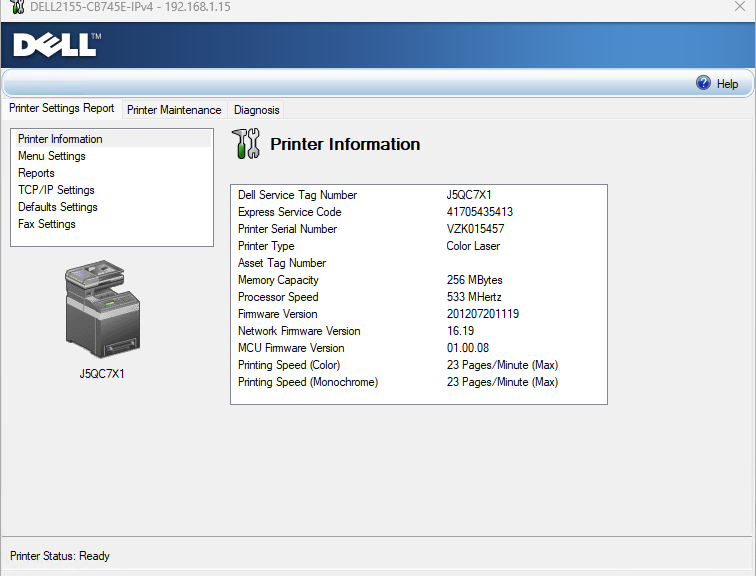Here’s a Windows road I’ve been down many times. Indeed, it’s the kind of road, as in Robert Earl Keen’s excellent song, that “goes on forever…” It’s the road you walk on when WU hangs during download, GUI install, or post-GUI install. I read with amazement this morning in an ElevenForum thread that some poor soul waited THREE HOURS on a stuck install before asking for help. Ouch! Of course this raises the question with WU: How long is too long when things get stuck?
For me, the TLDR; answer is “10-15 minutes.” I just don’t have the patience to wait much longer. And FWIW, I’ve only seldom seen something that’s been stuck that long succeed after such a delay.
In WU, How Long Is Too Long Depends on You
At some point, the stuckee realizes that nothing is going to change, no matter how much longer one waits. That’s the point at which one must bite the bullet, and restart the stuck PC. Holding down the power button for 10 or more seconds until the PC shuts down will usually do it. Sometimes, however, one must either power off the PSU (desktops) or take more drastic steps (e.g. disconnect battery or wait for it to drain completely on a laptop).
Surprisingly, in the dozens of times I’ve had to do this when stuck in the past 5 years or so, the aftermath has mostly been positive. Often, Windows will simply pick up where the stuck update left off and finish up from there. Sometimes, it will roll back to the pre-install state instead.
Only in a handful of cases has the affected PC refused to boot correctly. When that happens, it’s time to pull out your rescue media and perform an image restore to your last known,good, working image backup. You have one of those, right? I’ve learned the answer to that question had better be “Heck, yeah. Let’ s go!”
Overcoming The Worst Case Scenario
No image backup and no working PC can be problematic. Hopefully, you’ve got at least some important stuff backed up someway, somehow (OneDrive, maybe?). You’ll either find a way to run a repair install (works sometimes) or you’ll have to choose between a clean install or a factory reset. Hopefully, it won’t come to that. I haven’t had to go there but once or twice in the 30-plus years I’ve been running Windows. Hopefully, your odds and experience will be the same. Good luck!