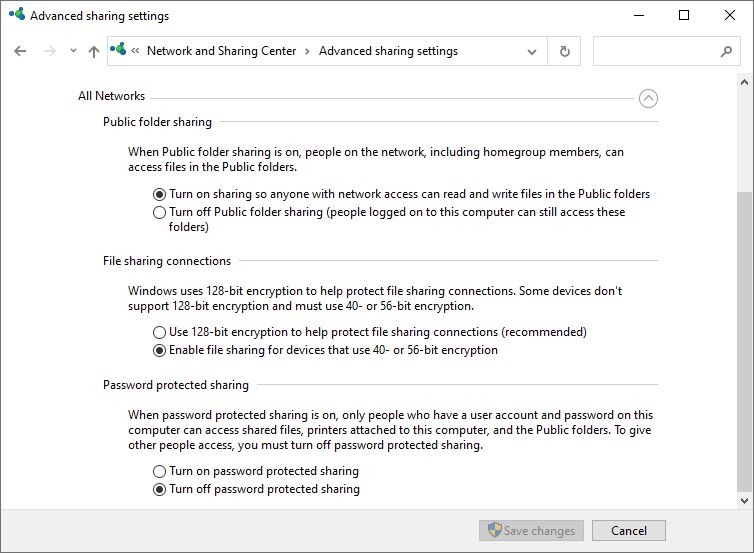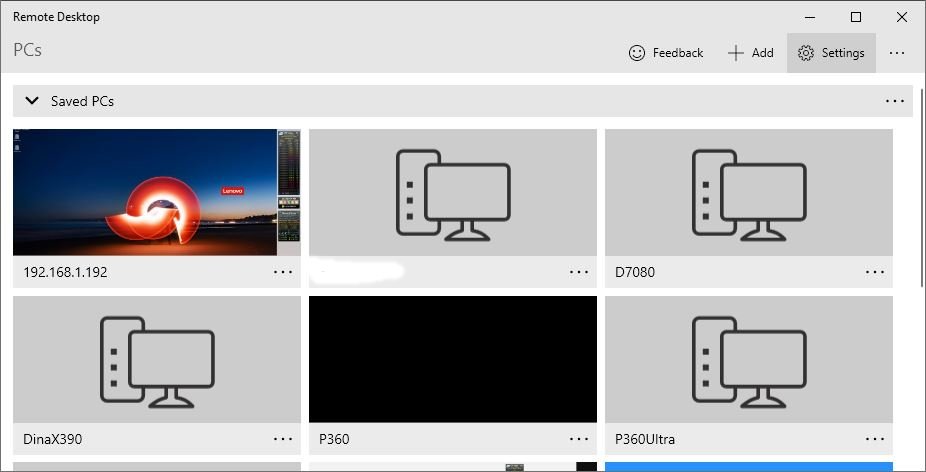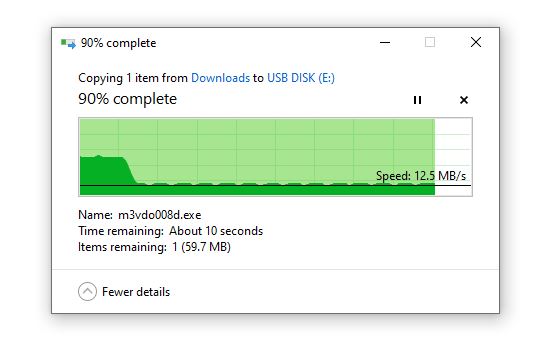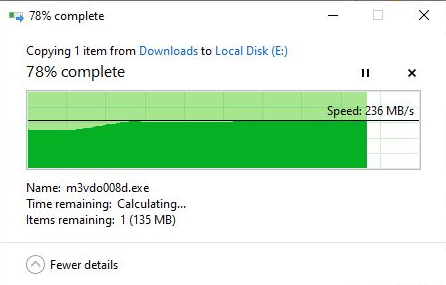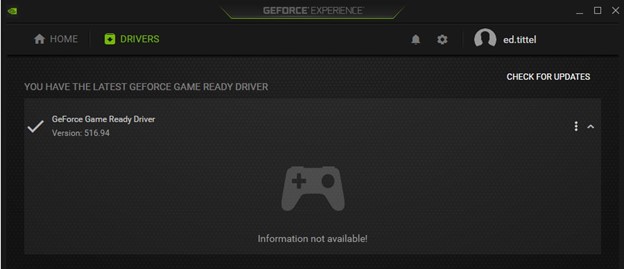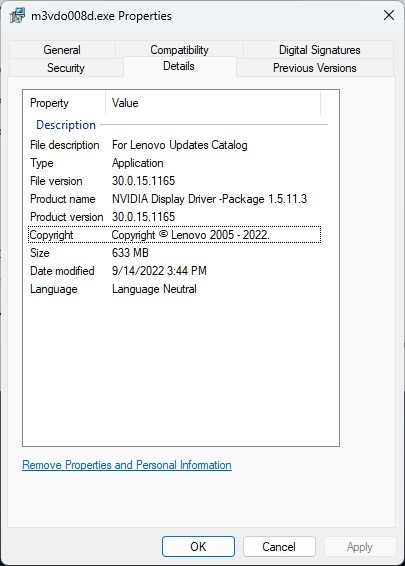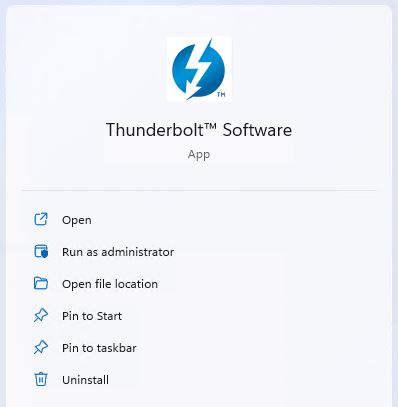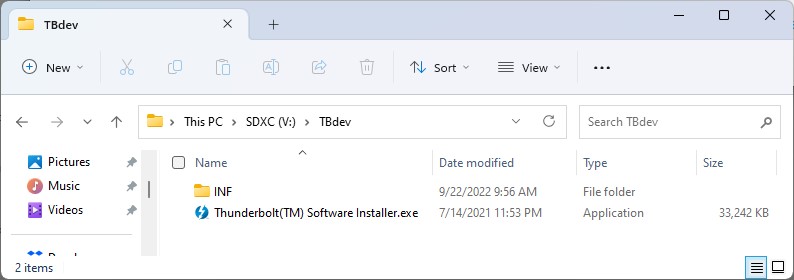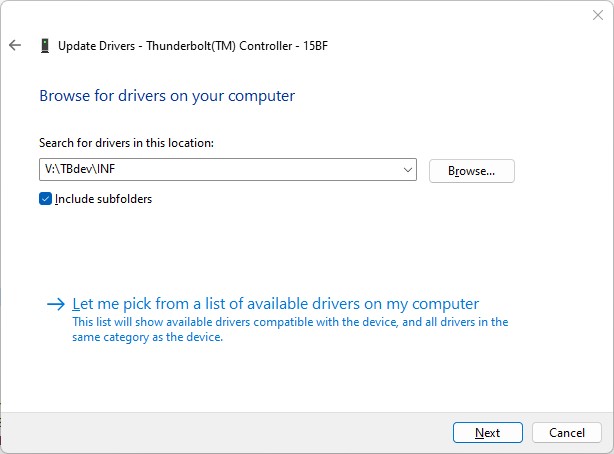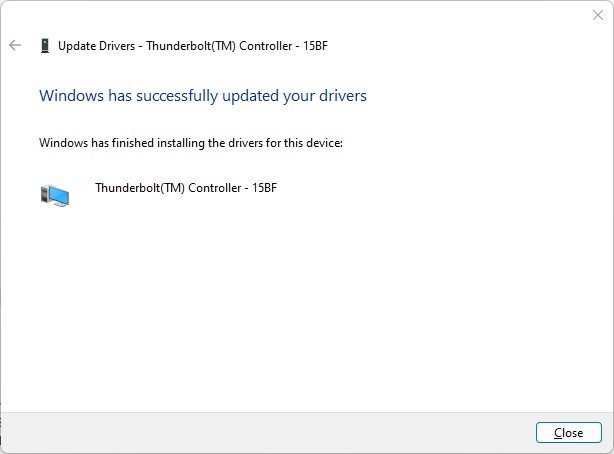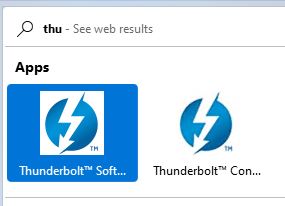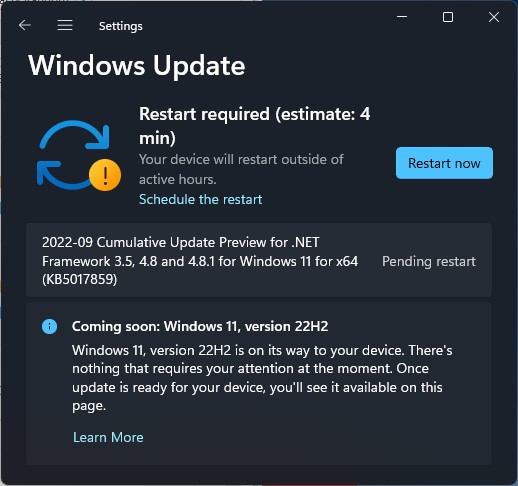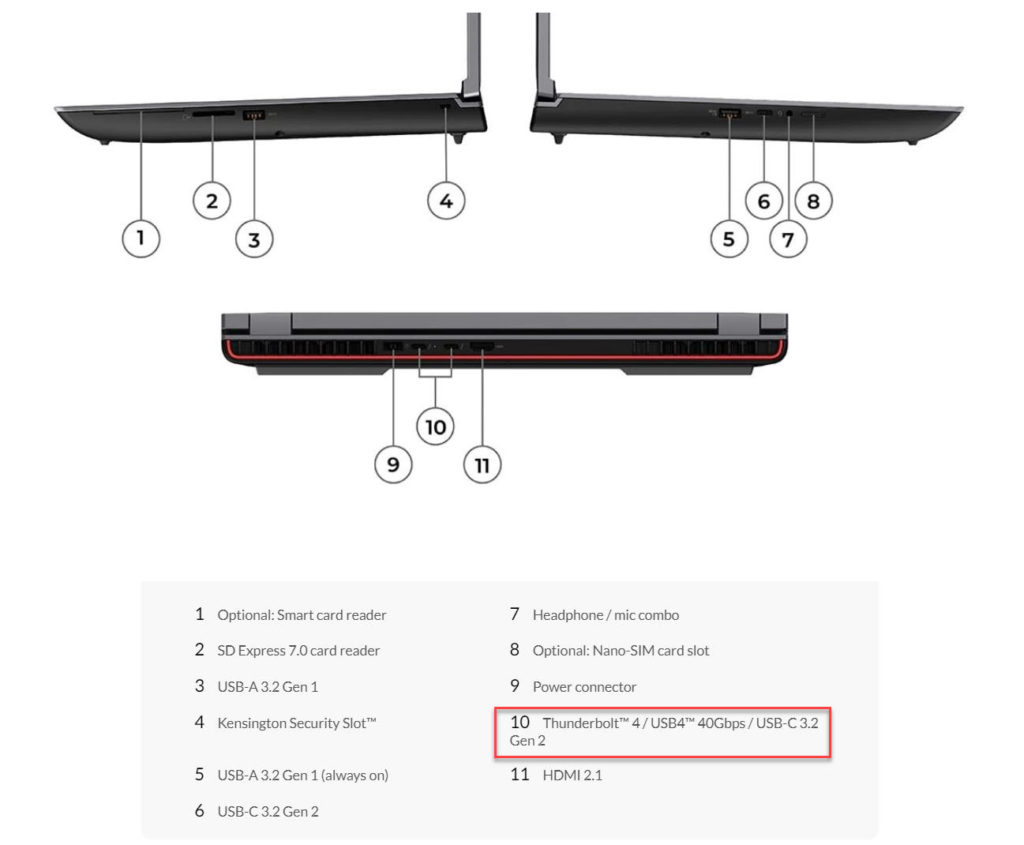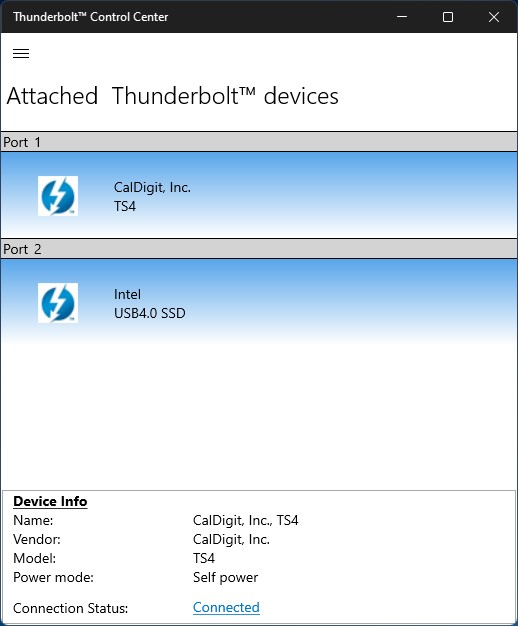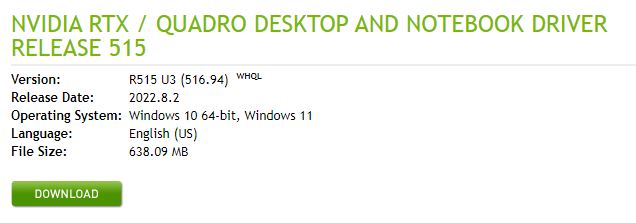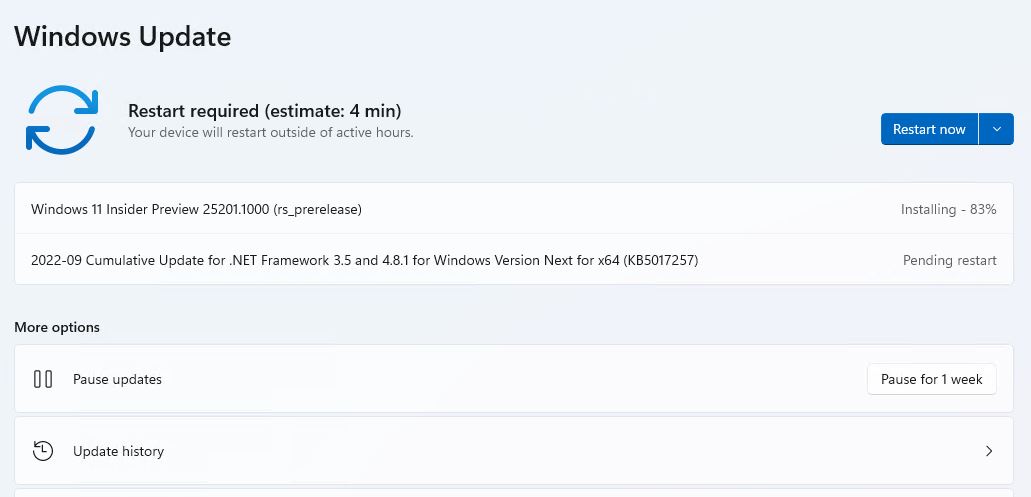Apocryphally, PING stands for “Packet InterNet Groper” (or perhaps, “Packet Inter-Network Groper”). Actually, I think it comes from submarine-speak. There, a PING denotes the return sound that sonar makes when reflected. I’ve been troubleshooting a persistent RDP issue with the Lenovo P360 Ultra SFF PC. En route, I just fixed an inability to PING that node. Changing Advanced Sharing All fixes PING, as far as I can tell. Deets follow…along with an RDP fix.
Why Say: Advanced Sharing All Fixes PING?
First off, I relaxed all entries under the “All Networks” heading in Advanced sharing settings (Control Panel). Then, PING started working on the P360 Ultra. Easy-peasey, but not terribly safe.
Interestingly, I then went back and changed the settings to their defaults. That’s “the other option” in all thee cases shown. PING kept working, but the sharing was tightened back up.
Comparing P16 and P360 Ultra
What’s even more interesting is that the other “new machine” here does RDP and PING just fine. That’s the latest Lenovo Loaner here at Chez Tittel: the P16 Mobile Workstation. I’ve had no issues with networking and RDP on that other machine. But I was still unable to remote into the P360 Ultra.
I switched to the Remote Desktop app, and got a more informative error code: 0x4. In researching possible fixes, I found a reghack under that heading at TechDirectArchive. Since I’d already tried everything else recommended in that story, I tried that too.
Here’s the Remote Desktop app with the P360 Ultra under its wired IP address: 192.168.1.192. Problem solved!
It had me create a new Regkey named MaxOutstandingConnections in HKLM\CurrentControlSet\Control\Terminal Server. As suggested, I set its value to 0x10000. And guess what? Both the Remote Desktop Connection application (mstsc.exe) and the Remote Desktop app (show above) now work!
Go figure. All I can say is “What a relief!” It’s been driving me bananas…