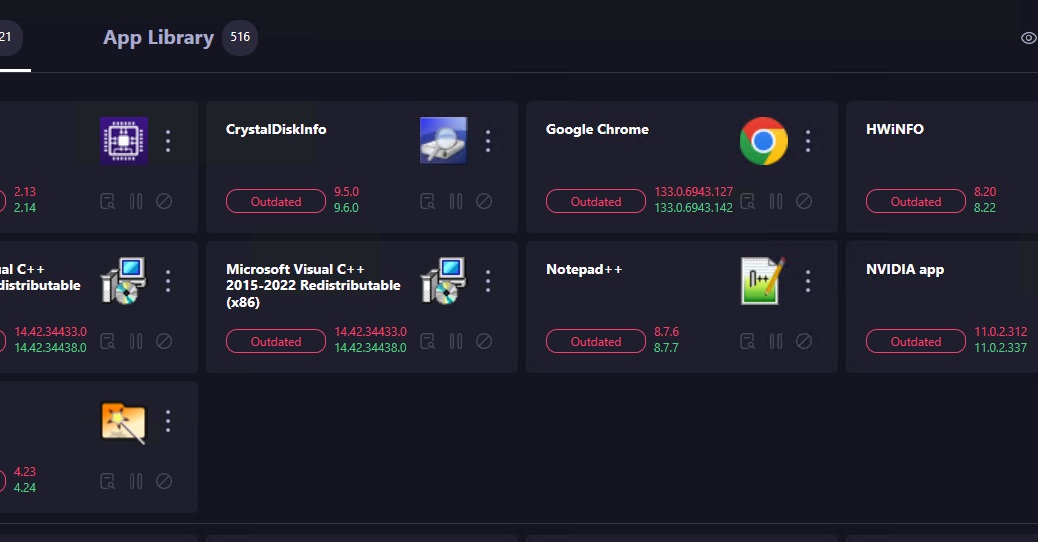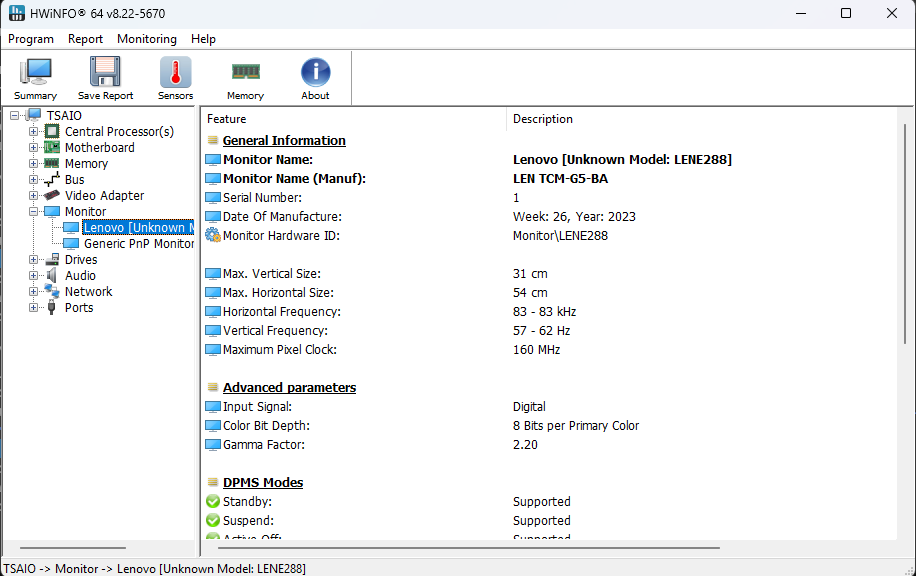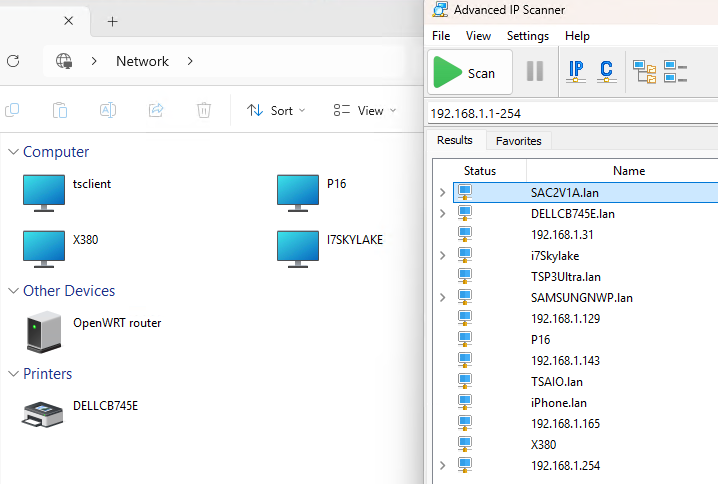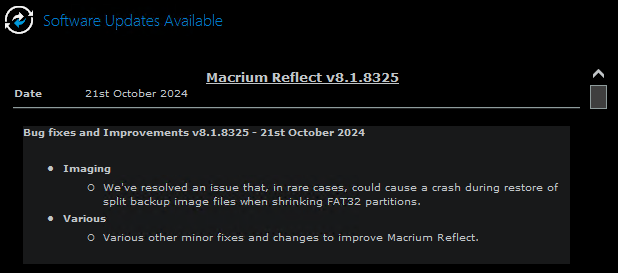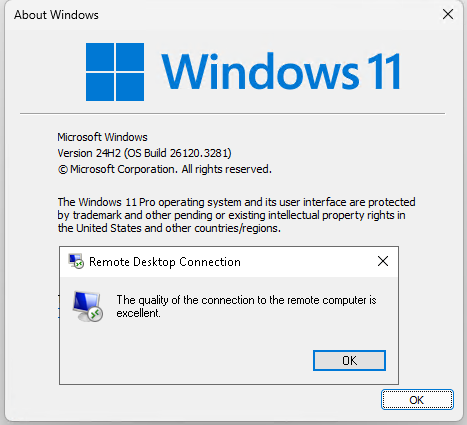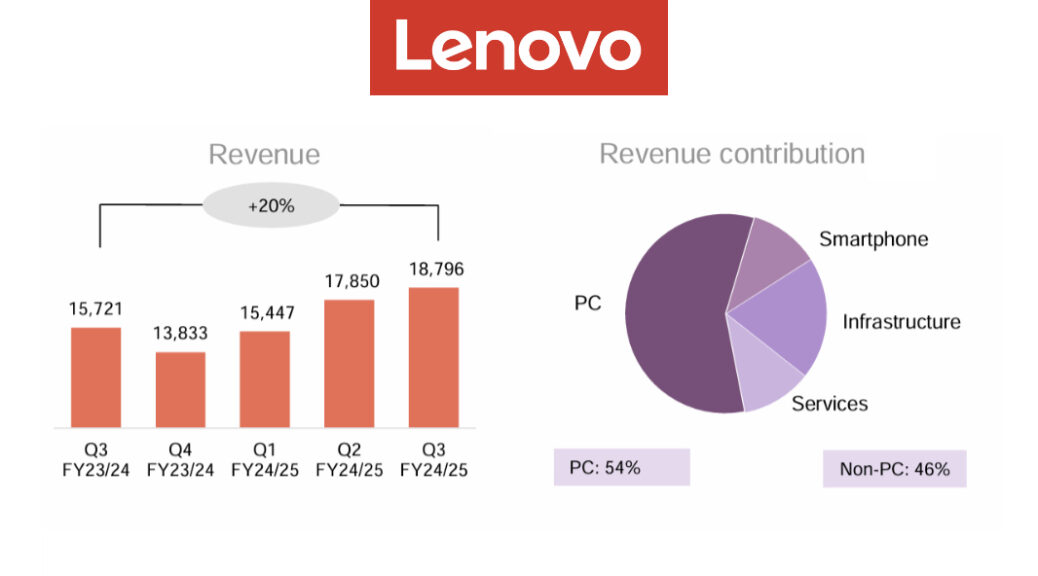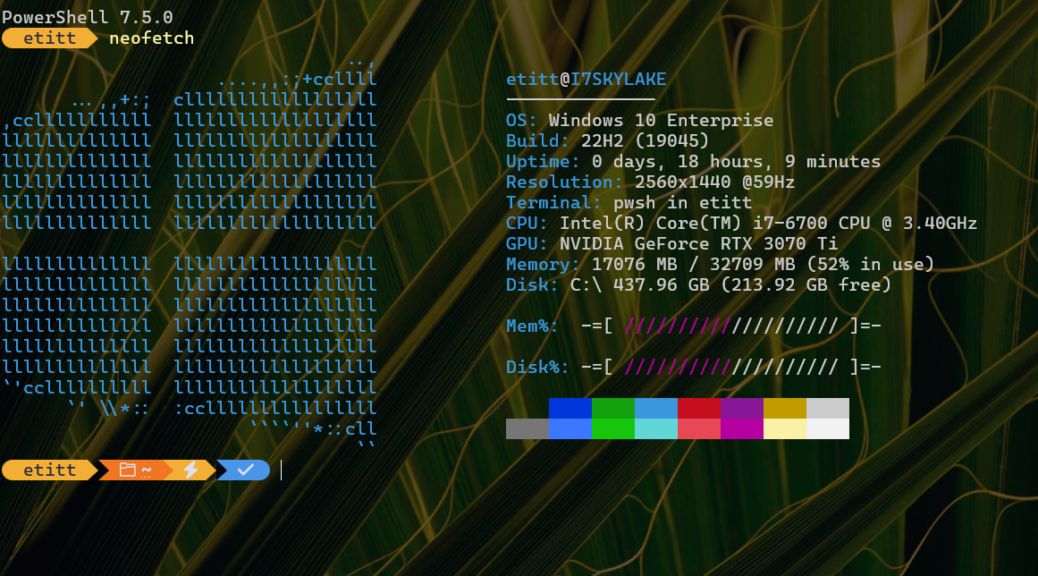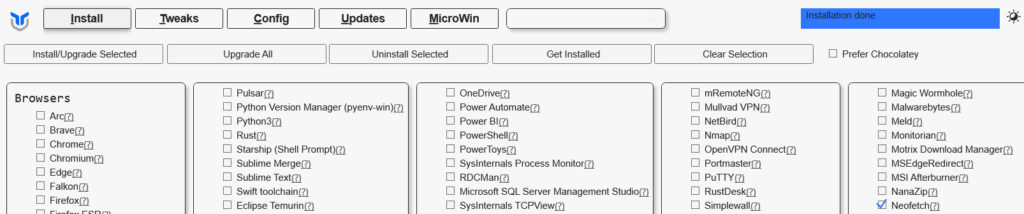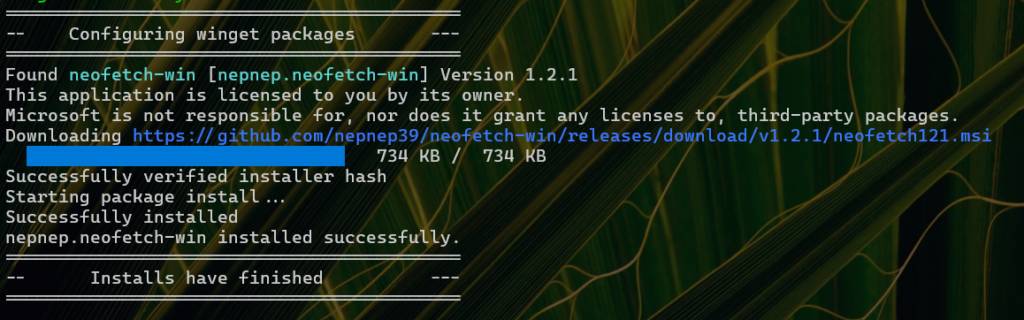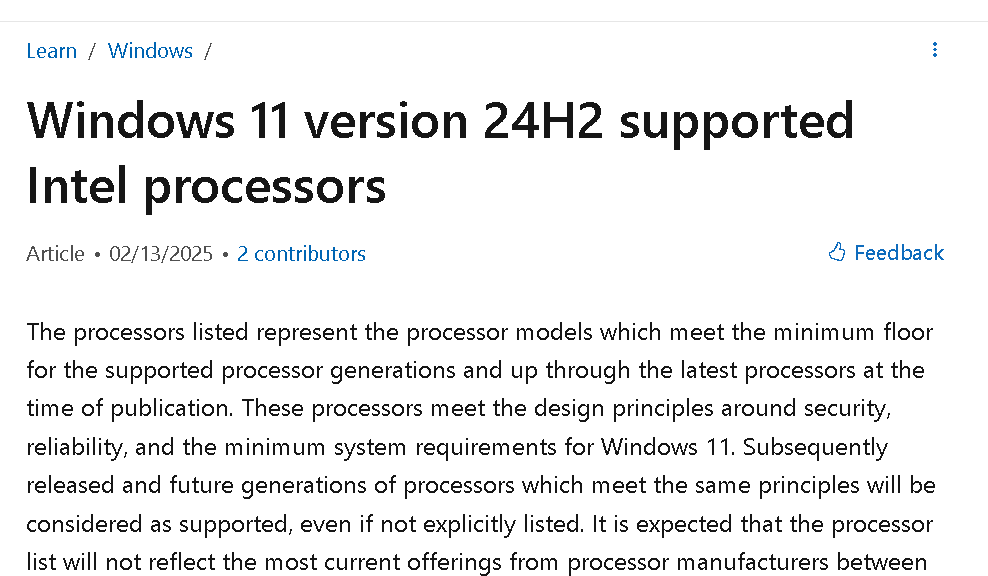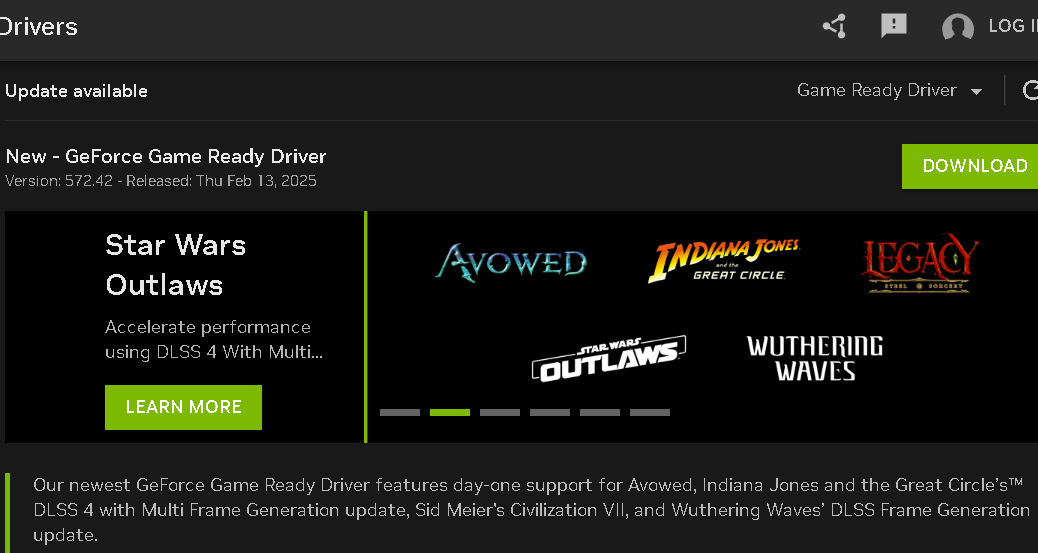Gosh: I don’t see this very often. On the Lenovo ThinkStation P3 Ultra just now, PatchMyPC Updates 9 apps today. You can see them in the lead-in graphic. The whole thing took less than 4 minutes to complete. My appreciation for this handy update tool knows no bounds!
OK PatchMyPC Updates 9 Apps Today: Next?
The full name of the tool is Patch My PC Home Updater. (I’ll call it PMPC for brevity here). With 516 apps in its library, PMPC is not as comprehensive in coverage as is WinGet or the MS Store (2,600+ packages in the former, and over 60,000 in the latter). But it’s completely automated, incredibly easy (and fun) to use, and — for some odd reason — almost always faster than running the same installers in PowerShell or the Command Prompt.
Indeed, PMPC is also less careful or respectful of running apps than WinGet. It cheerfully stops web browsers (and other apps) to update them, then restores their previous runtime context. In WinGet, you will often either be unable to update a running browser (e.g. Chrome) or you’ll have to relaunch it manually (e.g. Edge or Firefox).
It’s a handy tool, and comes in a variety of commercial forms that work with Autopilot and InTune, among other patch and update management systems. As with WinGet, you can also use it to install and uninstall the items in its library as well. Highly recommended, and a treat to use.