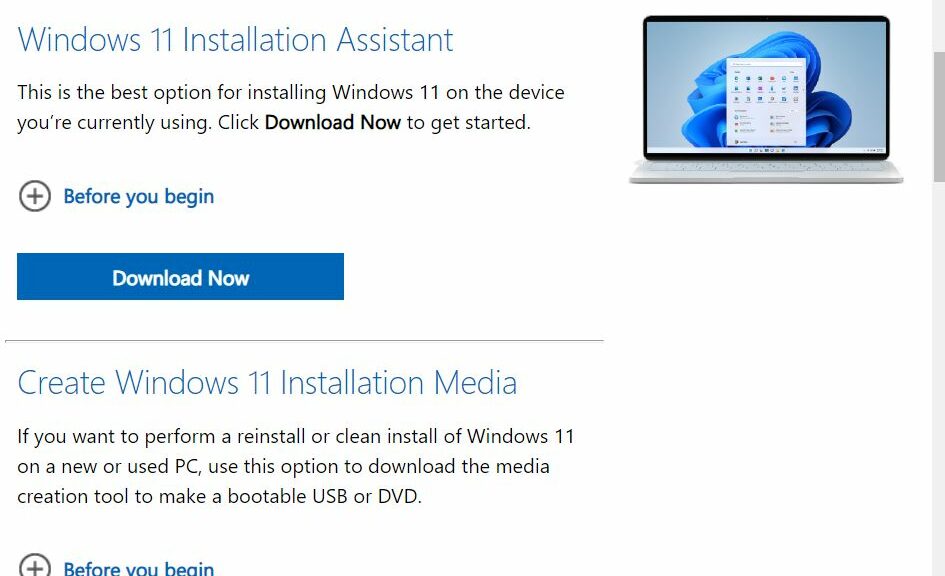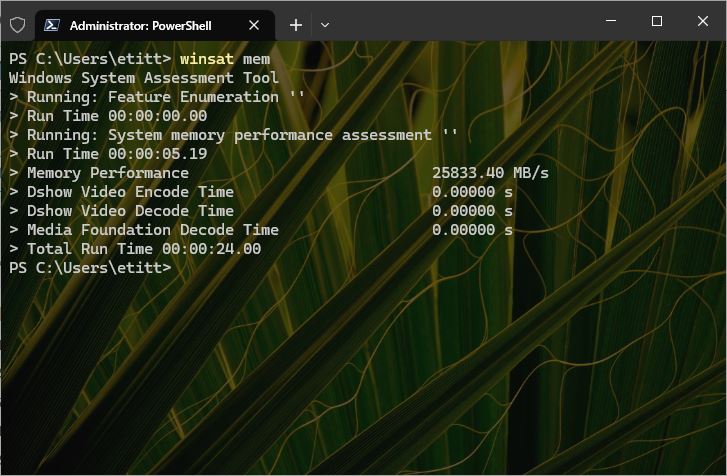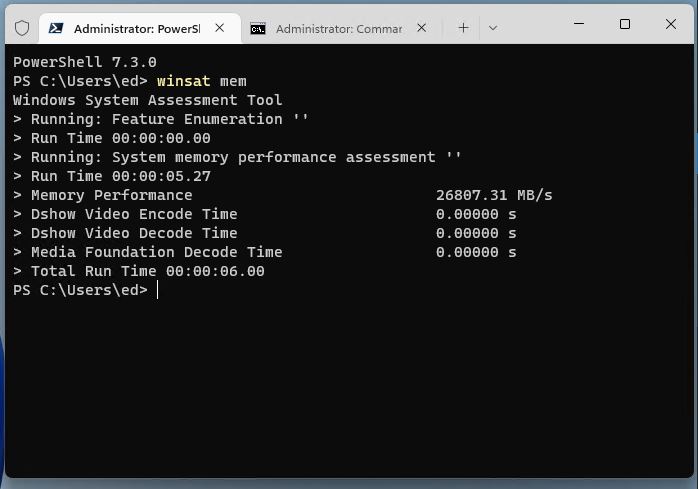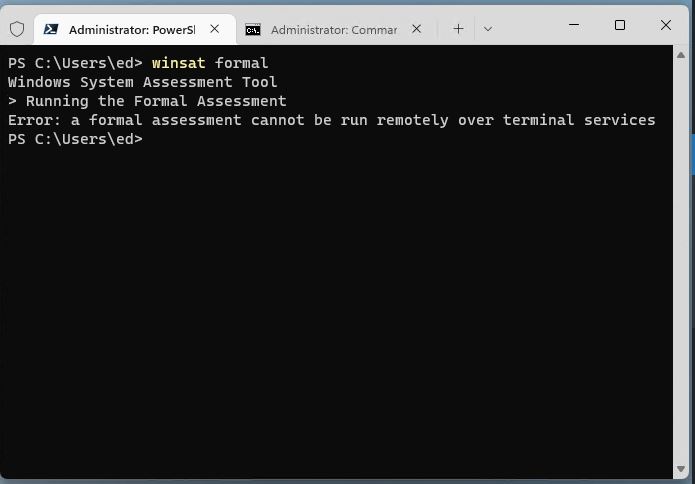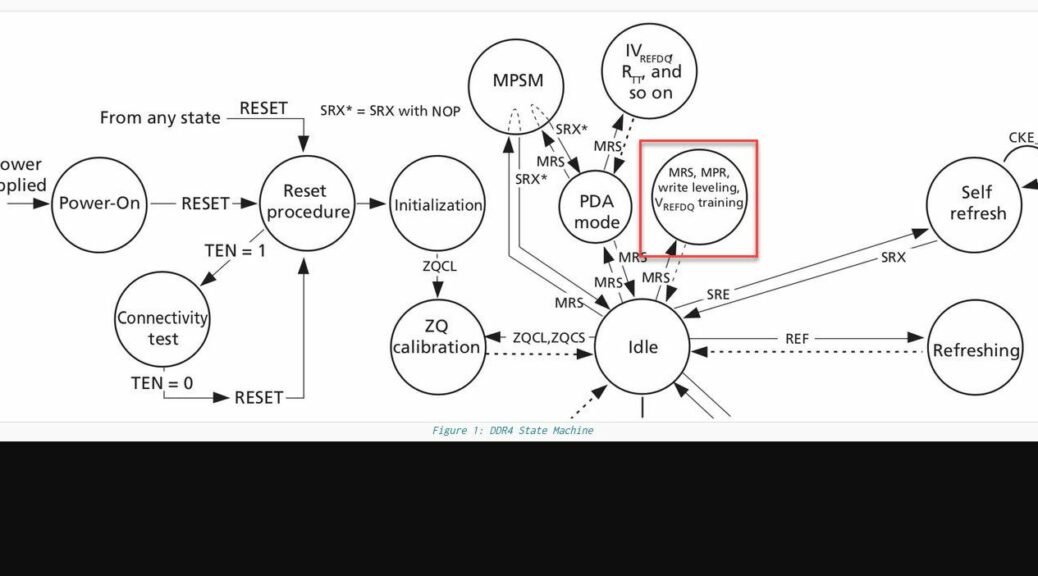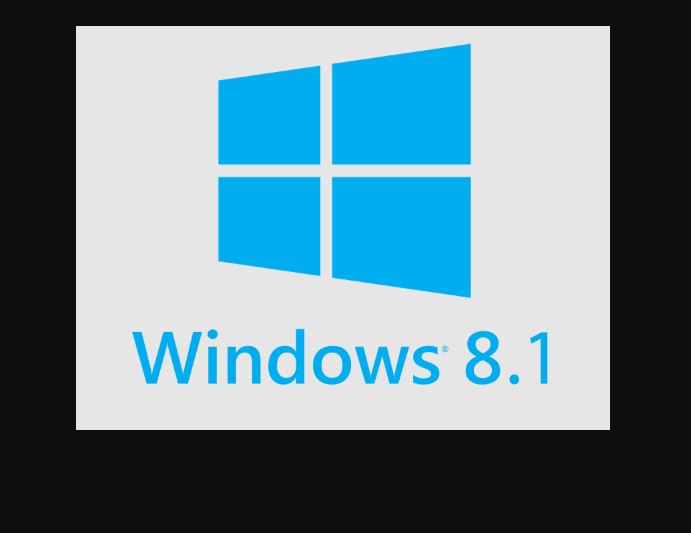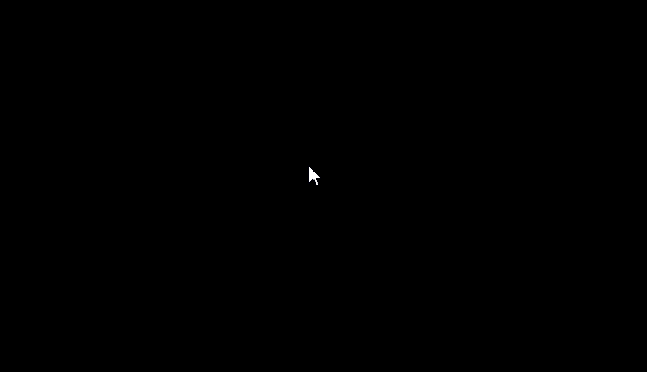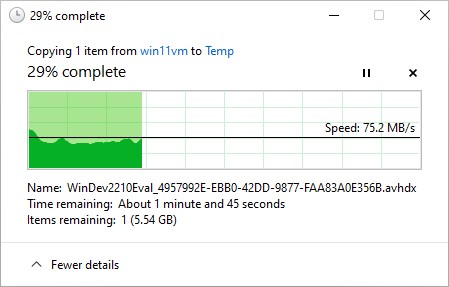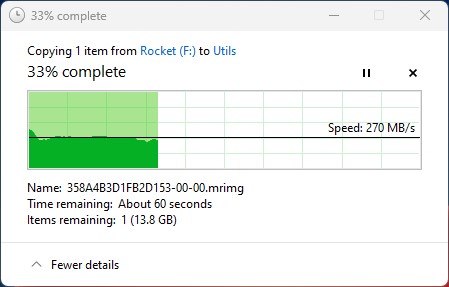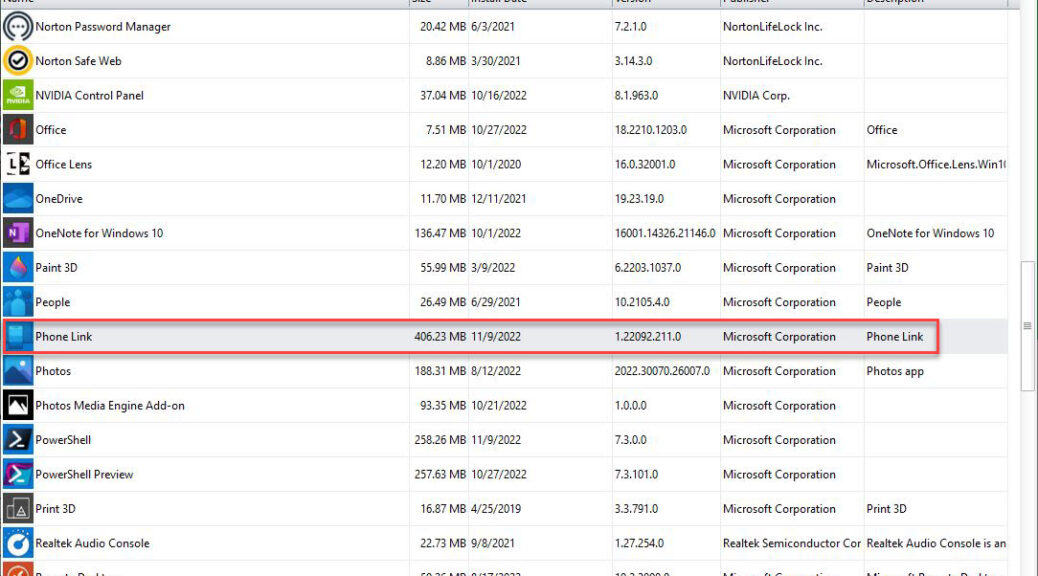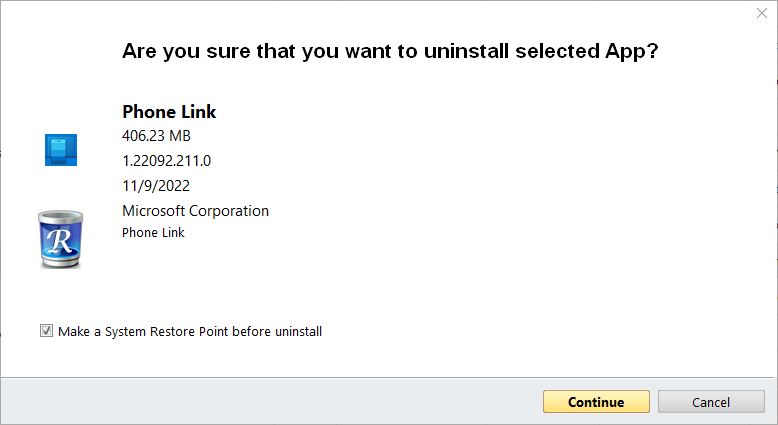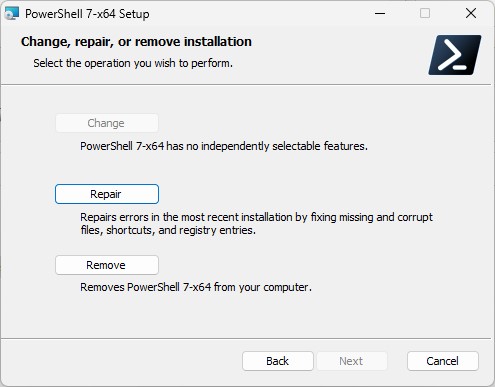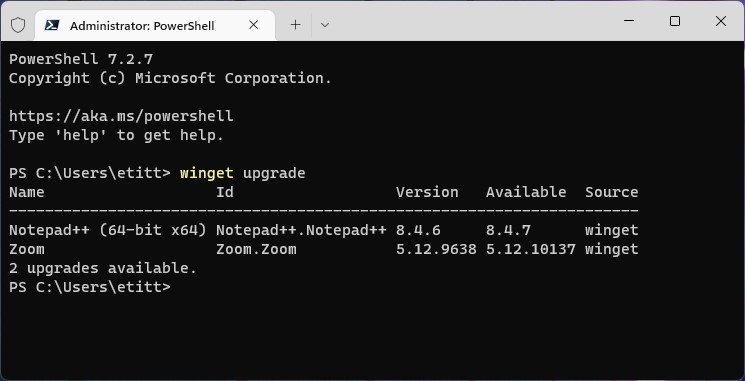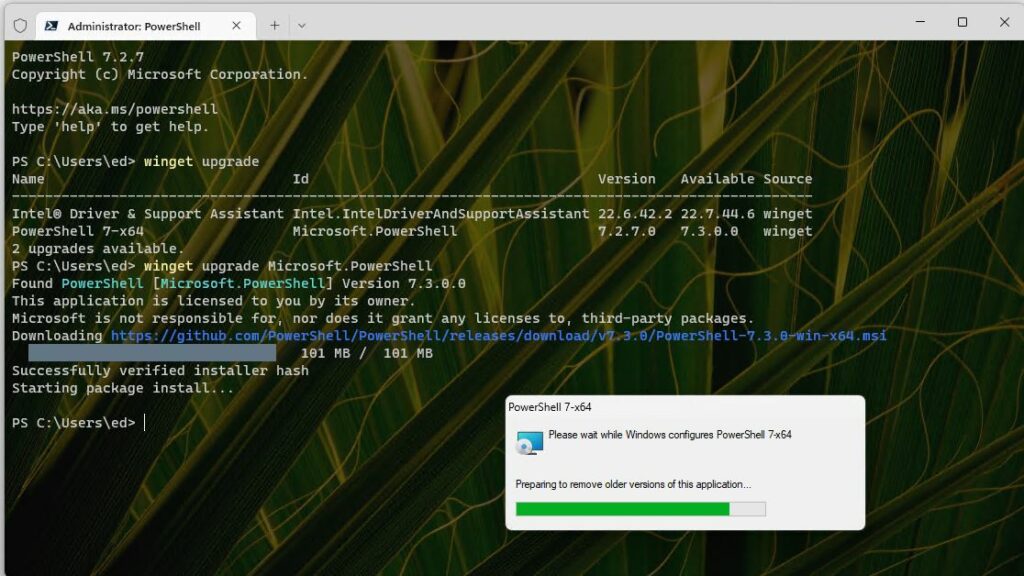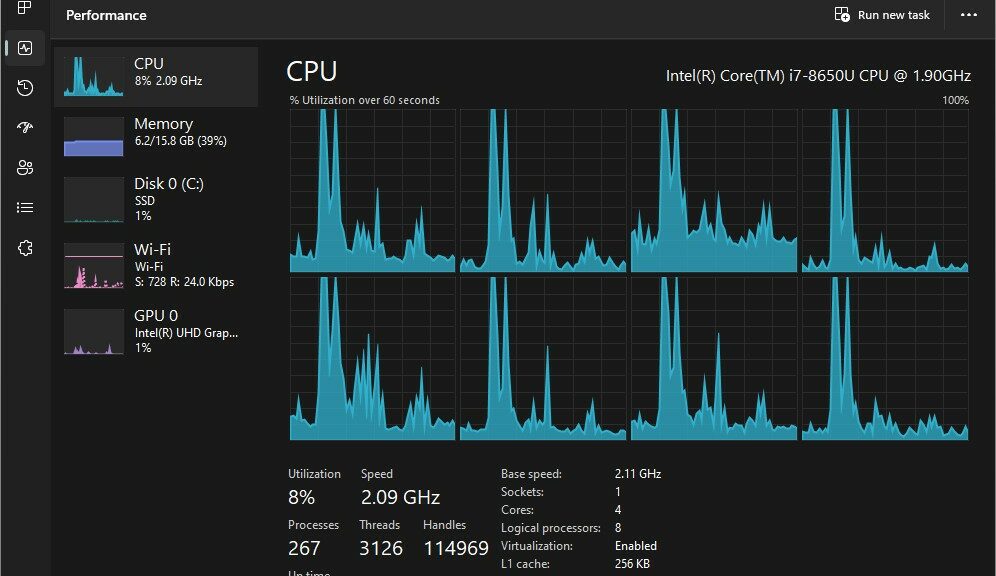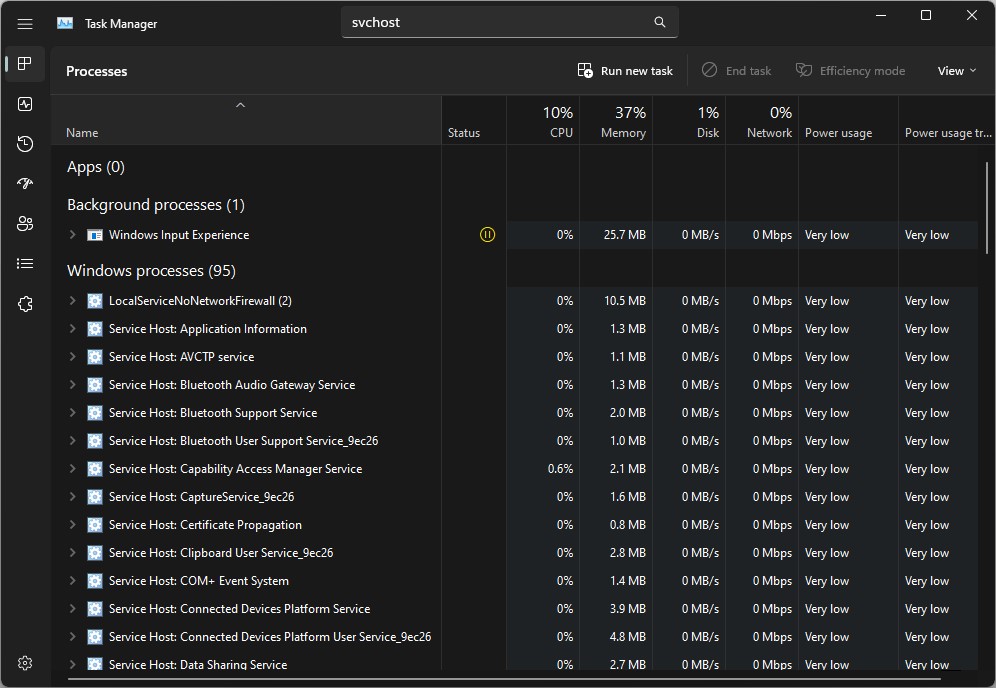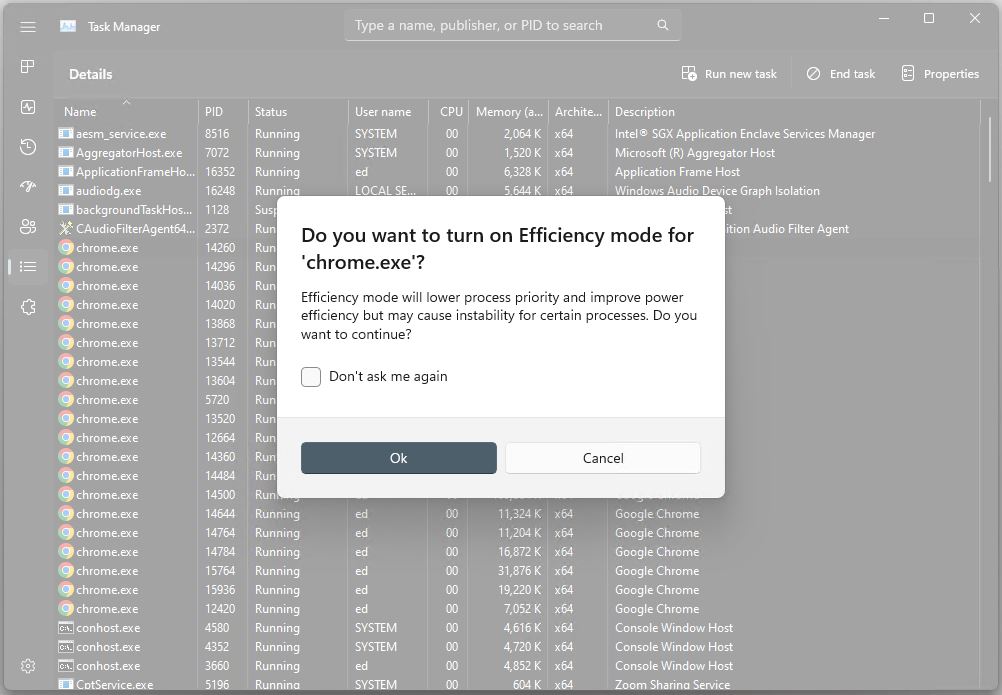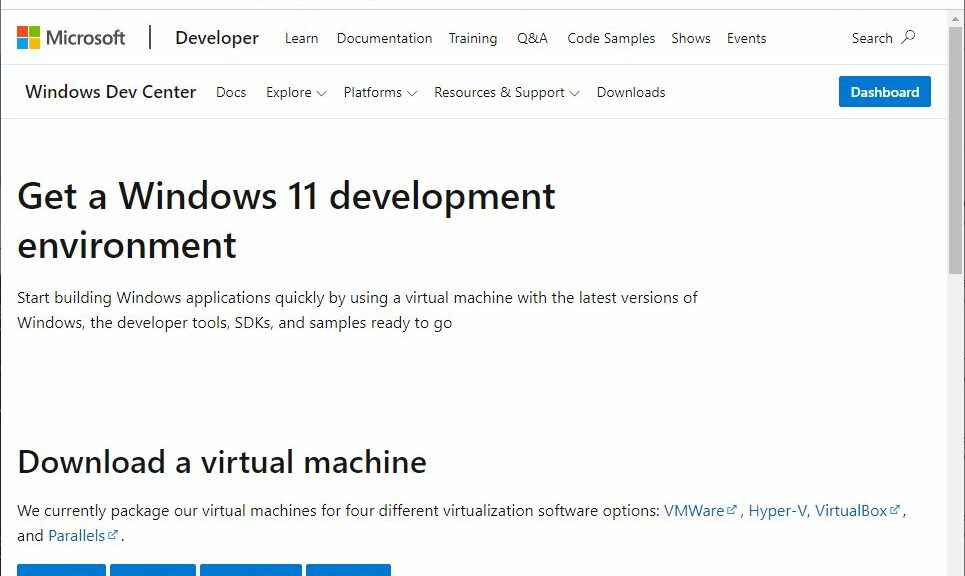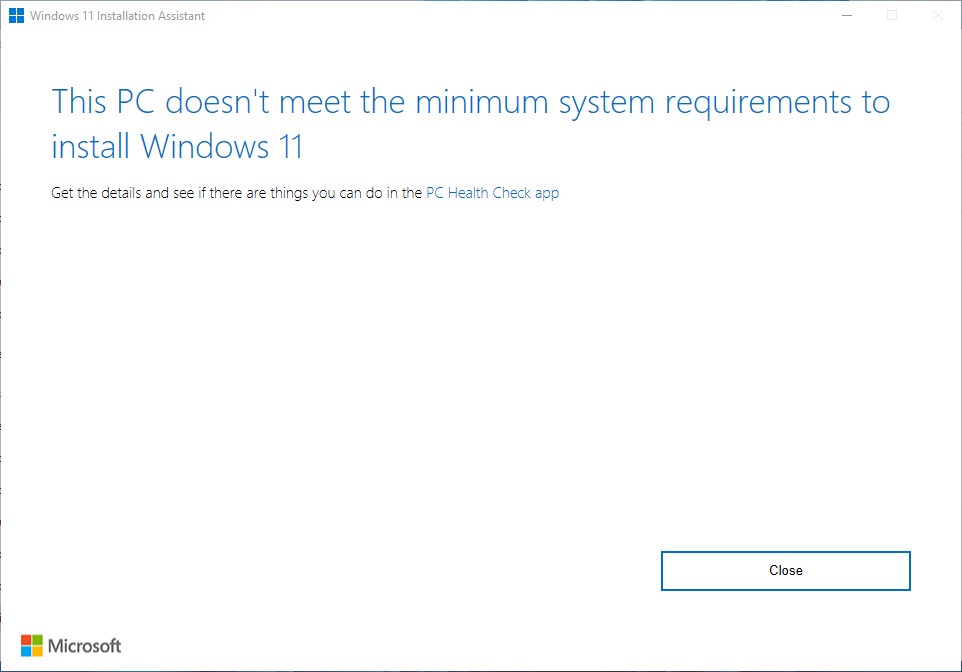Holy Ebeneezer! I had a major shot of deja vu yesterday. In preparing for son Gregory’s lightning home visit for Turkeyday, I found myself updating the B550 Ryzen 7 5800X PC I built to mirror the one he took to school with him in late August. Try as I might, I couldn’t get Windows 11 updated to 22H2 on that system using only Windows Update. My subsequent contortions in completing that Windows 22H2 upgrade recalls Windows past. I’ll explain…
How Windows 22H2 Upgrade Recalls Windows Past
Going back to the days of Windows 3.X, I can remember countless upgrade installs to transition from an older to a newer Windows version. That drill goes something like this for as far back as I can recall:
1. Run setup.exe from install media (first diskettes, then CDs, then DVDs, then streaming downloads)
2. Perform all the steps of the upgrade process: GUI-based install, reboot, then post-GUI install with 2 or 3 reboots along the way
3. Download and apply updates from Windows Update
4. Repeat Step 3, ad nauseam ad infinitum, until no more updates are available
I can remember when the time required to complete steps 3 & 4 took waaaaaaaaaay longer than the time required for the first 2 steps. And, especially in the days of reading physical media, that initial time frame was nothing to sneeze at.
Since Windows Vista/7 Everything Is Changed…
That was roughly the era during which physical media gave way pretty much entirely to online downloads and access. Since those versions emerged, the time to install or upgrade Windows has also dropped from a typical 45 minutes to an hour, to something more like 18 – 25 minutes. And MS is doing a much, much, much better job of slipstreaming updates into official image downloads these days, so the seemingly endless sequence of updates that followed a clean install or an upgrade even for Windows Vista and 7, is now much less intense and onerous.
But yesterday, I got a chance to taste what I hadn’t experienced in quite a while. I went through three rounds of updates on 21H2 before I realized WU wasn’t going to upgrade it to 22H2. Then, I visited the Download Windows 11 page and ran the Installation Assistant (depicted in the lead-in graphic above). That got my PC to 22H2. Then I ran another two rounds of updates (the first brought half-a-dozen items to that PC, the second only one).
That got the B550 Ryzen PC current with Windows 11 22H2. It wasn’t exactly like the “good old days,” really. But it was close enough to jog my memory about the way things used to work when dinosaurs roamed the earth and 16 MB was a HUGE amount of RAM.