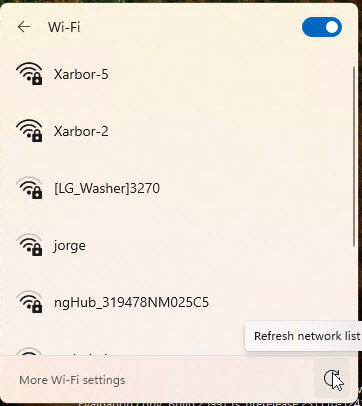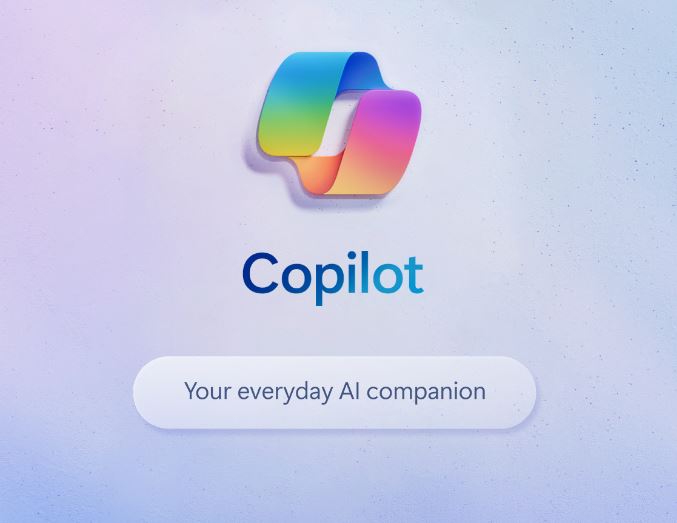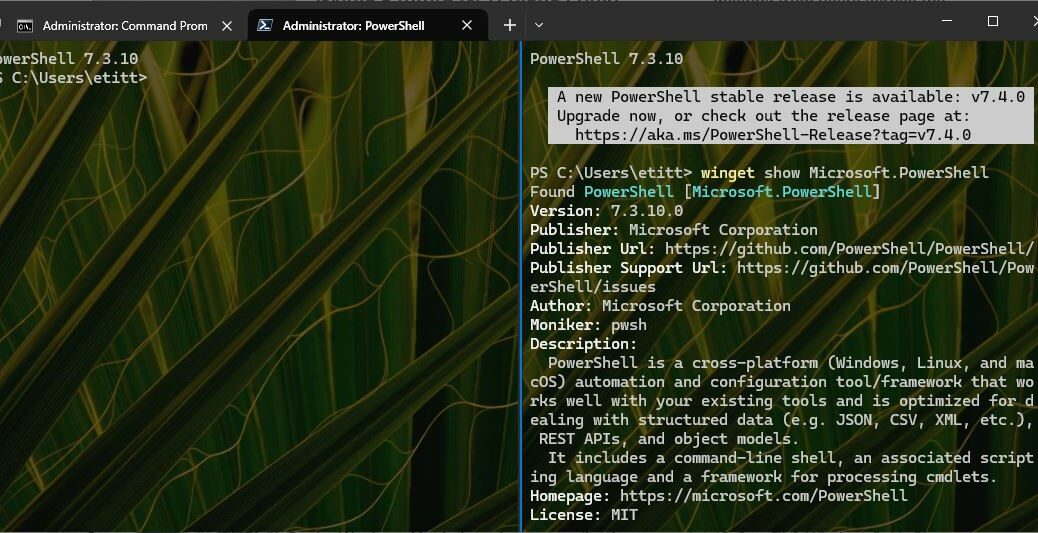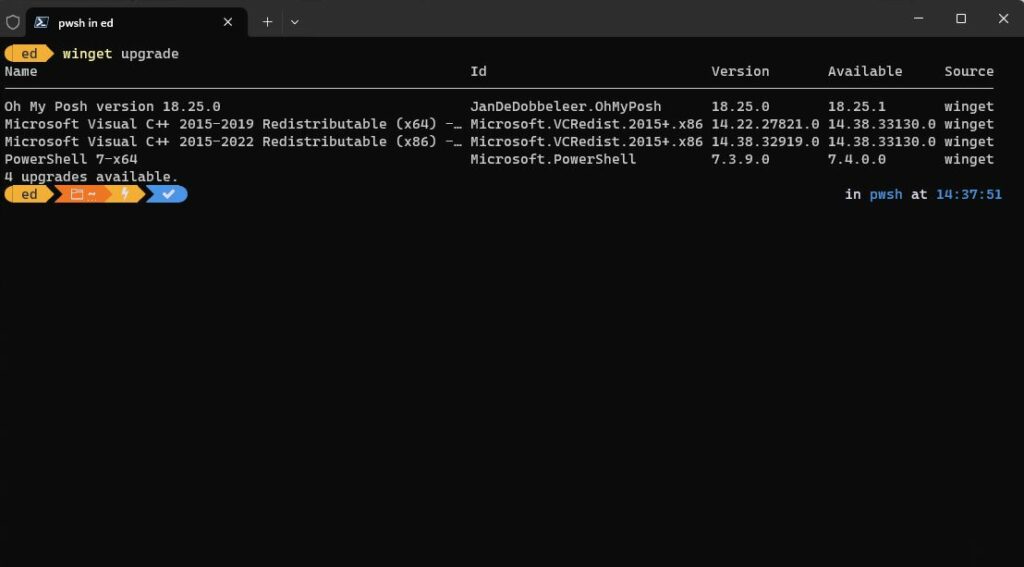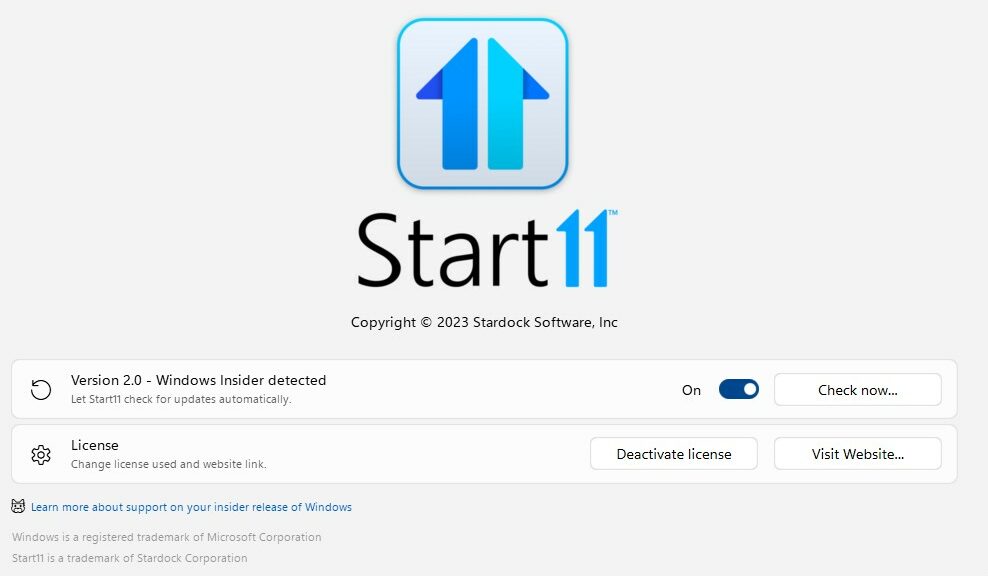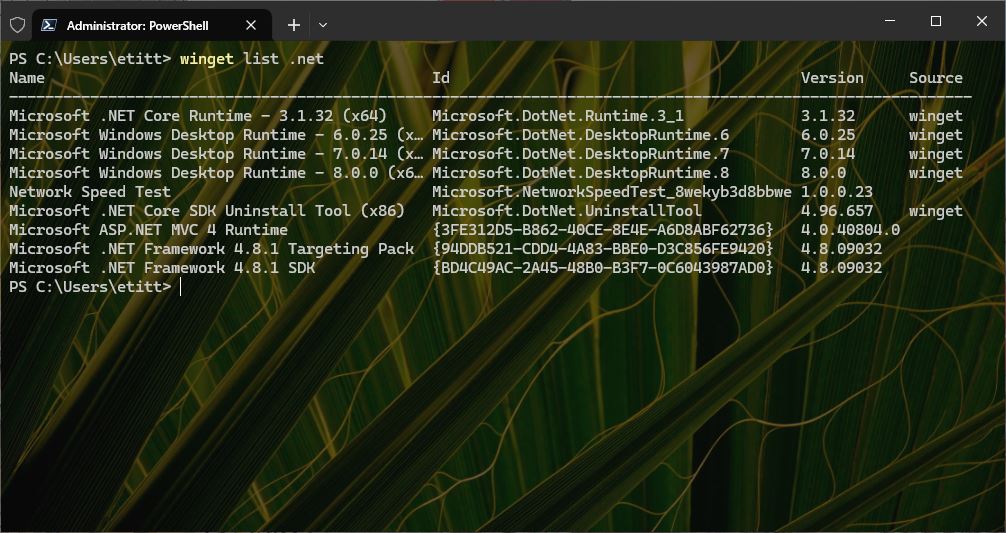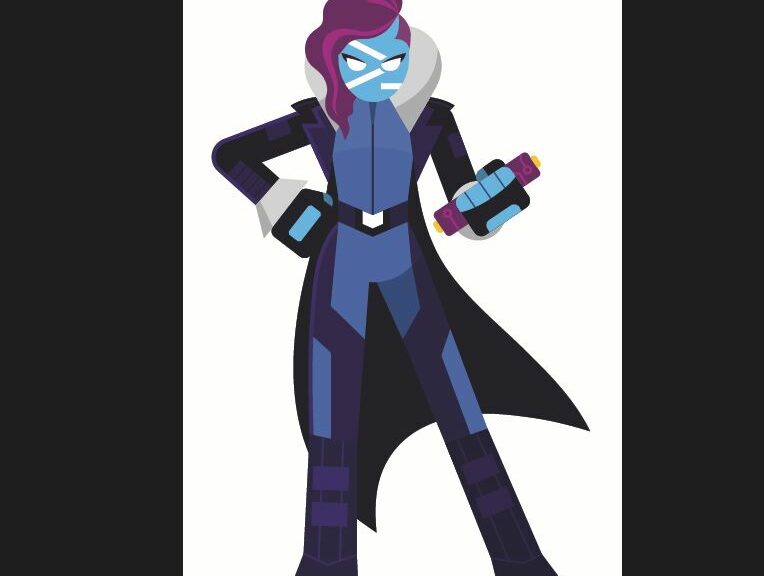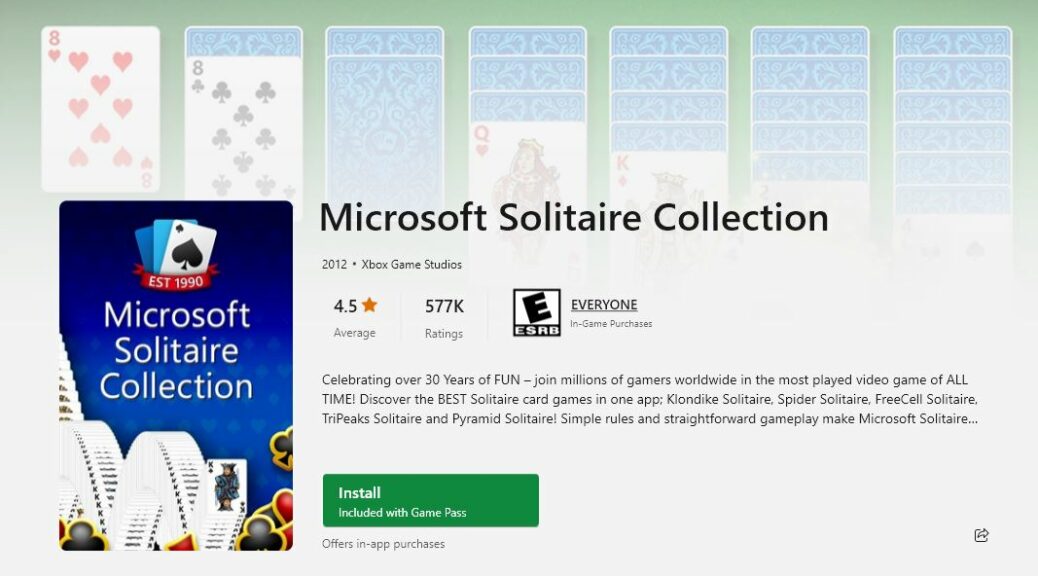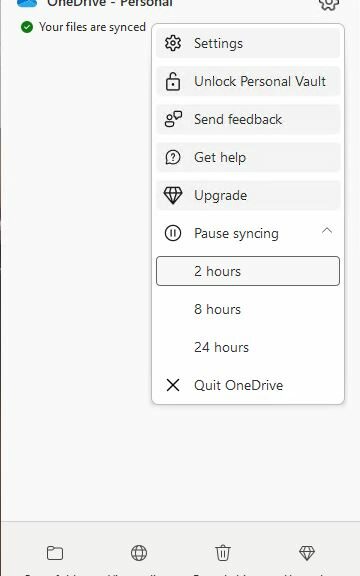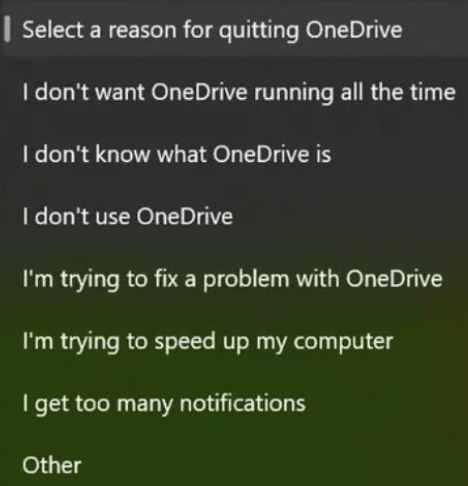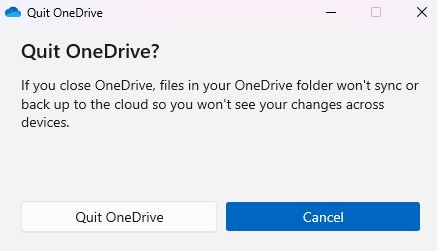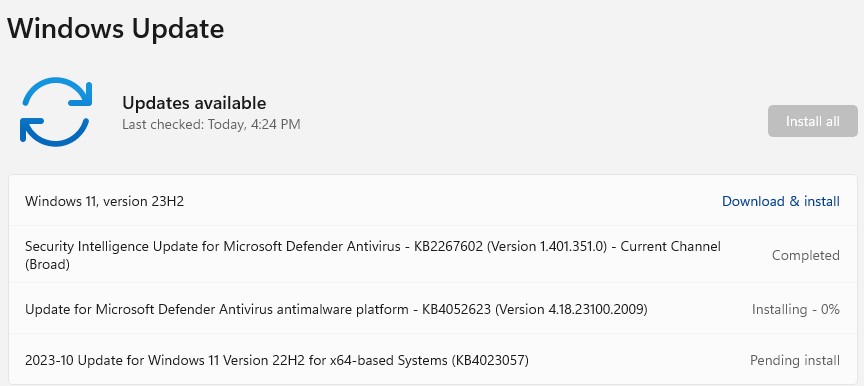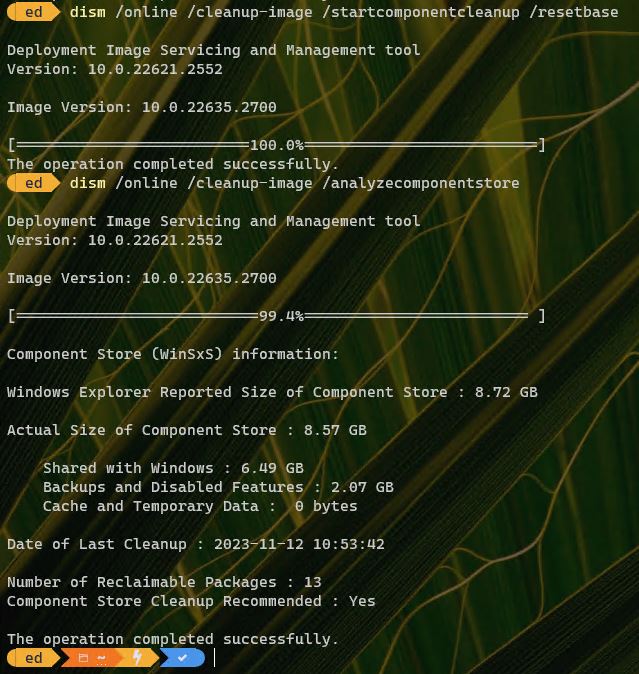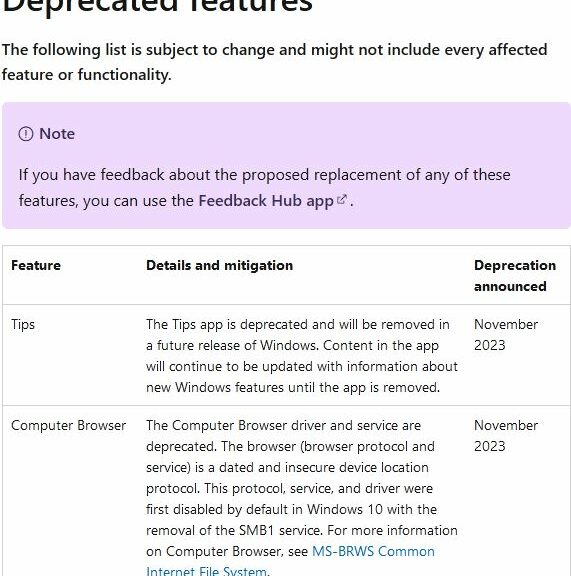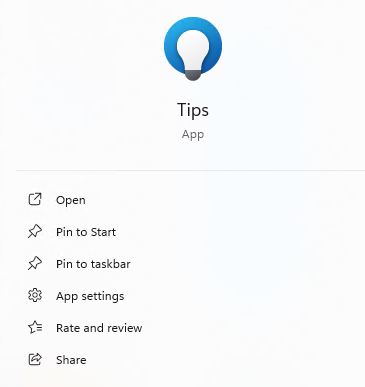Here’s a good, if subtle, addition to Windows 11’s bag of networking tricks. In Build 29997, Windows11 grants Wi-Fi list refresh capabilities. Let me explain, starting in pictorial form. Take a look at the lead-in graphic. There’s a refresh button (a circular arrow) at the lower right (cursor is perforce parked on it; you’ll need to right-click the image and show it in its own tab so see what I’m talking about). But the “Refresh network list” button is the real key. That means the Wi-Fi interface is forcibly scanning its locale to rebuild a current list of available Wi-Fi resources. Very handy, to get this right from the Taskbar.
When Windows 11 Canary Grants Wi-Fi List Refresh, What Then?
This is always a good thing to do when searching for networks. MajorGeeks does a good job of explaining the “old regime” — namely: “How to Reset Network Settings In Windows 10 & 11.”
That means clicking through the following sequence: Start → Settings; → Network & Internet (Win10) or Advanced network settings (Win11) → Scroll down, then select “Network reset.” I count 5 mouse clicks required.
The new ways take 3 clicks if you’re using wired Ethernet, 2 if already using Wi-Fi. For wired Ethernet, that’s Select Network icon in taskbar → Select Caret to left of Wi-Fi “Available” button in network pop-up → Click on “Refresh list” button at lower left of network list pop-up. For those using Wi-Fi, clicking the Wi-Fi icon on the taskbar skips the first wired step. Easy-peasey.
Does This Change Matter?
To those who switch Wi-Fi networks regularly, it is a nice little touch. For everybody else, it’s mostly nugatory. But hey, improving Windows is most definitely a matter of “little by little, step by step.” FWIW, I really like this change and think it makes Wi-Fi networking more usable on Windows 11. What’s your take?
Here’s a shout-out to Sergey Tkachenko at WinAero. His November 16 story brought this nice but subtle change to my attention. Spacibo, Sergey!