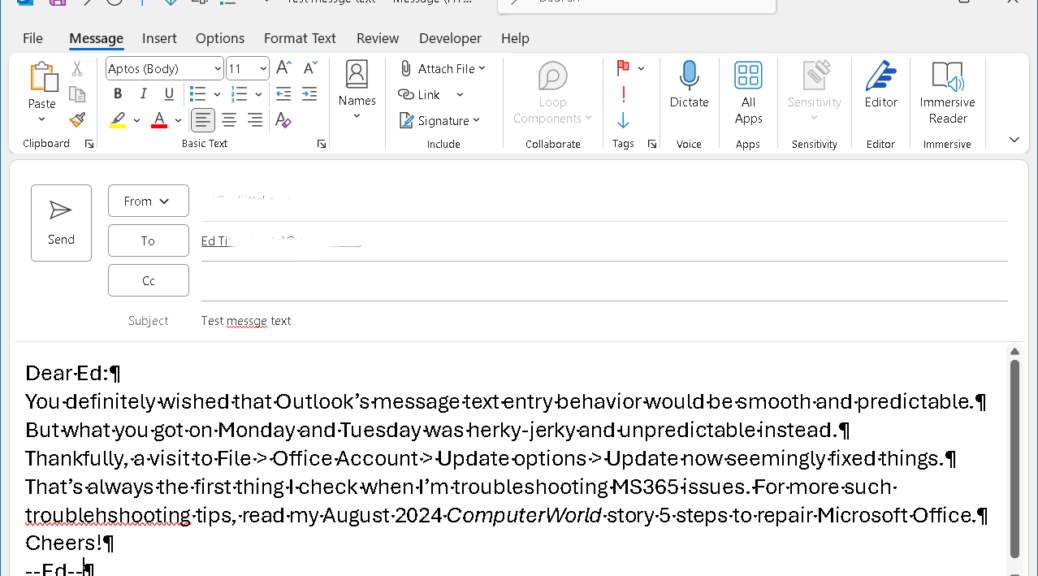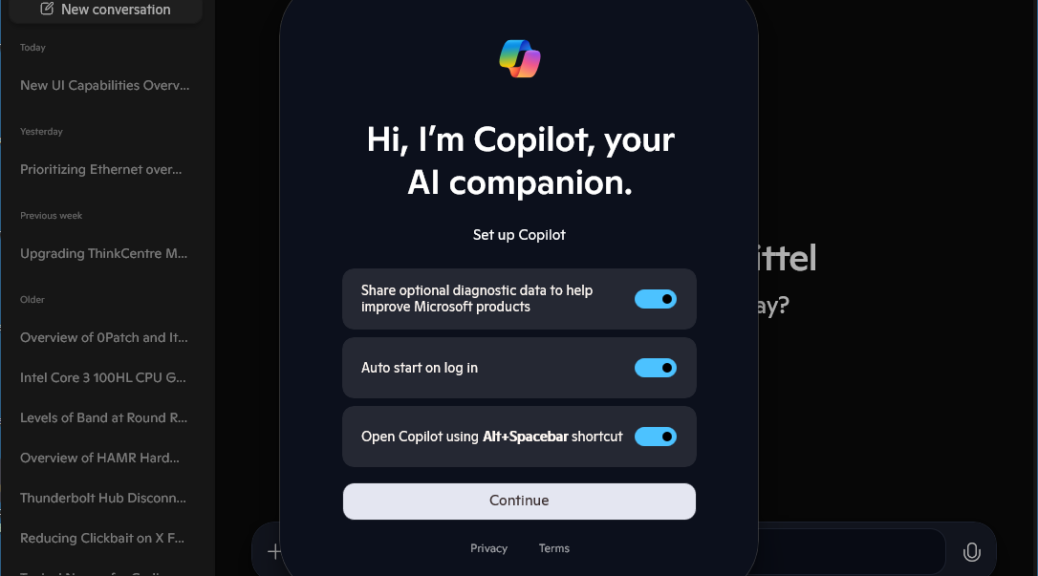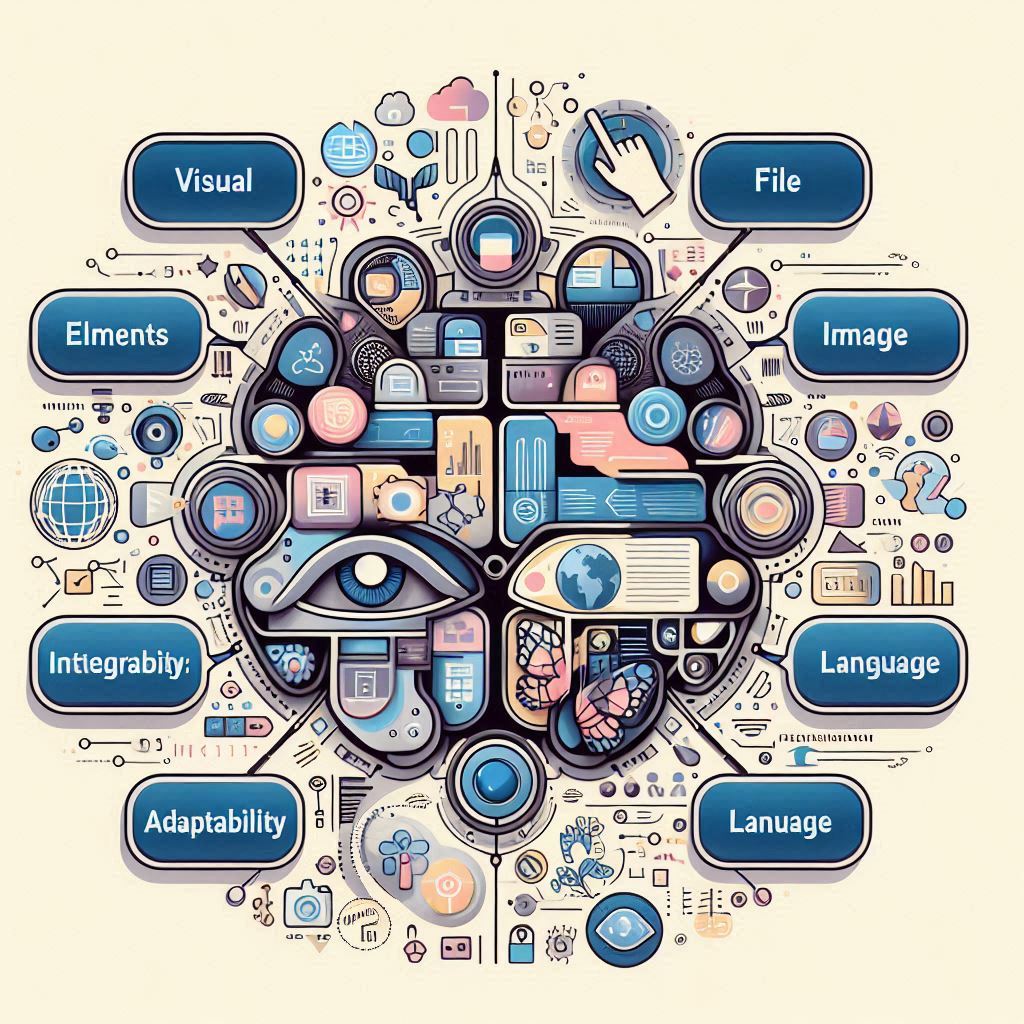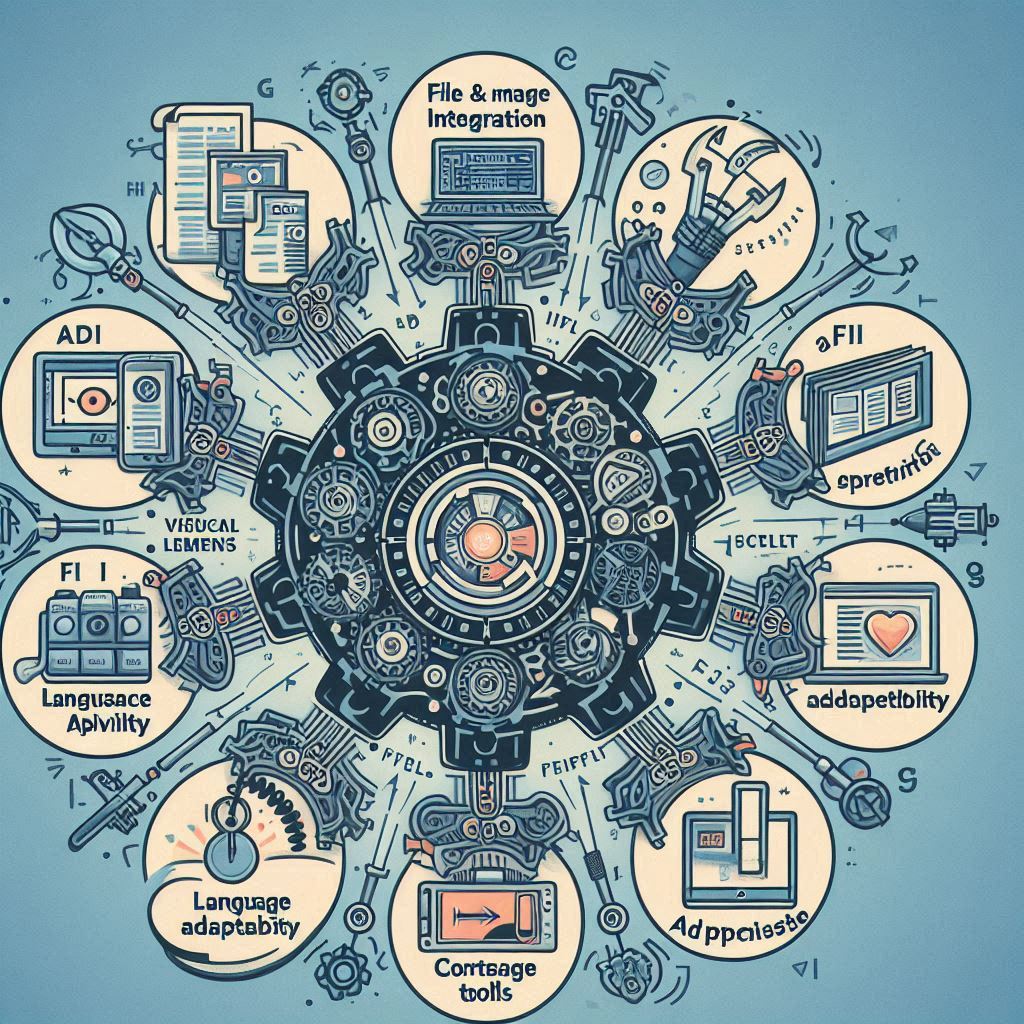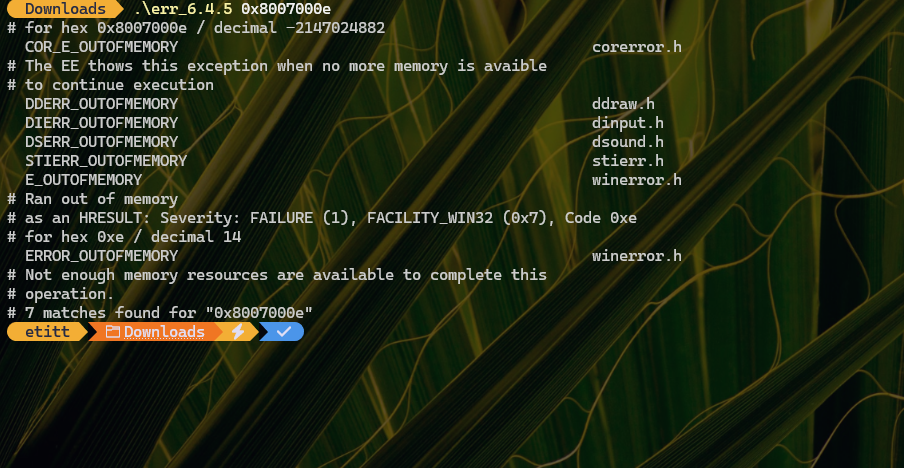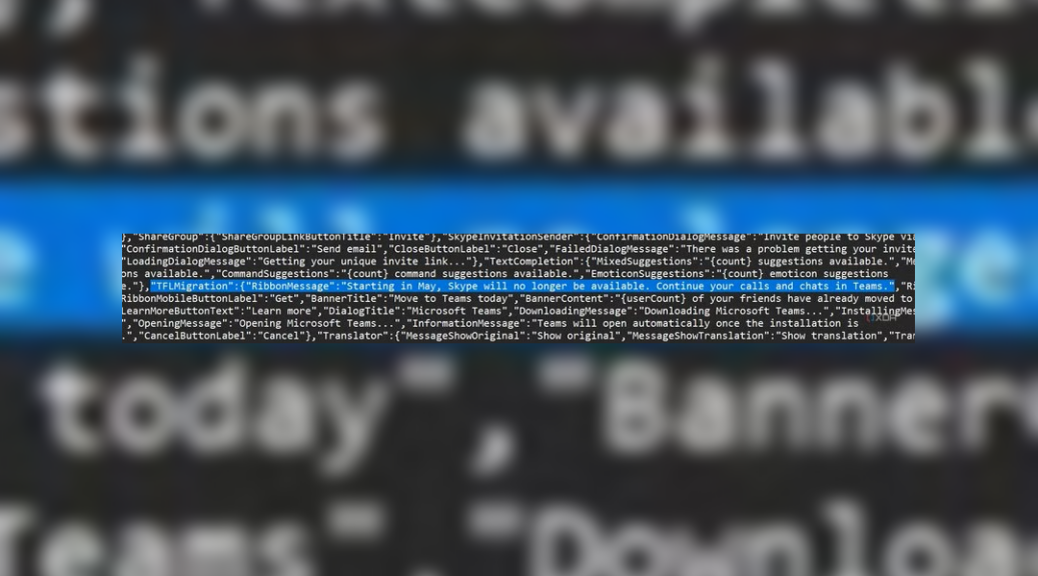The other day, my Canary Channel X380 Yoga hung up on Windows Update. In other words, after some kind of WU download difficulty, it wouldn’t download from those servers. There are lots of ways to unstick WU, but one of the easiest is to get Windows Defender to update. Personally, I prefer to use a single PowerShell command with no arguments or parameters, rather than navigating into Windows Security to see if that might help. Indeed, there is a plethora of Defender controls in PowerShell. The one I used is just a single instance in a collection of over a dozen items.
Finding PowerShell-Based Defender Commands
You can see the command I used to ask PowerShell to update Defender in the lead-in graphic. It’s named Update-MpSignature, and it takes no mandatory arguments or parameters. What you’re looking at there, in fact, is the general PowerShell Module Browser at MS Learn. It’s dialed into Defender commands, shown in the breadcrumbs up top: Learn/Windows/PowerShell/Defender. As you will soon find out, there is a baker’s dozen of such things there under this heading.
Other Defender Commands get their own listings, but also appear in a handy-dandy table (simplified contents reproduced verbatim below). Indeed, each one also has its individual command reference, for which you find links in said table.
As you can see there are lots of interesting and sometimes useful ways to interact with Defender in PowerShell. They’re worth exploring and getting to know. I used a simple one to unstick WU this week, but there are lots of other tools here, ready to help you manipulate Defender in Windows Terminal or via automation scripts. Have at it!
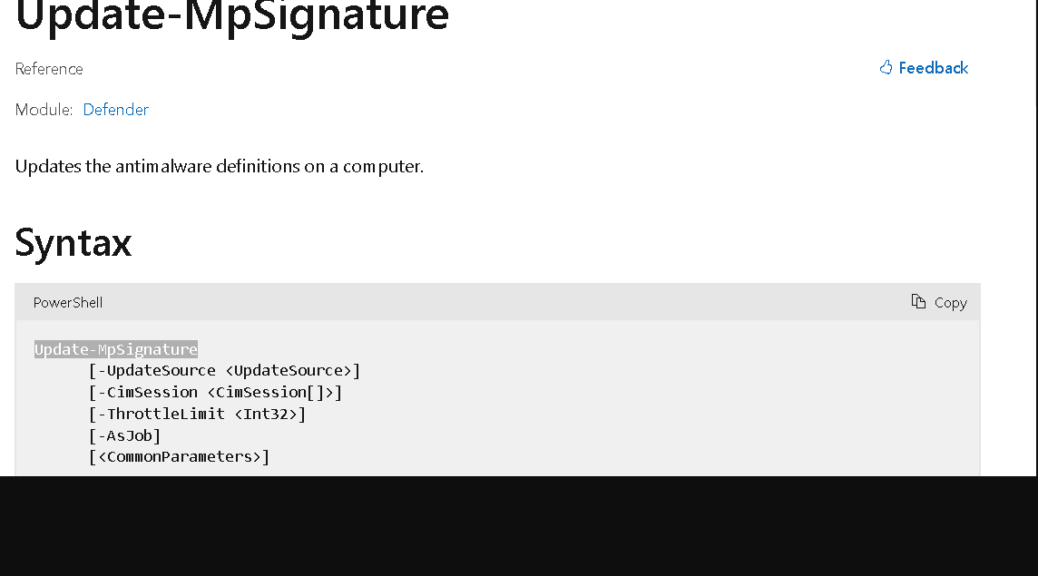

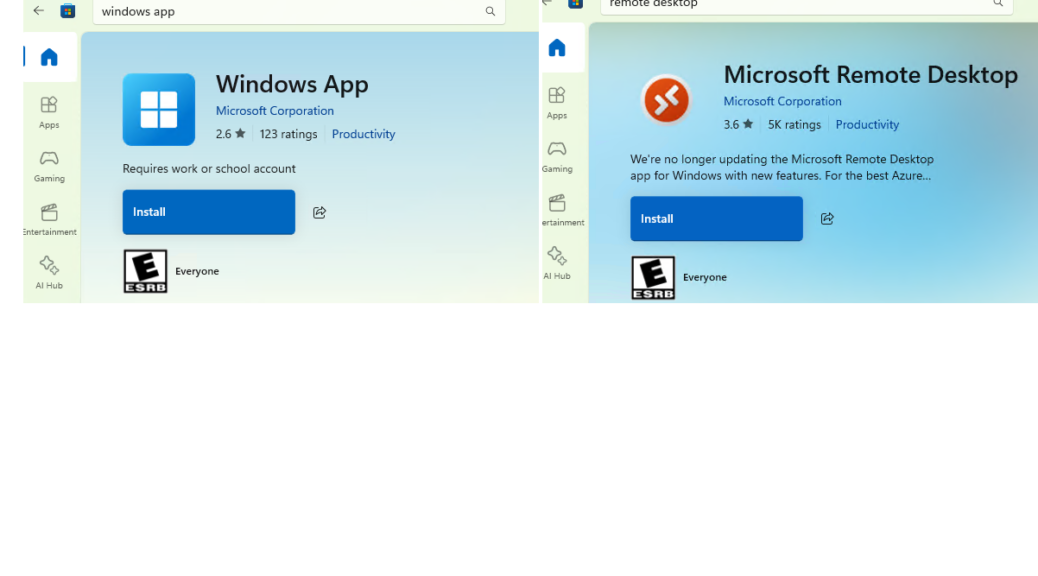

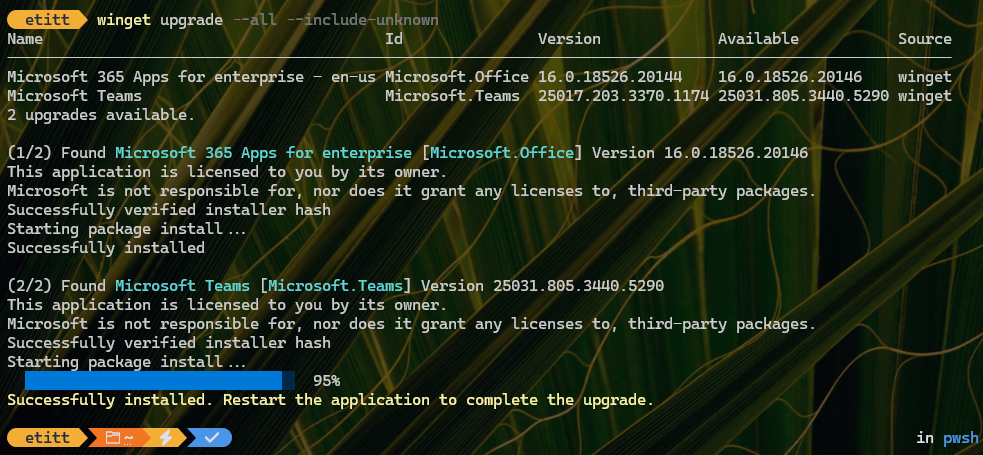
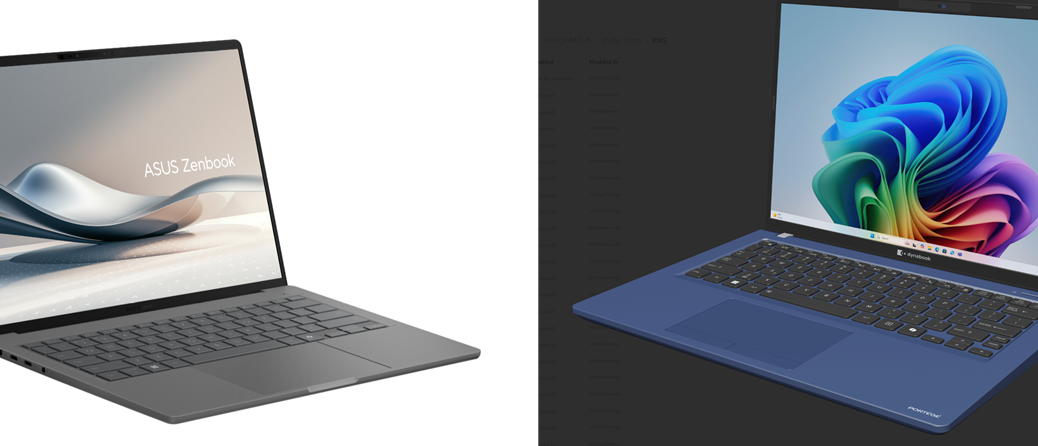
![Pondering Intel Core Ultra Series 2 CPU Strategies [Image source: intel]](https://www.edtittel.com/wp-content/uploads/2025/03/intlcorultra-1038x576.png)