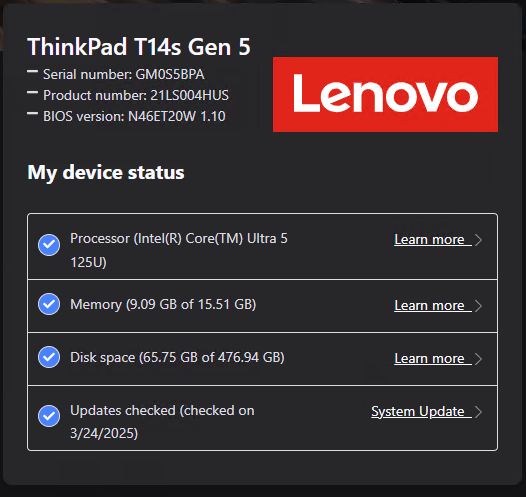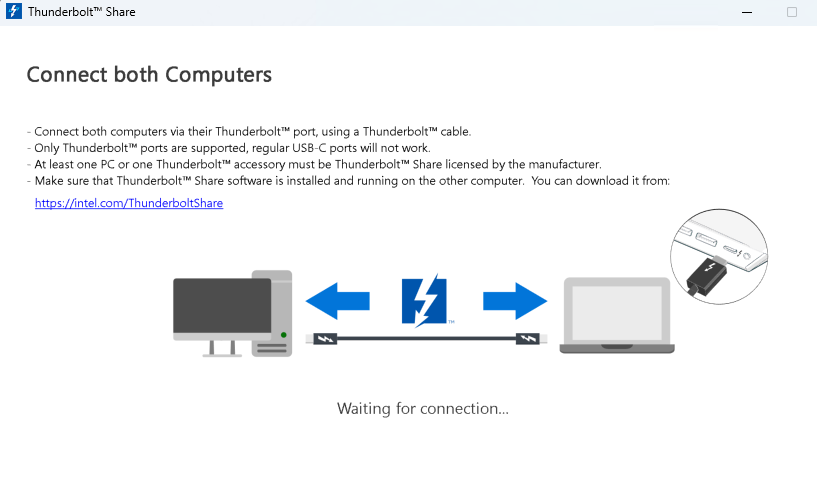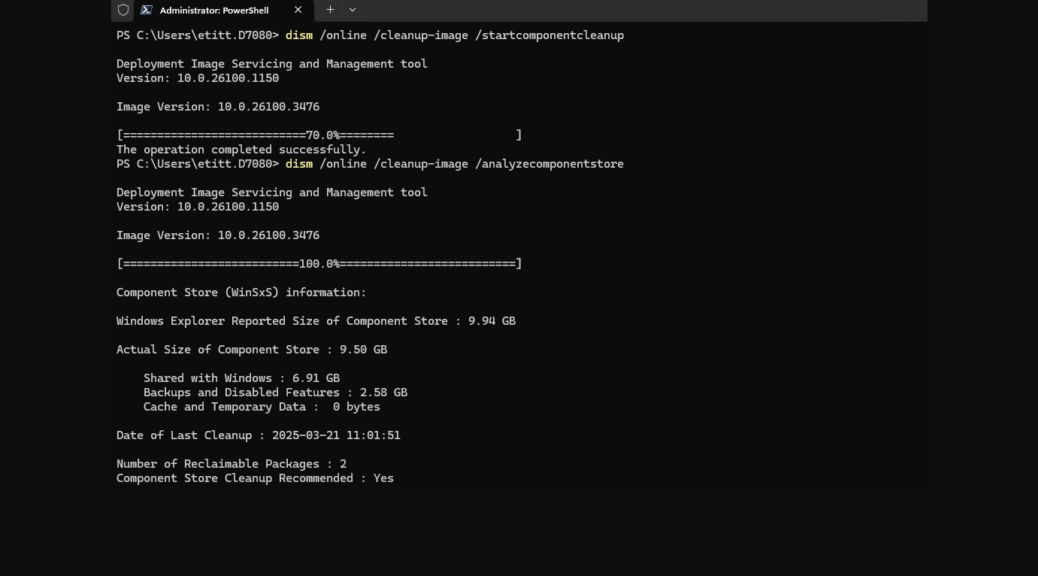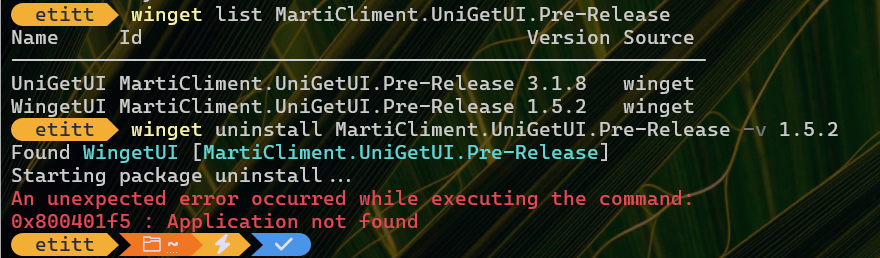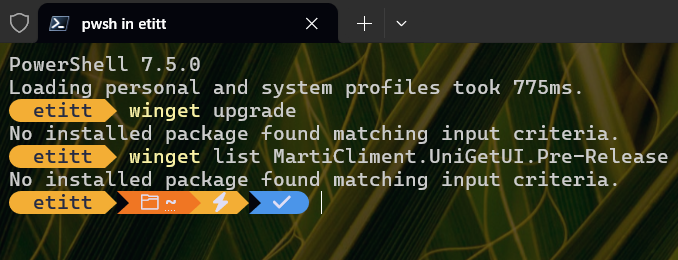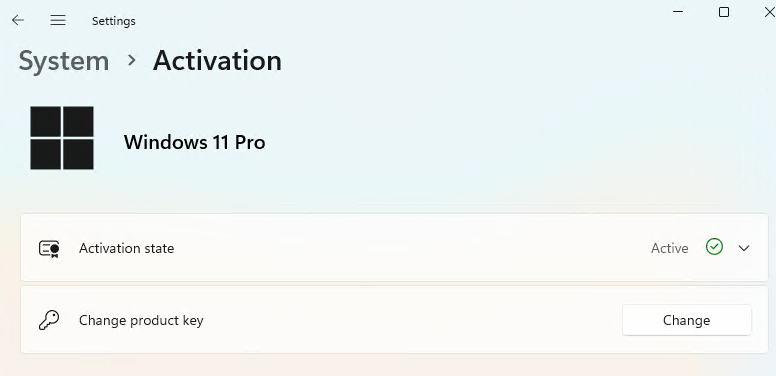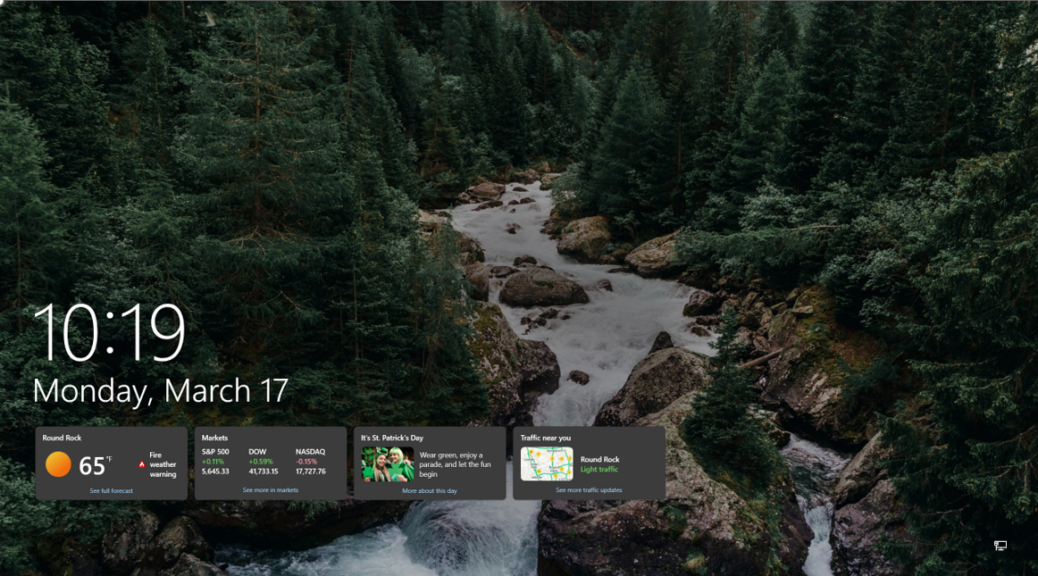On Tuesday, Tom’s Hardware dropped an eye-catching story. It’s entitled (in part) “4TB SSDs now 5 cents per GB…” It got me to thinking about the price trajectory of digital storage, over my three-plus decades working in computing. Today, 4TB SSDs deliver 5-cent storage GBs (e.g. Silicon Power UD90 for US$204: do the math).
I bought my first SCSI external hard disk for a Macintosh SE in the mid-1980s. It was an IOmega 300 MB model, and it cost me almost exactly US$1,000.00, or US$3.33 per megabyte. If you translate that into cost-per-GB that becomes US$3,409.92. If I’ve got the conversion factors right that means 1 GB of middling-fast NVMe SSD storage today costs just over 68,000 times LESS than it did in 1987 or thereabouts. Wow!
If 4TB SSDs Deliver 5-cent Storage GBs,
Why Not Buy Some?
At least, that’s what I’m thinking. Except for those users who’ve purchased Thunderbolt 5 capable systems that can support TB5 storage peripherals, SSDs like those in the afore-linked Tom’s story are perfectly adequate for USB-attached storage devices. I can remember paying as much, or more, for 256 and 512 GB devices, and ditto for 1 TB and 2 TB devices, back when each size represented the top of the max space distribution then available.
Indeed, I’m thinking about acquiring a NAS like the QNAP TBS-464 NASbook just to take such drives for a spin. Sometimes, it’s hard to appreciate how the price of technology has declined so dramatically, while speed and capacity have gone the other way. But this morning, I feel like it punched me in the nose — but in a good way. Cheers!