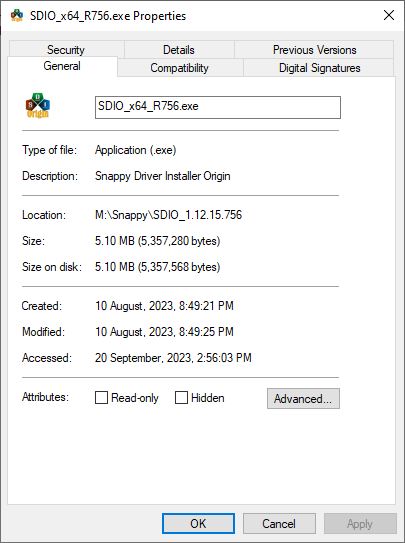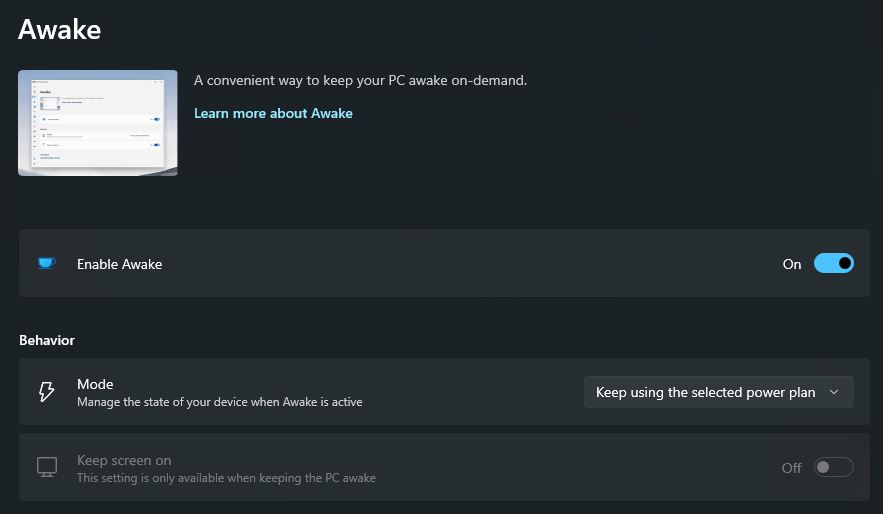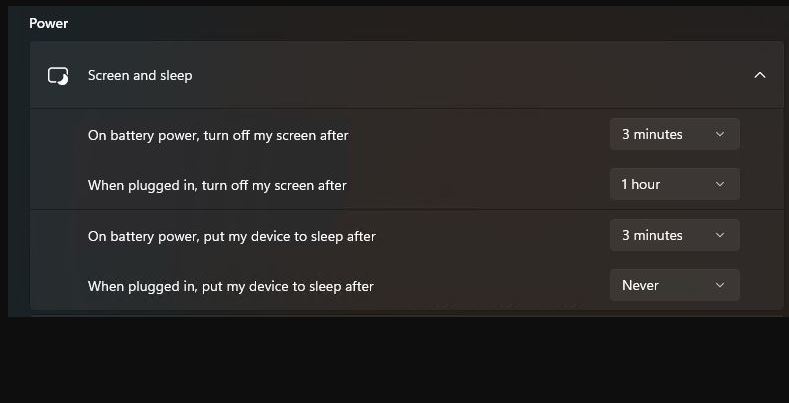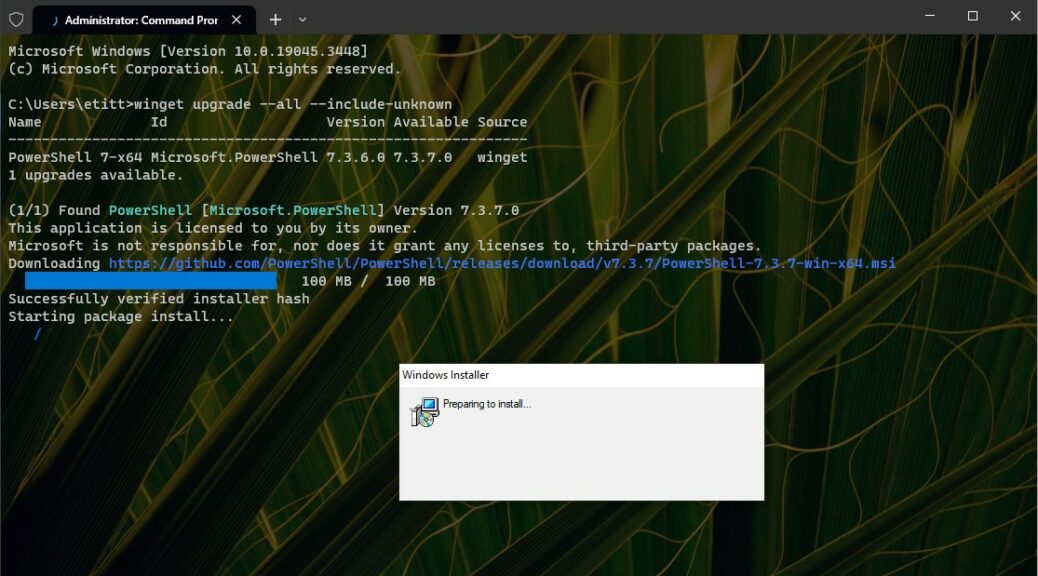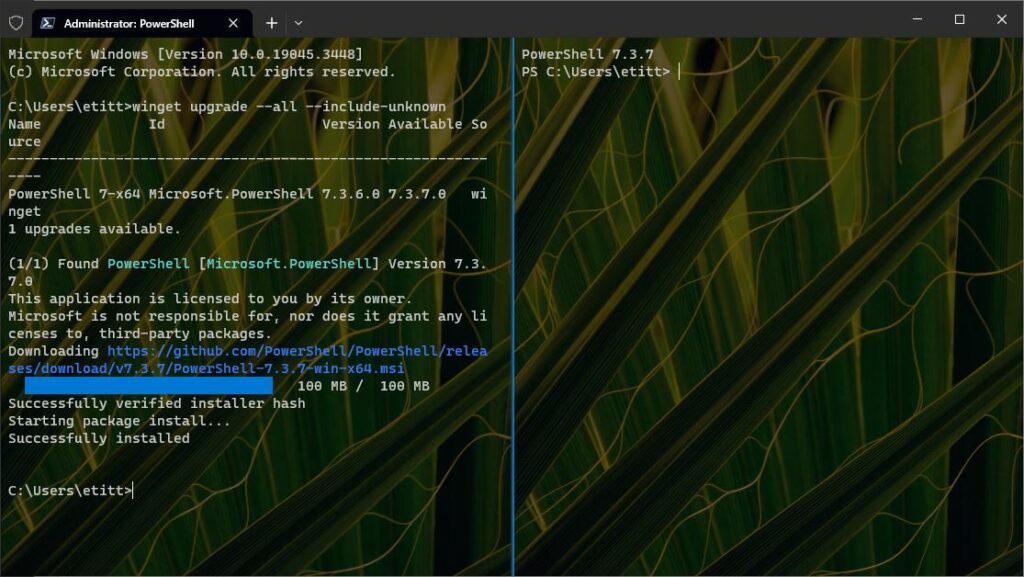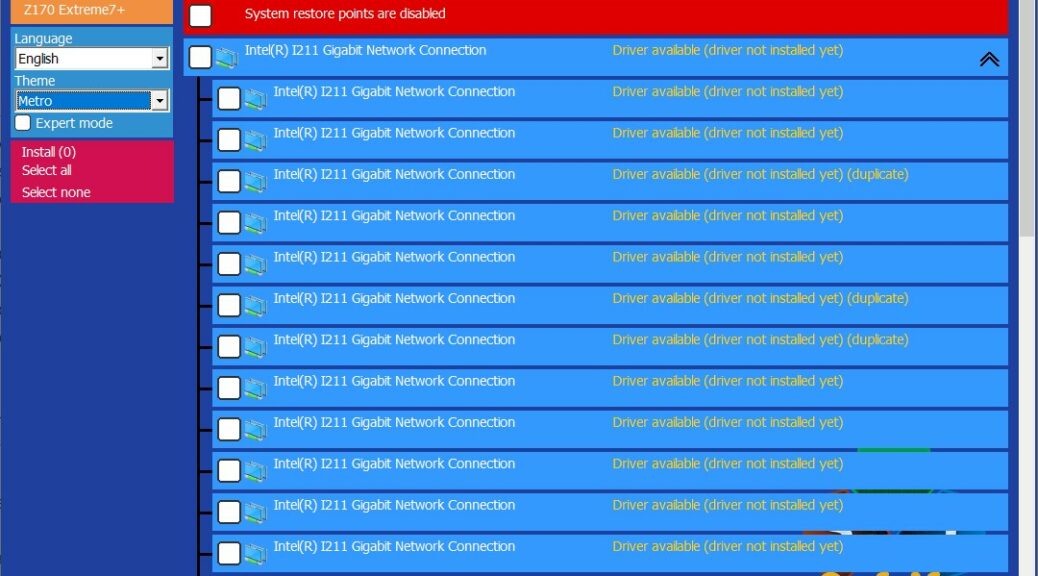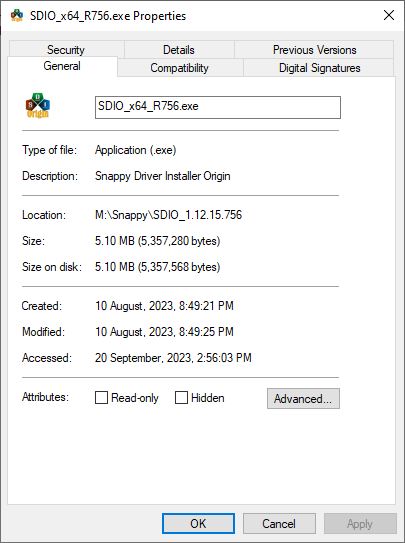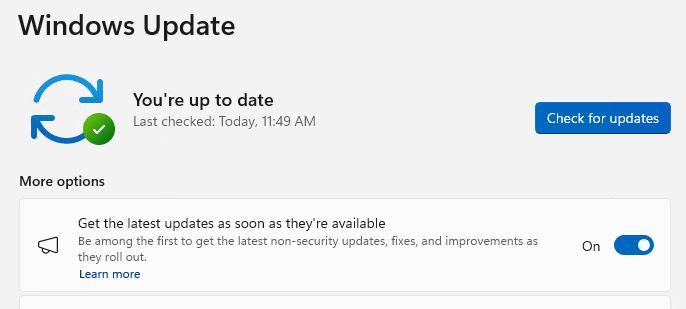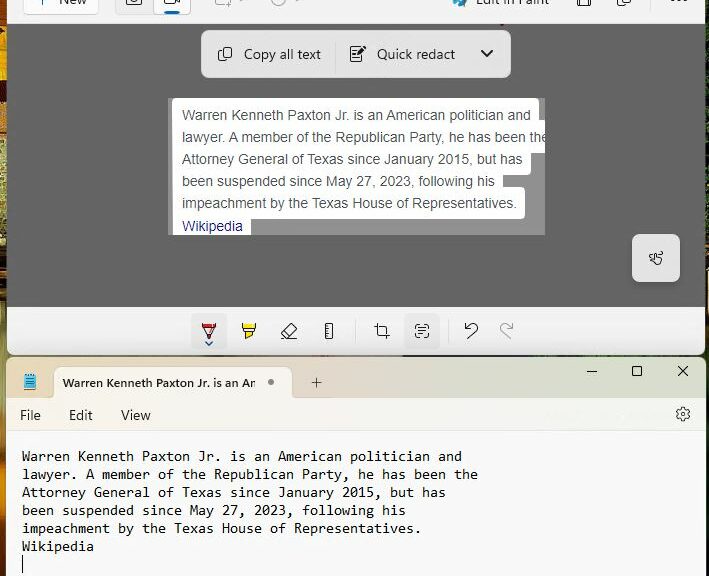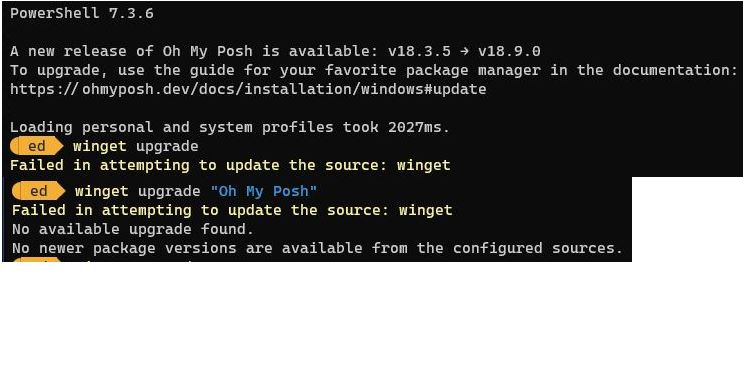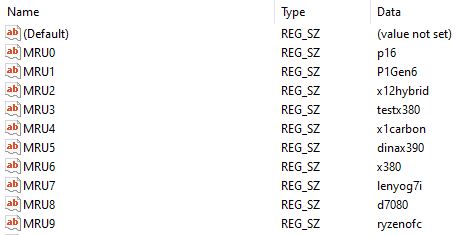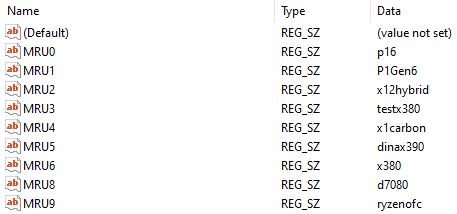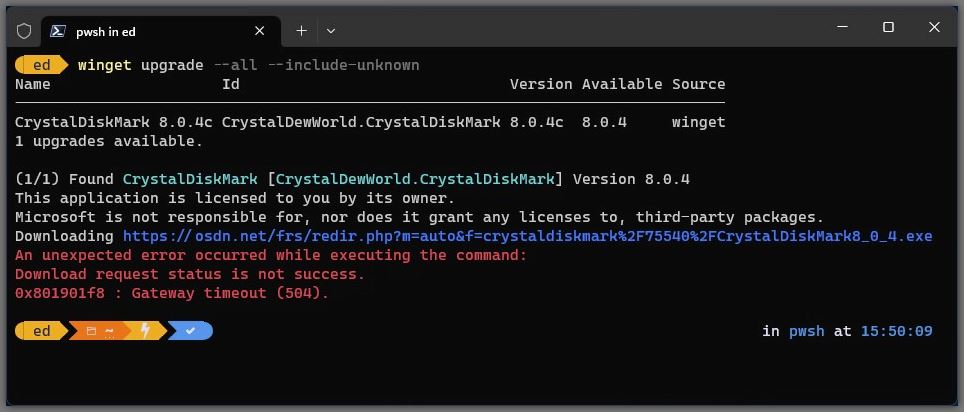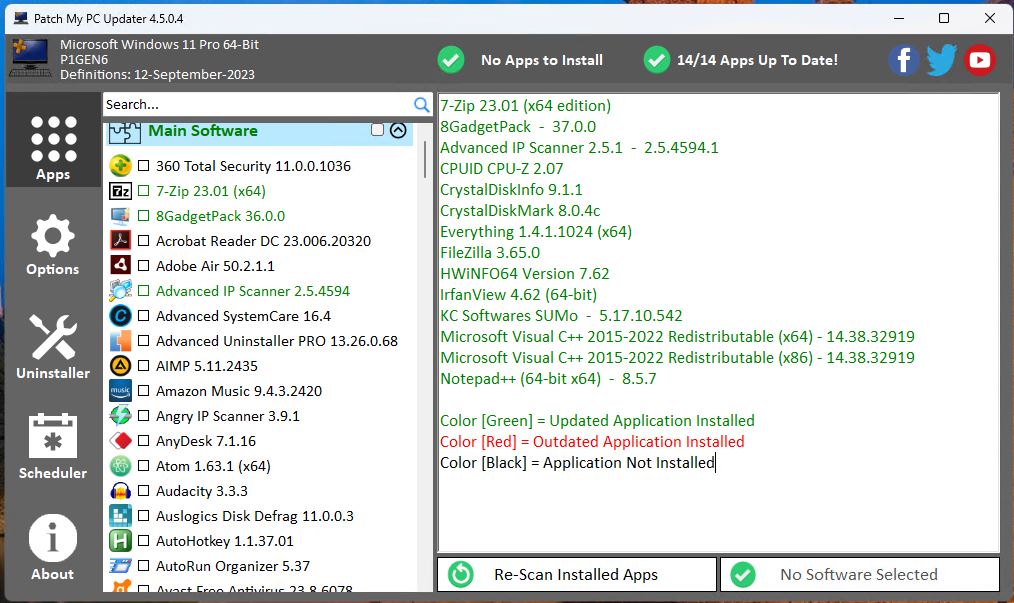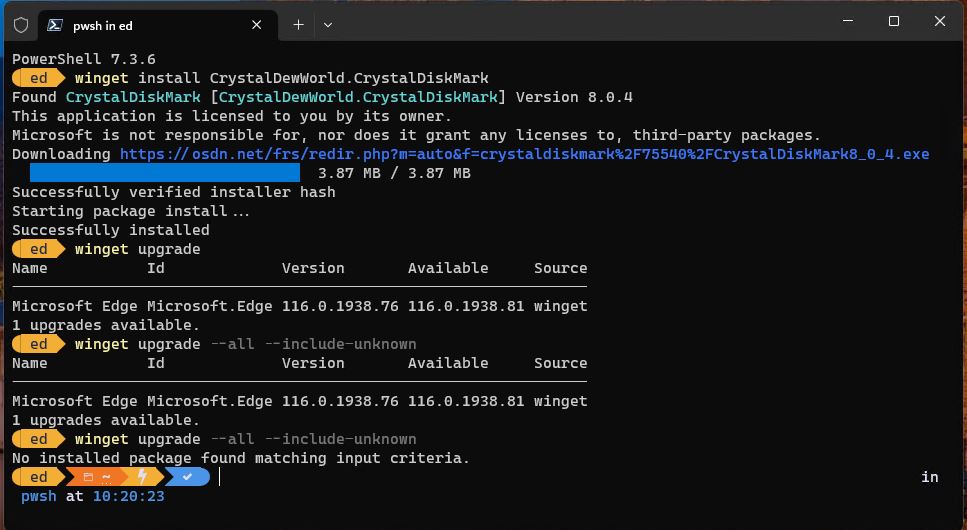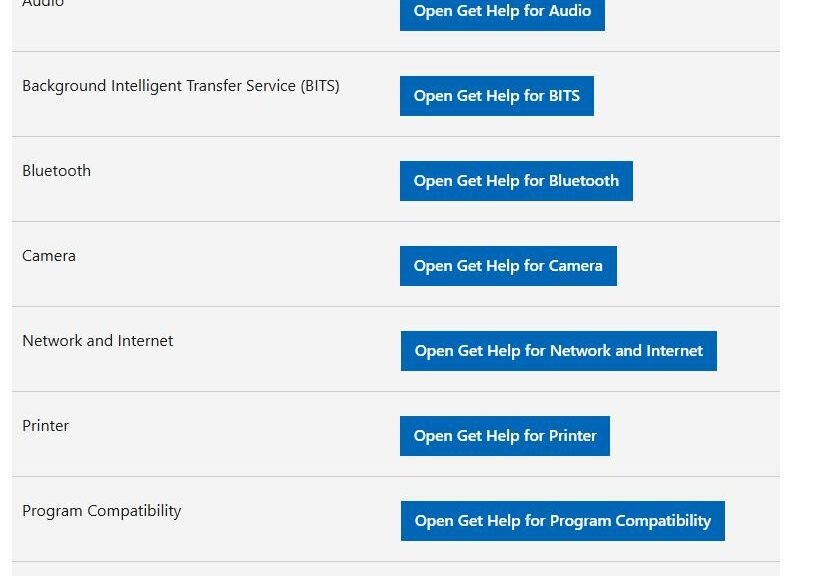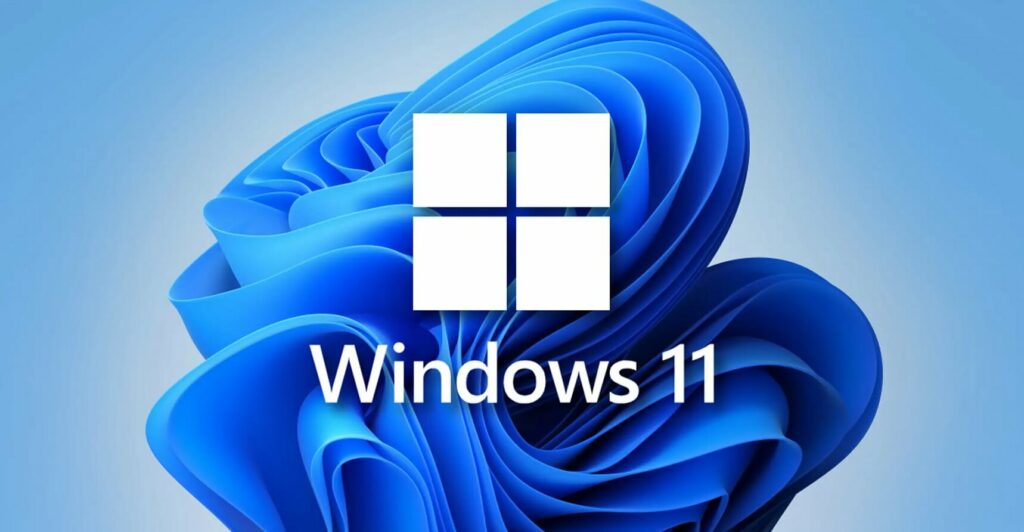I know. I know. Lots of Windows experts and pundits, including at AskWoody, TenForums and ElevenForum, don’t recommend or support driver update tools. That said, I find Snappy Driver Installer worth considering anyway (at least, the Origin fork). Let me recite some recent experience. Then I’ll enumerate the reasons why I’m so grateful for Snappy Driver Installer…
Why Say: Snappy Driver Installer Worth Considering
First let me explain why I’m grateful for this tool and its labor-intensive project. Almost alone among such tools, Snappy Driver installer (SDI) is open source (GNU GPL v3.0 license). Most decent driver update tools cost upwards of US$30 per year, some more than that.
Just this morning, Norton (still running it on my production PC, but I plan to bid it adieu with my next desktop build) told me I had 14 drivers out of date. It costs upwards of US$60 to add its driver scanning functions (and a bunch of other stuff, too) to its ~US$90 annual subscription fee. I’m not interested in paying more, thanks, but I was glad to learn I had some drivers out of date.
Firing up SDI for the first time is interesting because it needs more just under 37GB of driver files to offer a complete collection of stuff from which to work. Even so, the tool is smart enough to focus only on driver packs (7ZIP files of related drivers) that a target PC needs. For this target PC, that involved just a bit over 3 GB across 8 different archive files. SDI was able to handle all the out-of-date drivers on its own, in about 30 minutes (most unattended, while I did something else).
SDI Benefits and Features (IMO Anyway…)
Snappy Driver Installer is free. It’s easy to maintain a portable version on a UFD you can use for all your Windows PCs. It works with all current Windows versions (I’ve used it across the range of Windows 10 and 11 editions and builds).
For me, SDI does the job nicely and keeps my PCs current without annual subscription fees. And because I routinely shoot an image backup before mucking about with drivers, I can say no such update has ever hosed one of the PCs under my purview.
Like I said at the outset: SDI is worth checking out for yourself. You just might find it useful. Your call…
Note: For timing purposes I fired up SDI on another test PC to see how long it takes to grab the whole collection of driver packs. Right now, it’s 115 minutes in at 50% done. That means it could take as long as 4 hours to complete. It’s clocking between 18 and 85 Mbps as it runs, so it’s apparently throttled deliberately and carefully. Final runtime came in well under 3 hours (just over 155 minutes, or 2:35).
Wait! There’s more: Version forks and controversies
I got a tweet today from David Ballesteros. He let me know there are dueling versions of SDI, including the one formerly linked above (I removed it as I’ll explain). Another is called SDI Origin, which gets an interesting description at MajorGeeks.
WARNING!!! Malware is reported in the SDI fork. Thus, many online posters say — no surprise there — use SDI Origin instead. I’ve not run into any of said reported malware, adware or other potential gotchas, but my PCs are pretty armored up.
Just to be on the safe side it seems like SDIO (SDI Origin) is the best version to use. That’s why I killed the link to the other fork (but it’s easy to find online). And as I look at the filenames on my home drive for Snappy I see I wound up with the Origin version in both subfolders anyway (directory root is named SDIO).
As you can see in this properties Window, even my original exe file is named “Snappy Driver Installer Origin.” Reinforces the old saying: it’s better to be lucky than good. Phew: might’ve dodged a bullet!