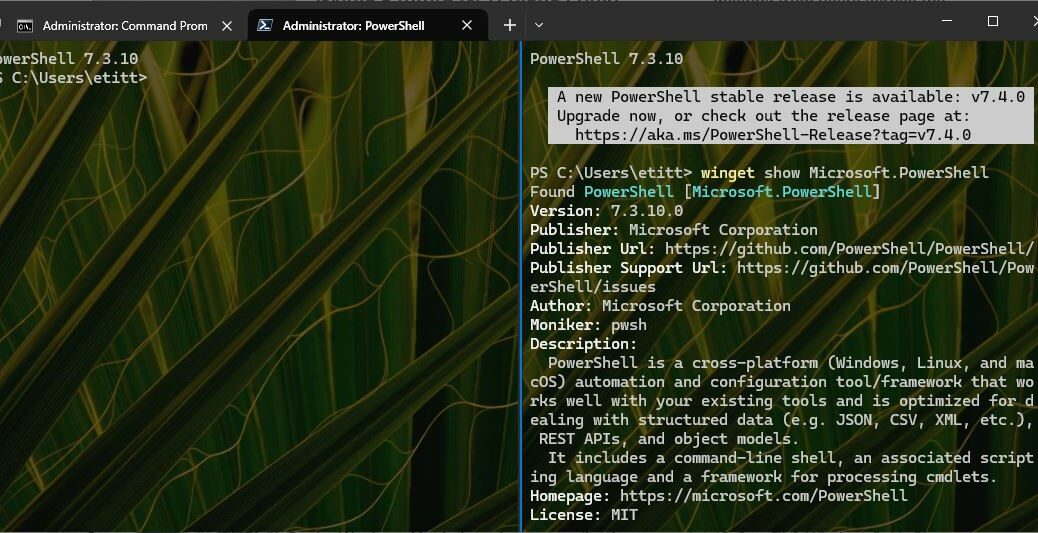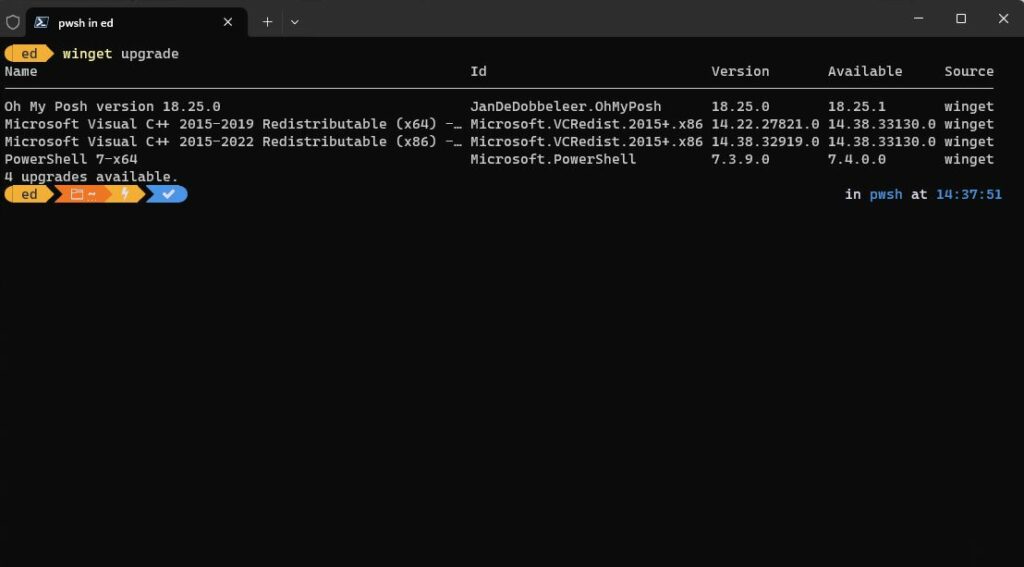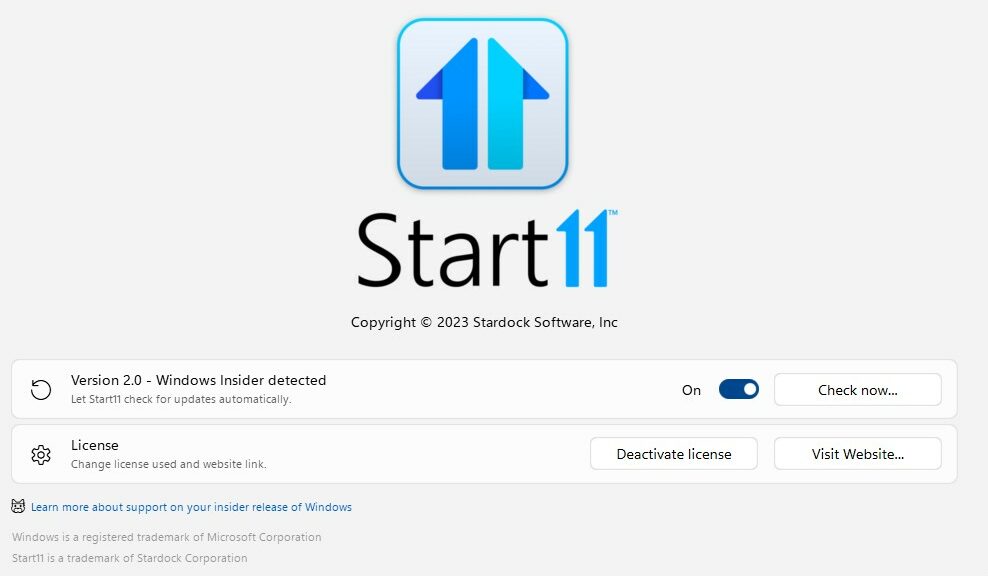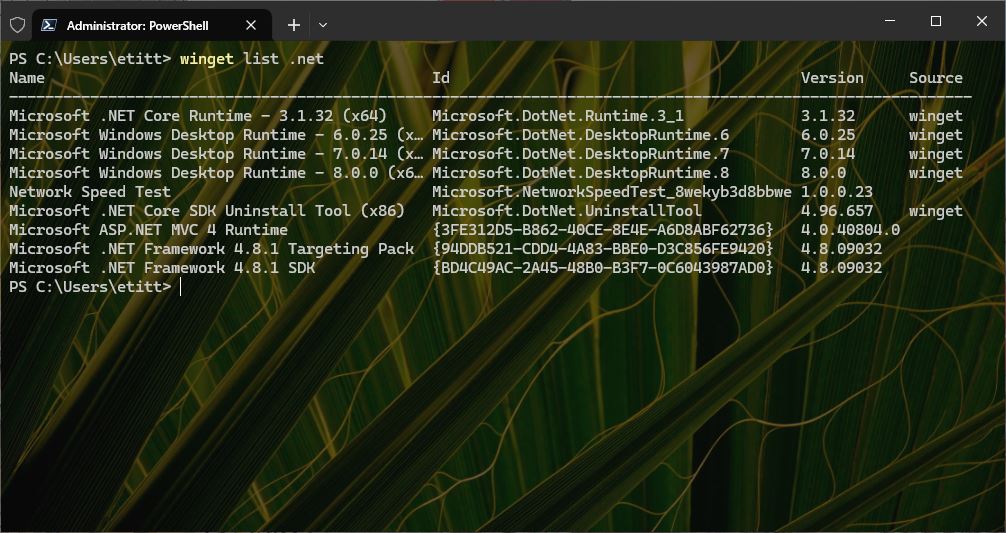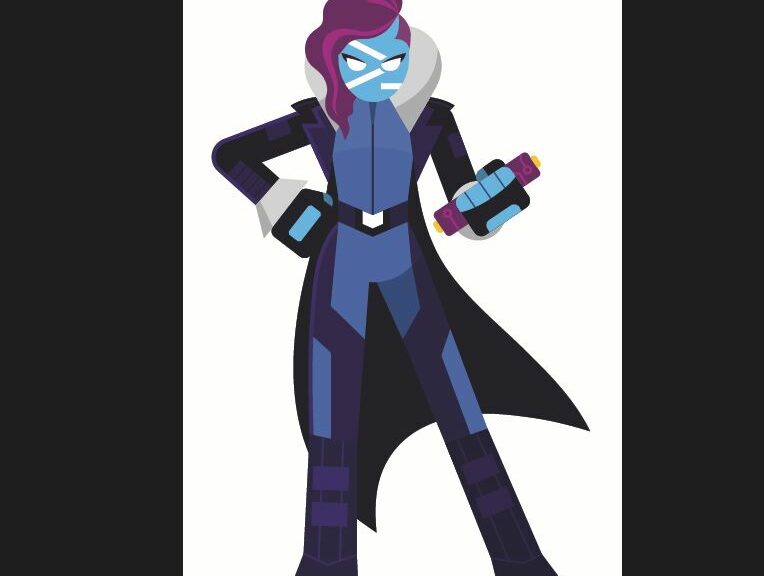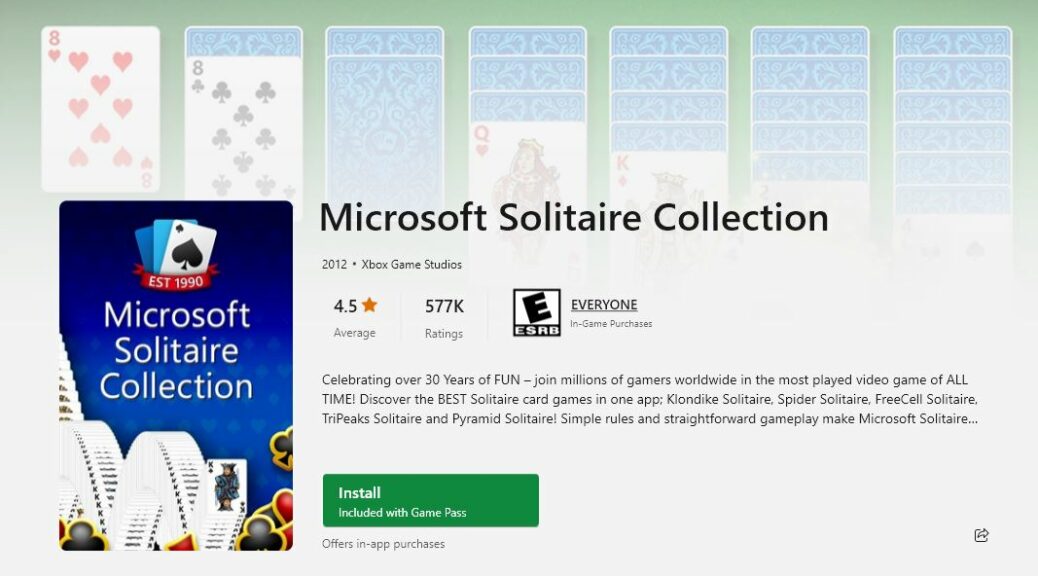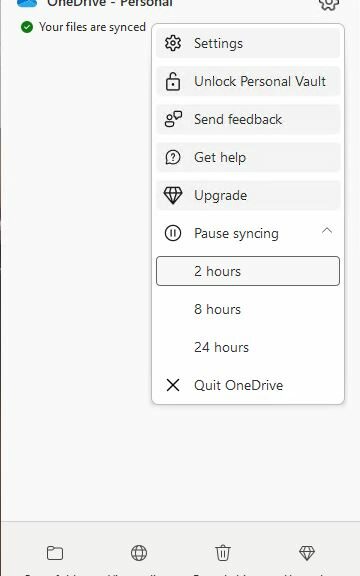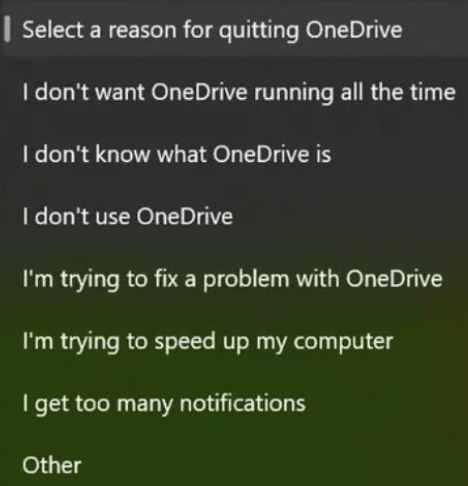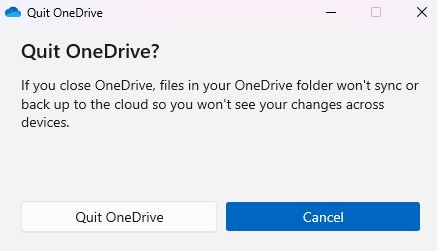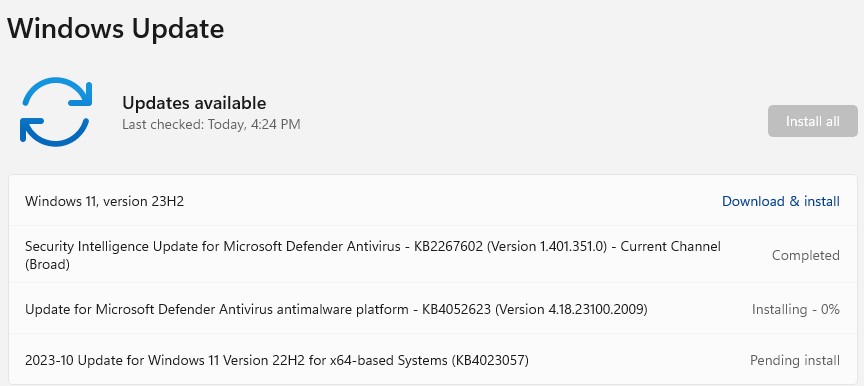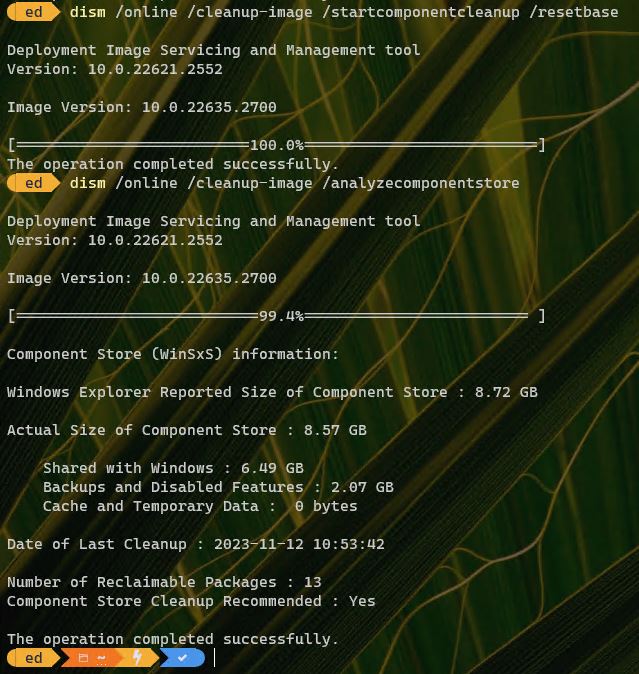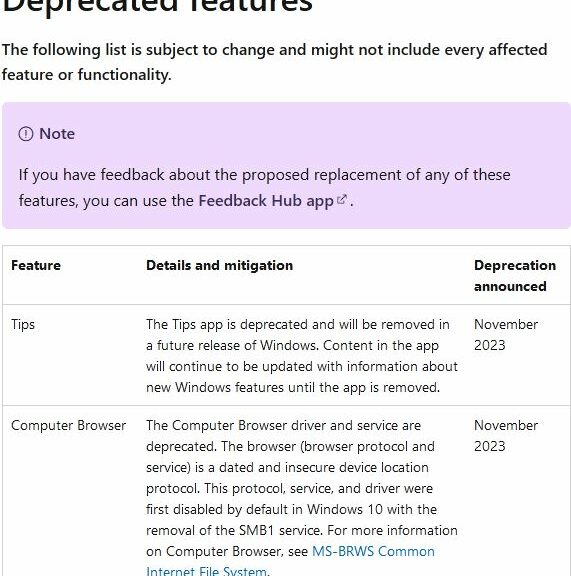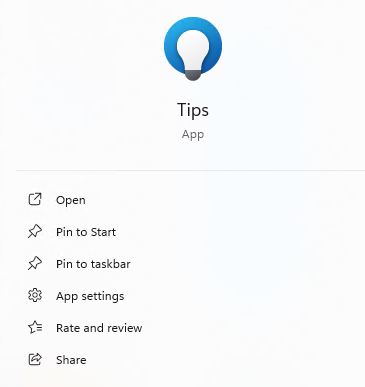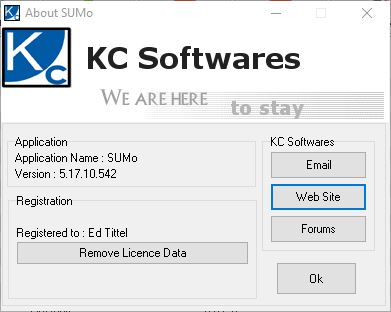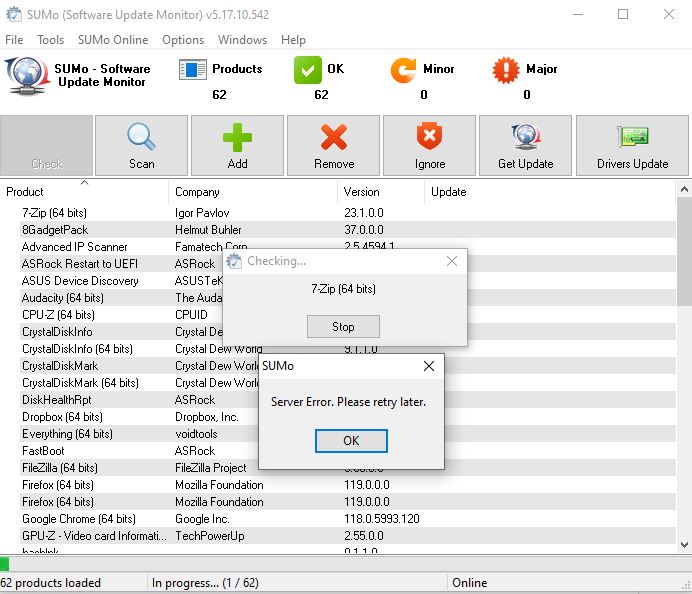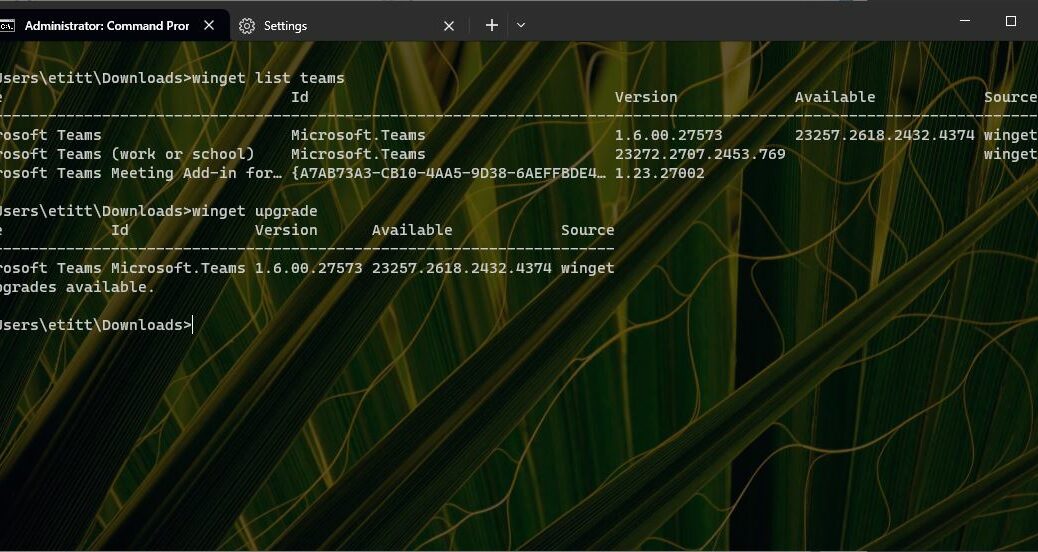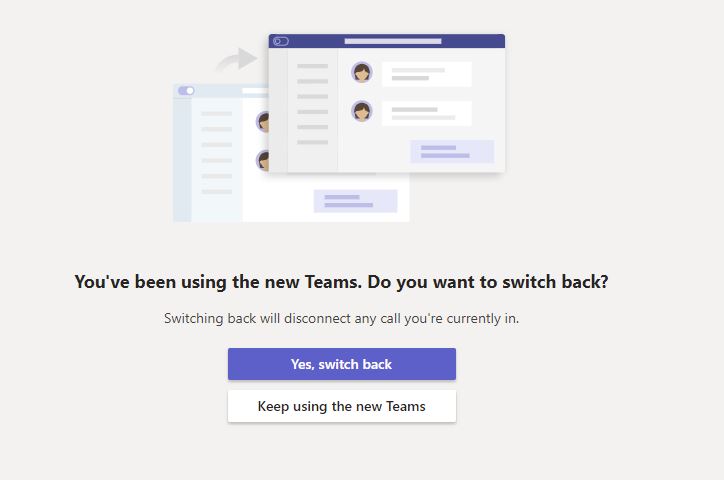Whoa! No sooner had I updated PowerShell from version 7.3.9 to 7.3.10 than came the 7.4.0 in-window notification. You can see all this in the lead-in graphic, as a rare but not unheard-of PowerShell Update twofer strikes my local Windows 10 and 11 desktops.
When PowerShell Update Twofer Strikes, Keep Going
I had to chuckle after I patted myself on the back for updating PowerShell inside Command Prompt (the best way to avoid odd update behavior that can occur when PowerShell attempts to update itself). The very next thing I saw in a new PS window was the “black text against white background” notification shown in the lead-in graphic.
That notification reads:
A new PowerShell stable version is available: v7.4.0
Upgrade now, or check out the release page at
https://aka.ms/PowerShell-Release?tag-v7.4.0
That URL links to the named release page at GitHub, where one can download an installer that matches OS, architecture and so forth. I ran the file named PowerShell-7.4.0-win-x64.msi. It worked like a charm!
And unlike other, earlier attempts at running the MSI installer to move up a PowerShell version, this one successfully cleaned out the just-updated 7.3.10 version without difficulties. Looks like the PowerShell team is getting its act together…
This does raise the question: when will winget update start targeting v7.4.0 instead of v7.3.10? Looks like that’s already taken care of. Look at this output from winget upgrade from a Windows 11 test machine: it literally got fixed while I was writing this blog post. LOL!
Winget now knows it needs to target v7.4.0 as the current PS version. [Click image for full-sized view.]
As you can see, winget upgrade is not recommending 7.3.10 anymore. Now it’s aware of, and ready to upgrade to, 7.4.0. Good-oh!