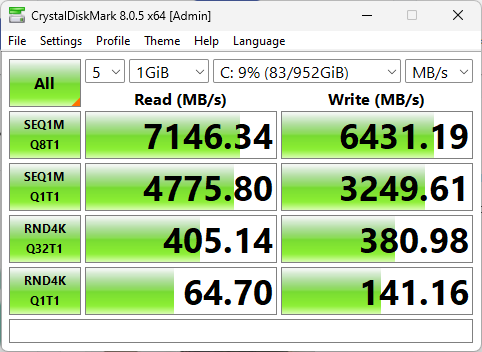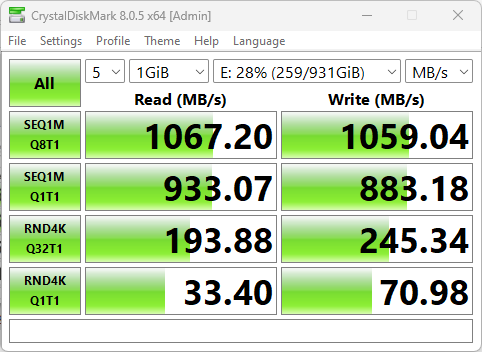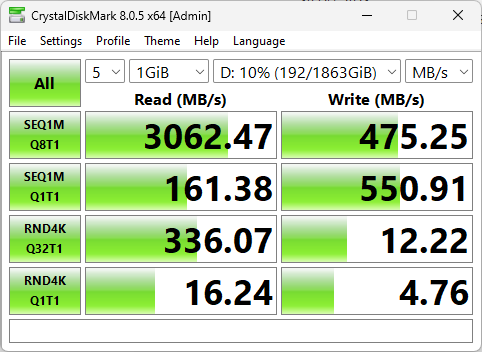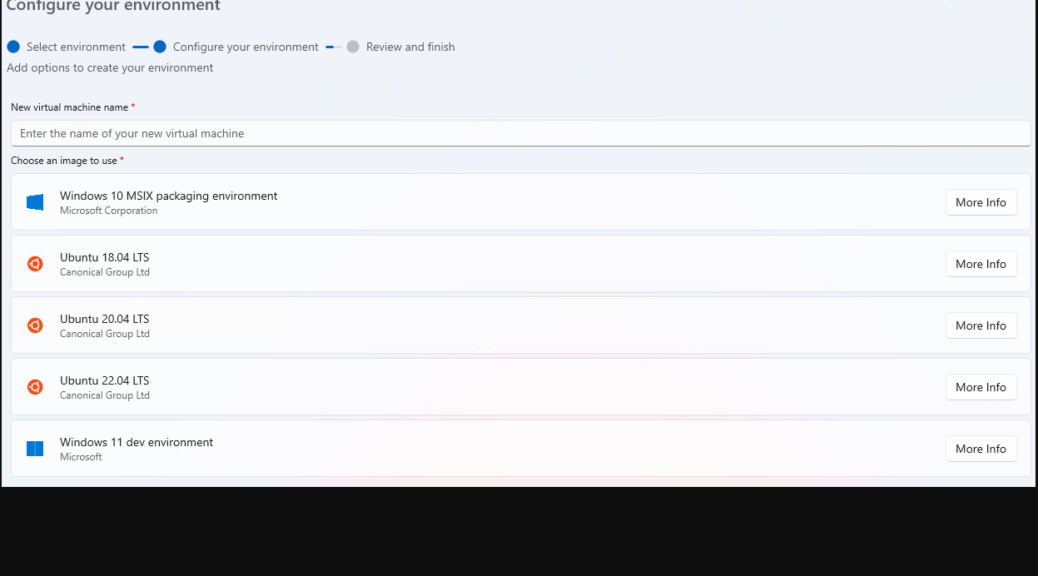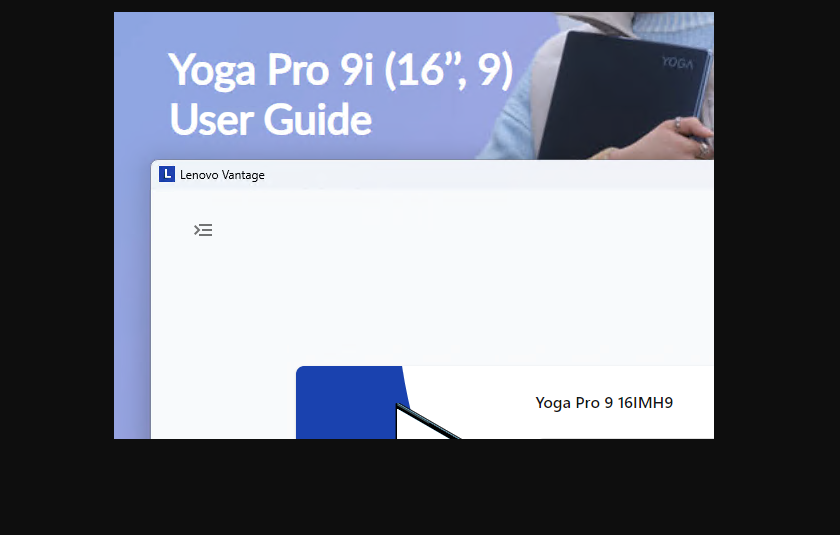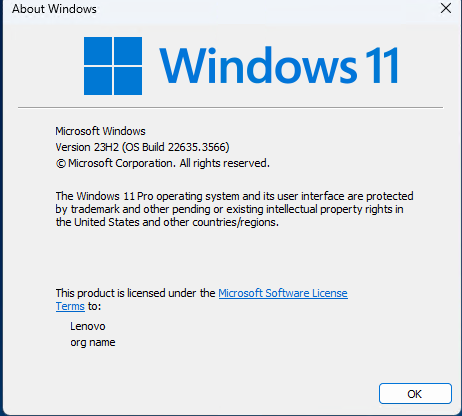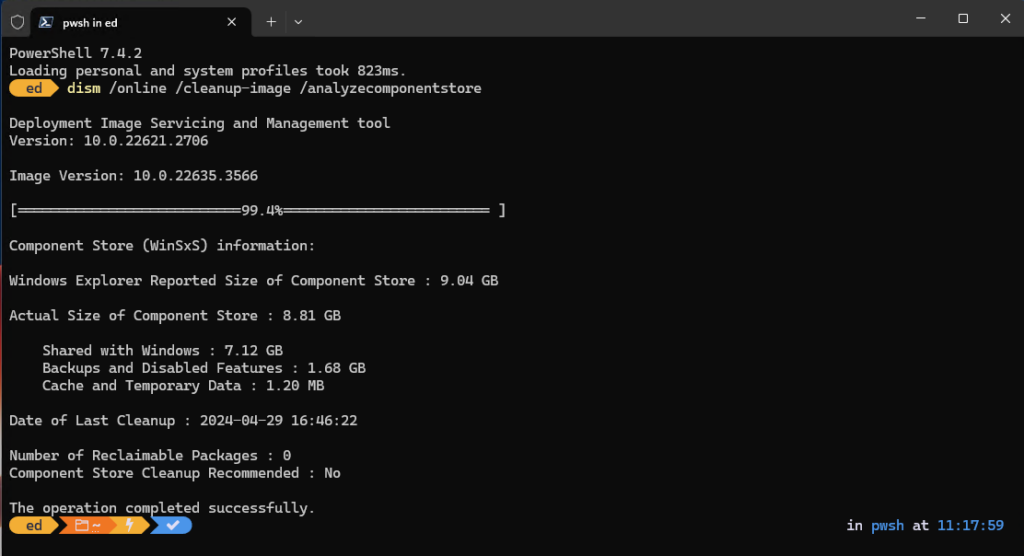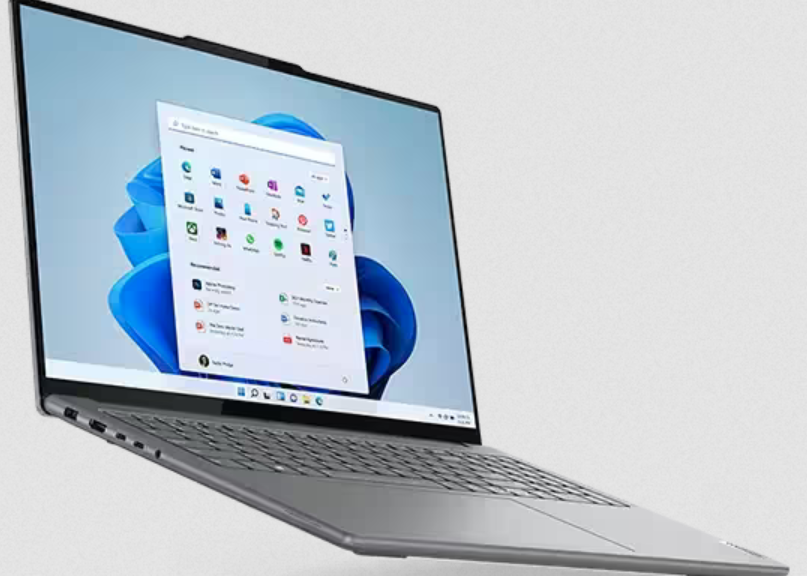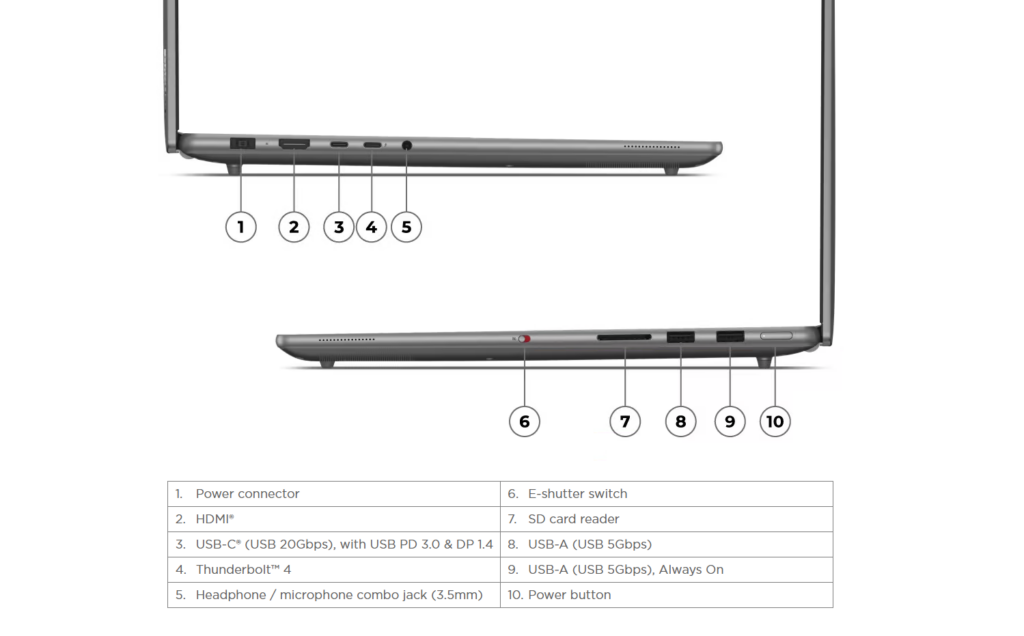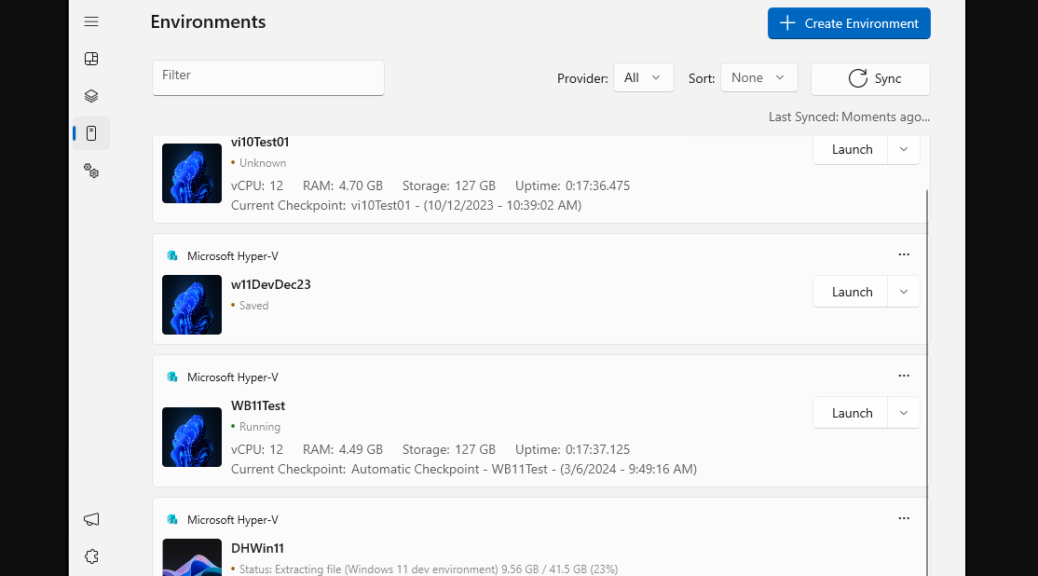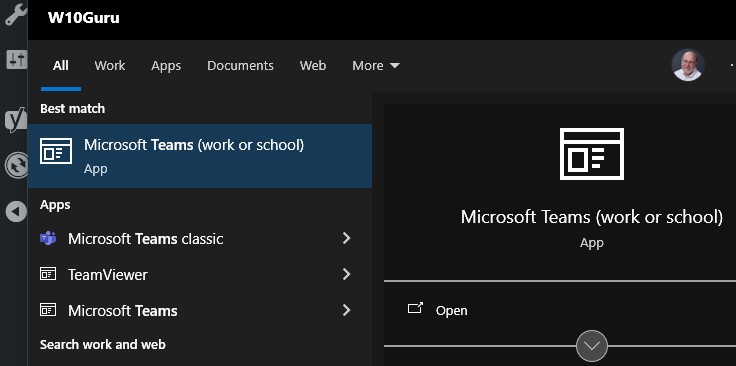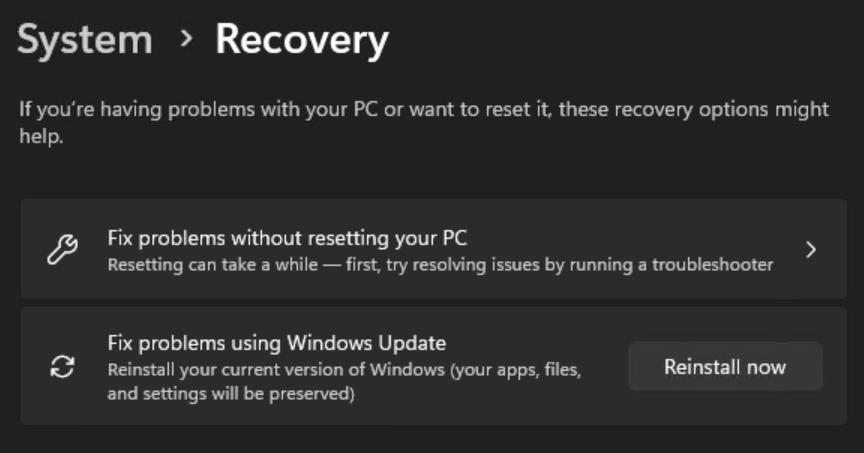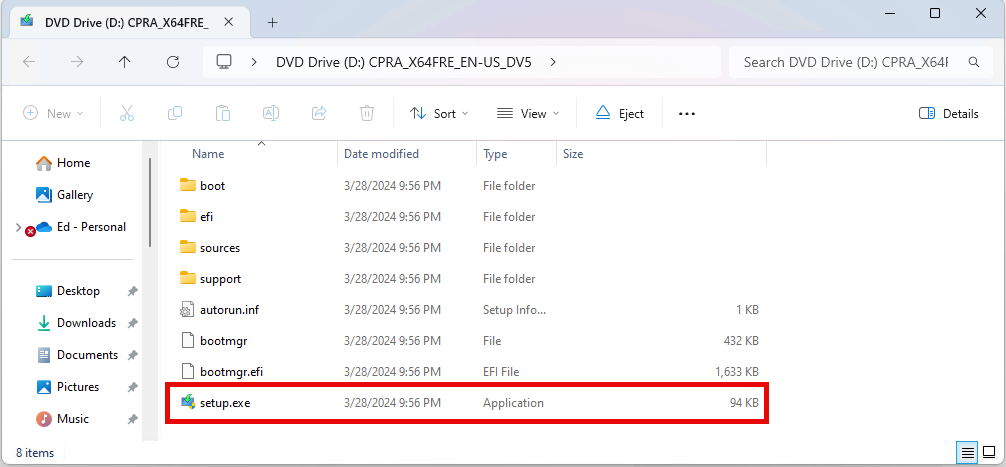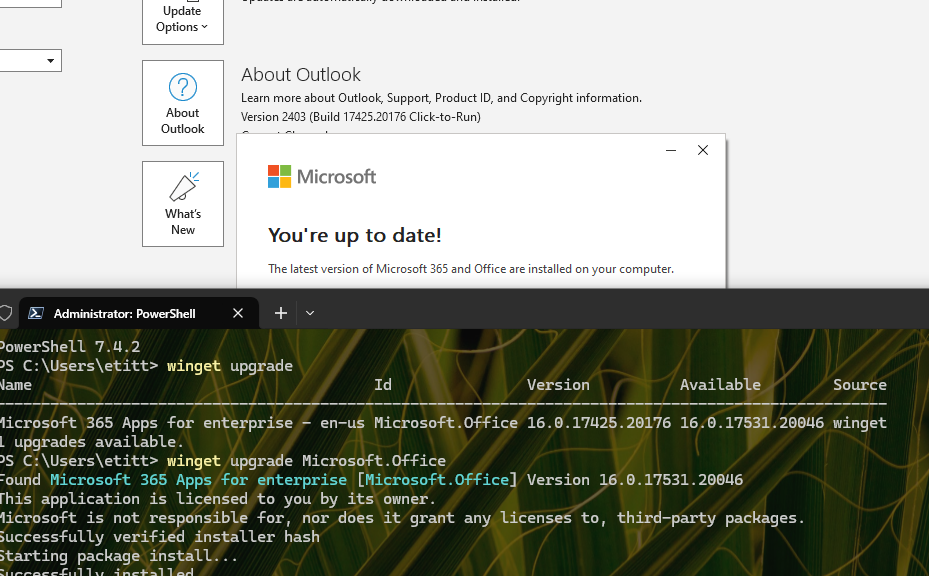Since last Friday (April 26) I’ve been working with the Lenovo Yoga Pro 9 laptop. It’s also called a Yoga Pro 9i. I’m a little mystified by the “i” that comes and goes for this device name. If you look at the lead-in graphic you can see the User Guide calls it “Pro 9i” while Lenovo Vantage calls it “Pro 9.” It’s an early AI PC from Lenovo, which means it has a Copilot key and a built-in AI processor, aka NPU (Neural Processing Unit). As I’m now learning, pondering AI PCs means TOPS (trillions of AI or “tera” operations per second) matter — a lot!
If Pondering AI PCs Means TOPS Matters, What’s the 9(i) Got?
According to Intel Ark the name of the NPU integrated into the Intel Ultra Core i9 185H CPU is “Intel AI boost.” Otherwise, there’s precious little info available about its capabilities except for the frameworks it support. For the record, those are Intel’s own Open VINO, WindowsML, DirectML and OMNX RT.
I had to turn to Copilot to get more information about the 185H NPU. Here’s what it told me:
Intel’s Core Ultra “Meteor Lake” offers an AI Boost NPU with 10 TOPS
Since I’ve learned to verify whatever Copilot tells me, I found this stat verified at Tom’s Hardware in an April 9 story. When I asked Copilot directly “What’s the TOPS rating for the AI Boost NPU in the Intel i9 185H?” it came back with a higher number that I couldn’t verify. Here’s what it said:
The Intel Core Ultra 9 185H processor features an AI Boost NPU that can perform approximately 34 trillion operations per second, which translates to 34 TOPS (Tera Operations Per Second)12.
The second source it cites may explain this apparent discrepancy, though: the 10 TOPS is what the NPU itself contributes. But Arc and NVIDIA GPUs can also support the same AI frameworks mentioned above, and can thus add to a unit’s overall TOPS rating.
Put this into more Copilot context that asks if it itself can use NPU resources:
Microsoft Copilot is now set to run locally on AI PCs with at least 40 TOPS (Tera Operations Per Second) of NPU (Neural Processing Unit) performance.
Given that the Yoga 9(i) comes close to that number, I’m still wondering if it qualifies or not. So far, I can’t find any details that lead me definitively to an unequivocal “Yes” or “No.” Sigh.
The Next Generation Gets It, For Sure?
Another Tom’s story, also dated April 9, says the next “Lunar Lake” generation will include an NPU rated at 45 TOPS. Further it also asserts that PCs with such chips will offer 100+ TOPS overall when they become available. AMD likewise says it will play in that same ballpark, as will the Snapdragon X Elite chips.
I’m still unsure as to whether or not my current review unit — that is, the Lenovo Yoga 9(i) has enough AI oomph to run Copilot workloads locally. I’ll keep banging away at this, though. Eventually, I’ll figure it out. At this point, I’m still at the start of the learning curve…
Rereading Tom’s Hardware I See This…
The Tom’s Copilot Locally story relies mostly on quotes from Intel to set things up — namely, from Todd Lewellen, VP of Intel Client Computing Group. He says:
“[..]And as we go to that next gen, it’s just going to enable us to run more things locally, just like they will run Copilot with more elements of Copilot running locally on the client. That may not mean that everything in Copilot is running local, but you’ll get a lot of key capabilities that will show up running on the NPU.”
This seems pretty clear that the current generation — including the Core Ultra i9 185H in the Lenovo Pro 9i — does NOT fall under this umbrella. That said, I think it leaves open whether or not it will make any difference for other AI workloads. Should be interesting to get to the bottom of this!