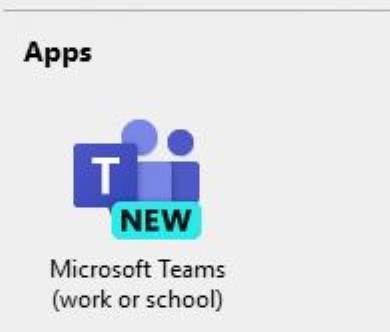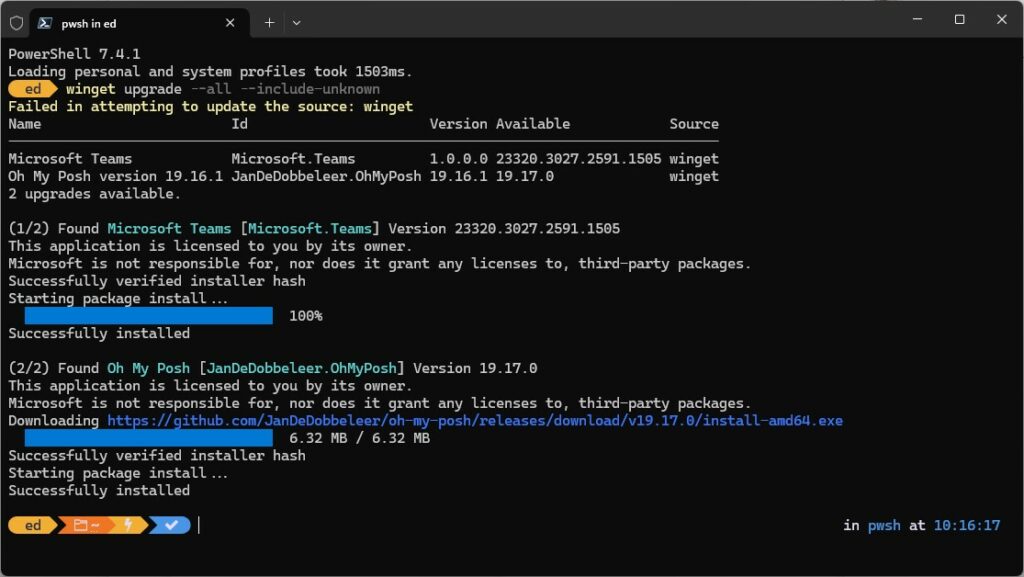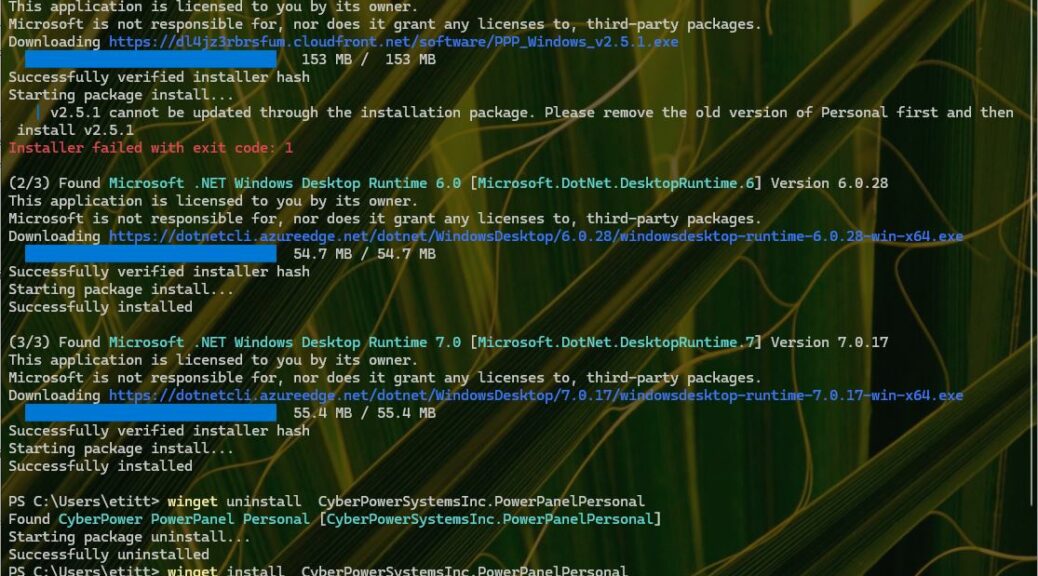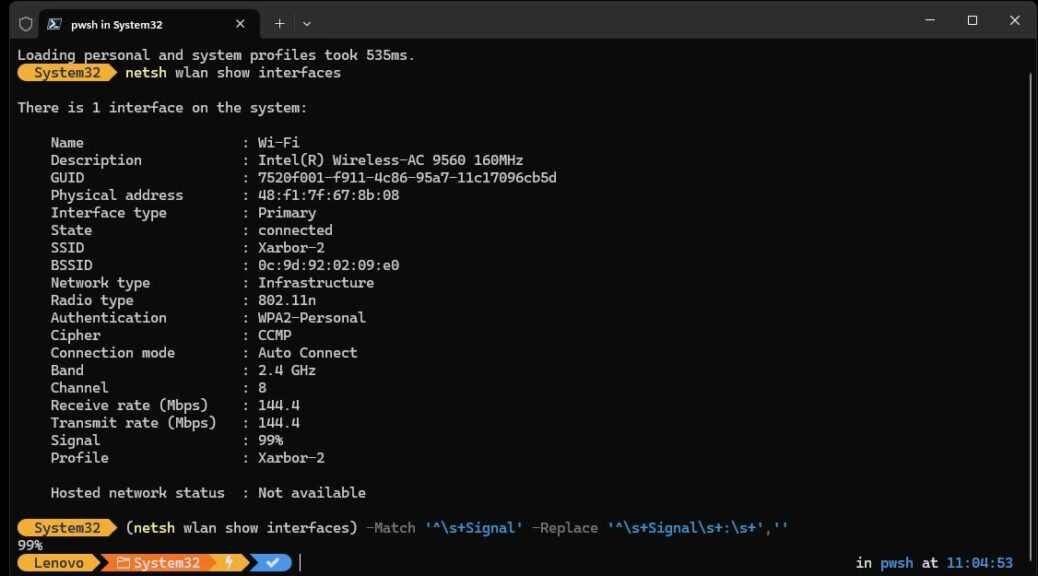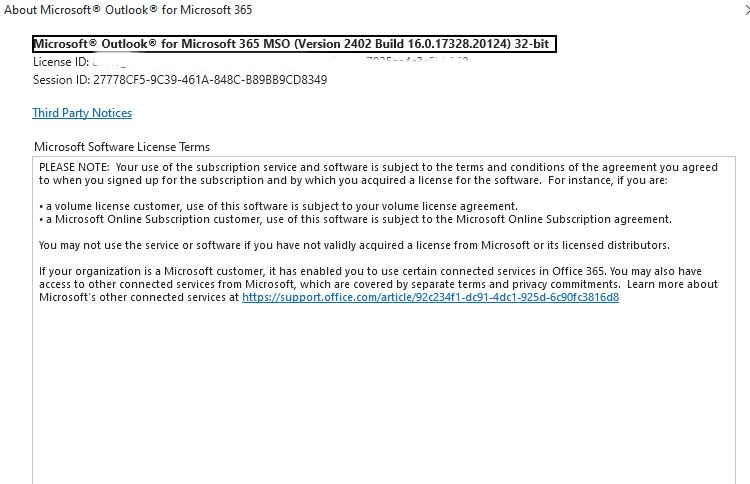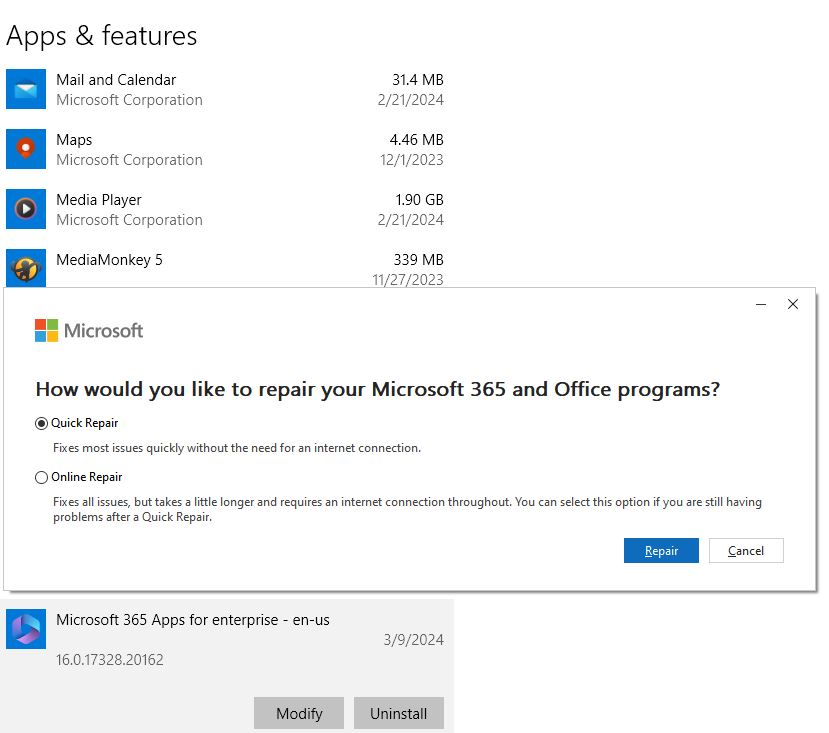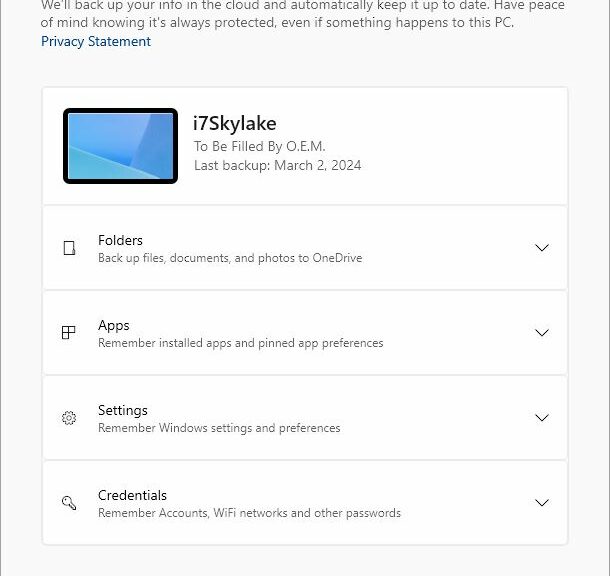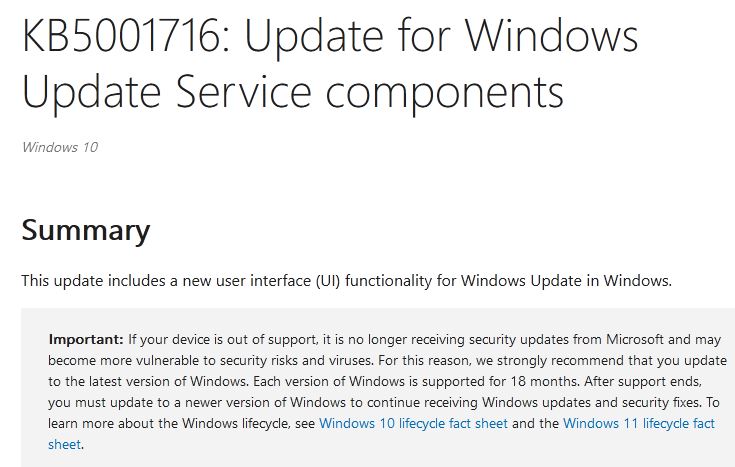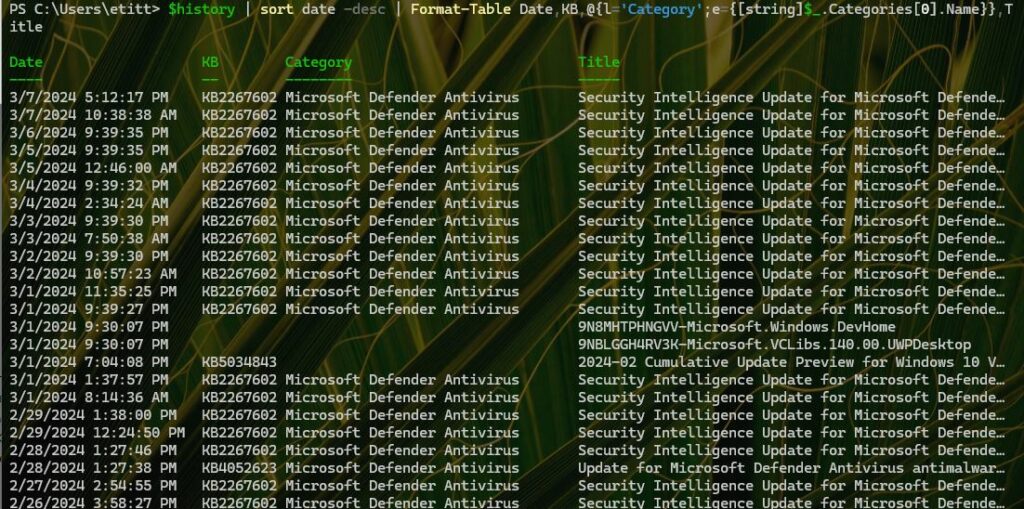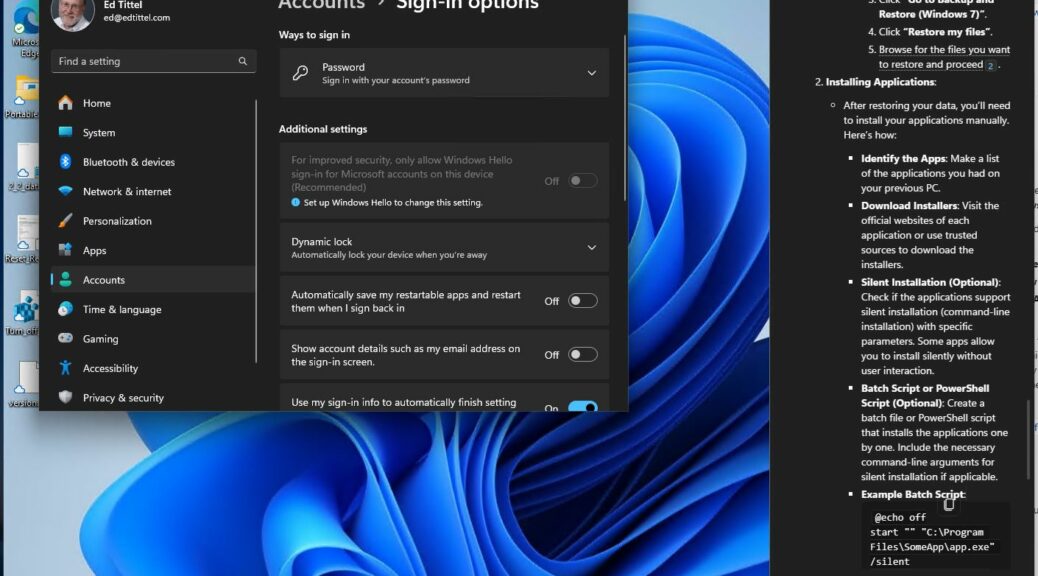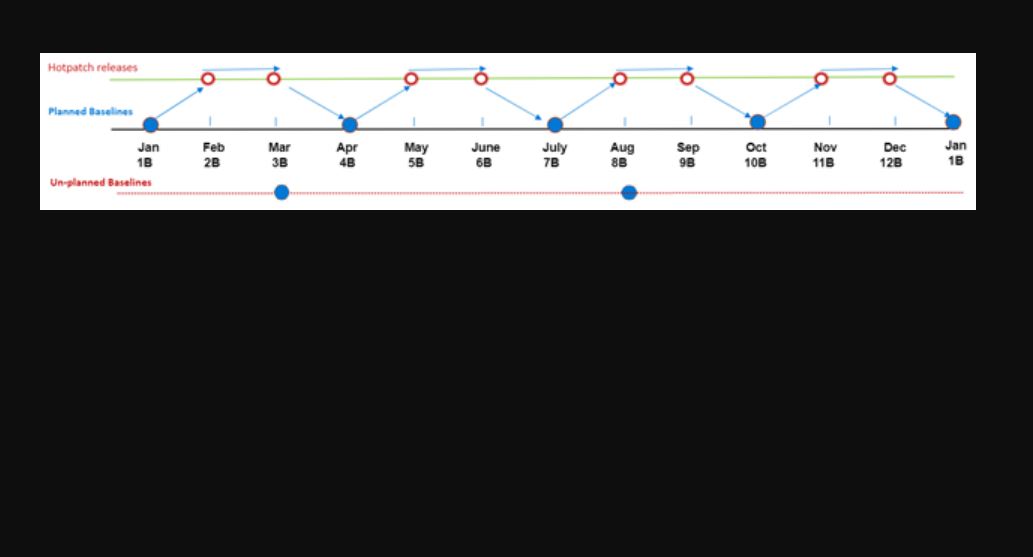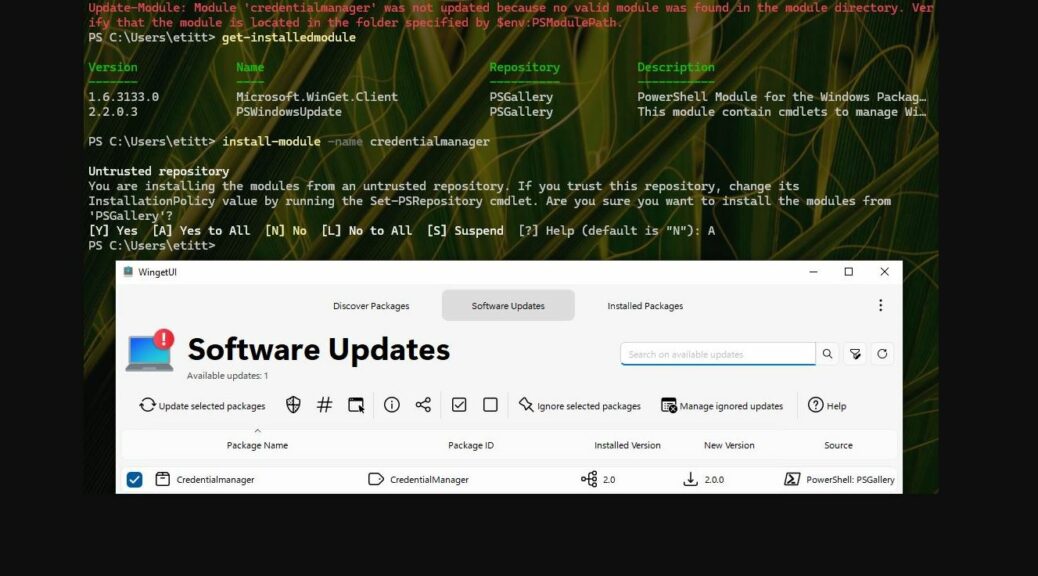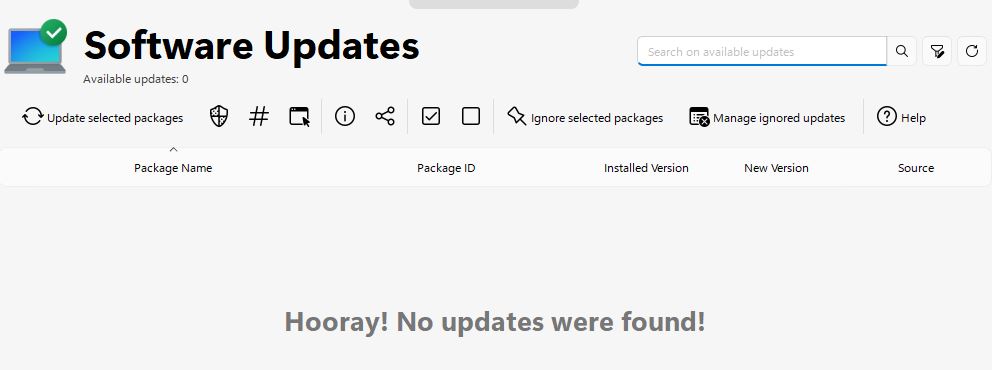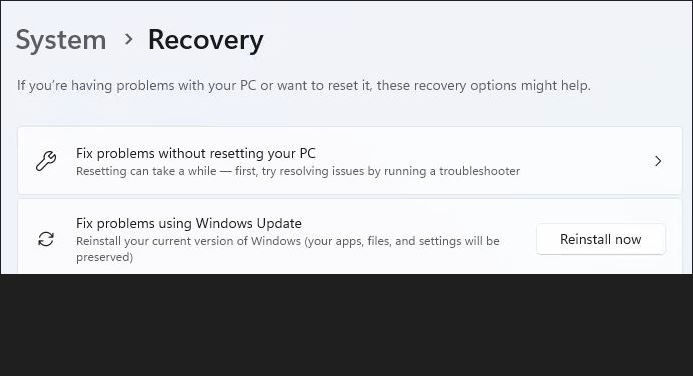Yesterday, March 13, Windows 11 Canary Channel saw a new feature update hit the Insider Preview Canary Channel: 26080.1. Amidst the many changes it brought, I found an add-on of particular interest — Microsoft Teams. In an era when Teams (classic) and Teams (work or school) coexist side-by-side, a new version of the latter is available via WinGet or the Microsoft Store. You can see its icon in the lead-in graphic. If you read this blog, you can probably guess that when another Teams iteration hits Build 26080, I got it via WinGet. You can also see its traces in the next Windows Terminal screencap that follows.
Examine this closely to see a new Teams version ending in .1505.
[Click image for full-size view.]
Why Another Teams Iteration Hits Build 26080 Matters
For the longest time I’ve had to use both Teams (classic) and the previous iteration of Teams (work or school). Actually, I’ve often used its web-based counterpart to avoid Taskbar confusion.
No longer! This latest version lets me use the same program, define multiple accounts, and switch easily between them. Minor quibble: MS says this switching is “fast” but it does take a while. Indeed, some of my Teams logins use 2FA and require re-authorization each time I enter the environment. I guess I’m starting to grok what passwordless authentication is about, eh? But once you’ve got multiple taskbar elements open, switching takes only a mouse click.
For the moment, though: I’m tickled. It is a lot more helpful to be able to use both AD- or Entra-managed work or school accounts alongside personal ones. Good work, MS. I wish you’d done it this way from the outset. But, as things sometime turn out in Windows-World, later is always better than never.
News Flash Added 1 Hour Later
In both 26080 announcements (it’s out in both Dev and Canary channels) MS talks about “a preview experience of the new, unified Microsoft Teams experience on Windows.” Windows Central calls it a “unified Teams client.” I like that terminology and wish I’d made it up. You’ll definitely want to read the announcement for lots of useful deets and examples. Good stuff.
Another Possibly Helpful Test/Observation
Just for grins, I made an image backup of one of my Canary Channel test PCs, then uninstalled the old version of Teams from same. With the new version installed by itself, I am still able to do what I need to do with just the one version installed. That said, I do seem to have lingering MSA issues when using only my personal account. Very interesting!