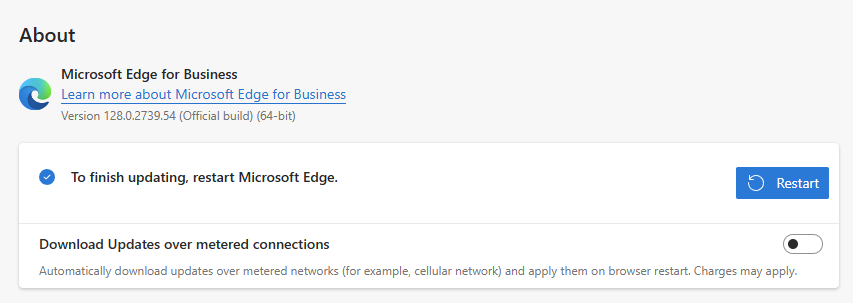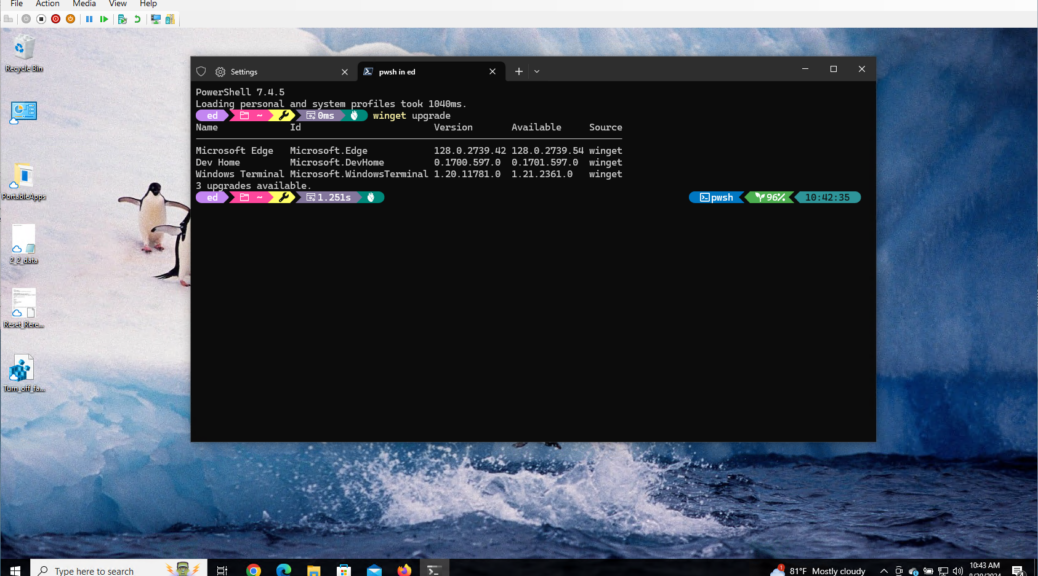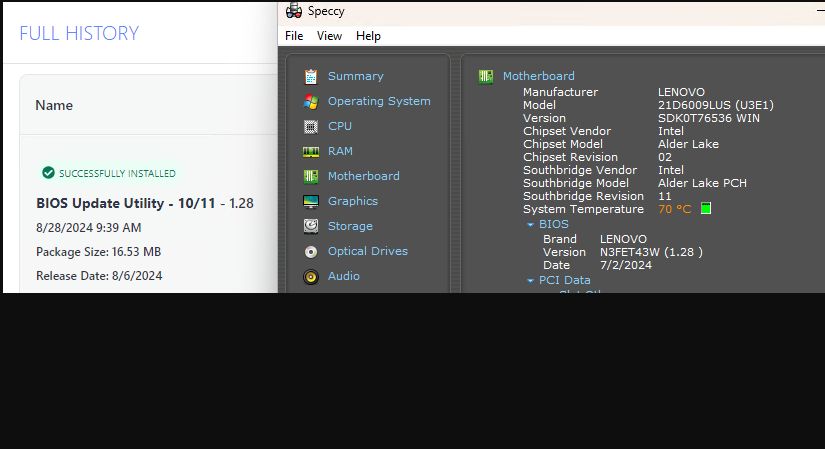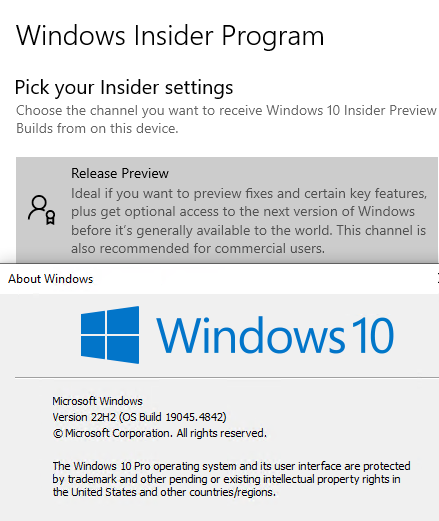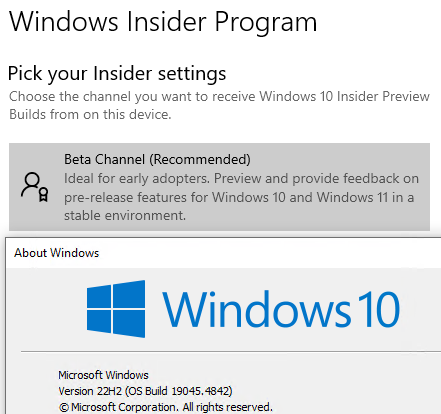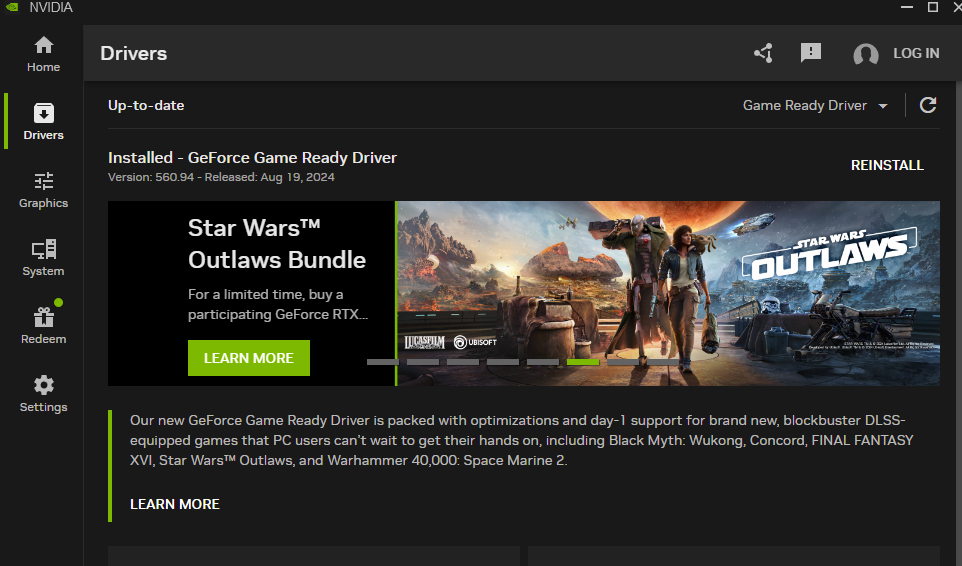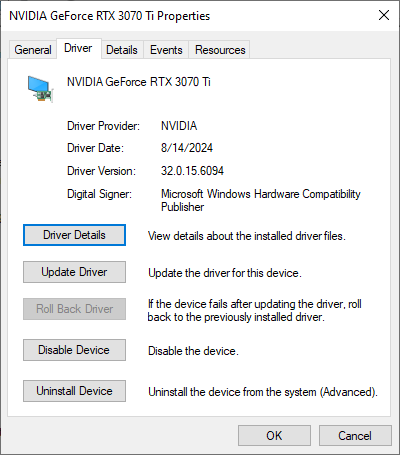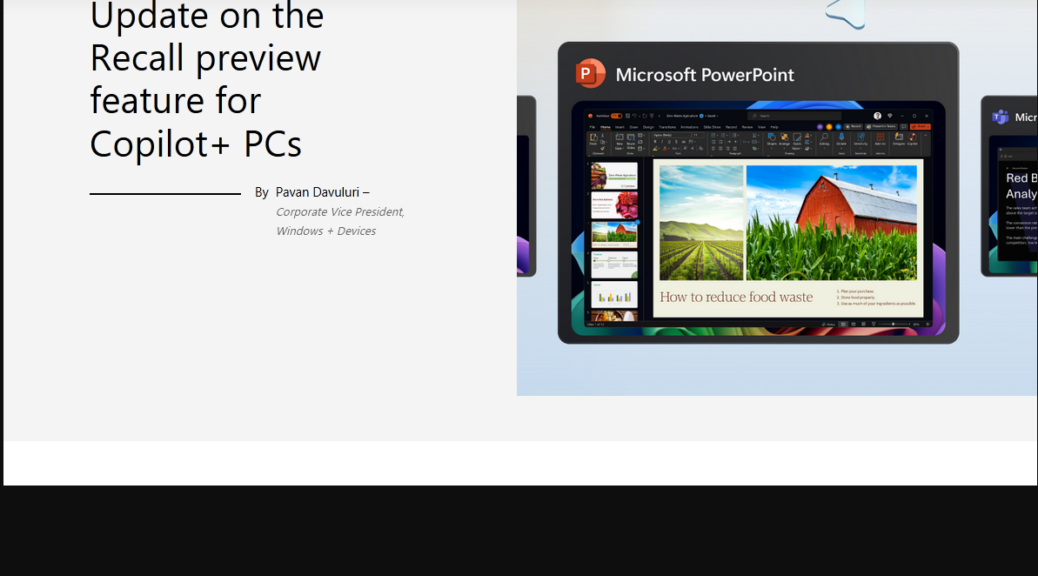I’m happy to admit it: one of my fave bennies for the Microsoft MVP program is another year’s worth of Visual Studio Subscriptions, with access to downloads and keys. The downloads include any major version of Windows 10 or 11 you might care to name, plus the full line-up of MS 365 and related products and platforms. That said, finding my way into the walled garden sometimes leads to various Visual Studio Susbscription shenanigans. Let me explain…
Detailing Visual Studio Subscription Shenanigans
I started out with this program back in days of yore, when it was called MSDN (Microsoft Developer Network). That said, it’s been some time since the VS Subscriptions switchover occurred. Indeed, Copilot just told me it happened in 2015. Ever since that switchover, I’ve had to learn to navigate inside the massive collection of pages under the visualstudio.com umbrella. It’s been an ongoing learning experience, in fact.
A couple of years back, I switched the MSA that’s associated with my MVP identity from one email address to another. It took months for that change to fully percolate into all modes of access. That made VS Subscriptions a little too interesting. Then, Microsoft rolled its Windows Insider MVP program — which had been separate since starting up in 2016 or thereabouts (I got elected in 2018) — into its general MVP program as of January 1, 2024.
The Waiting Is the Hardest Part
I’ll crib from Tom Petty to reveal that my old VS Subscription timed out with the end of the Windows Insider MVP program. I didn’t get inducted into Microsoft MVP (Windows) status until May, 2024. Thus I was on the sidelines for access from January through much of May this year. Now, I’ve been back in for the past month to 6 weeks. I’m finally able to access all aspects of the subscription, and delighted to be where I am. These days a VS Professional single-user subscription costs around US$1,200 per year: it’s very nice to have.
Lately, I’ve been using VS Subscriptions to grab various Windows 10 ISOs. I’m down to one physical PC running that older OS, so I’m building some VMs to participate in its newly-reactivated beta program. The downloads and keys are ultra handy for standing up (and blowing away) temporary OS instances. I just use a MAK (multiple activation key) and keep on trucking. Good stuff!
If you’re a developer or just need access to “a little bit of everything” inside Windows-World, Visual Studio Subscriptions is worth buying. How do I know? I paid for it from the early 2000s until I made it into the MVP program. There used to be a 3-year-at-a-time discount available for subscriptions, but you had to go through a reseller to get that. Copilot says there’s a good chance you can still do this now.