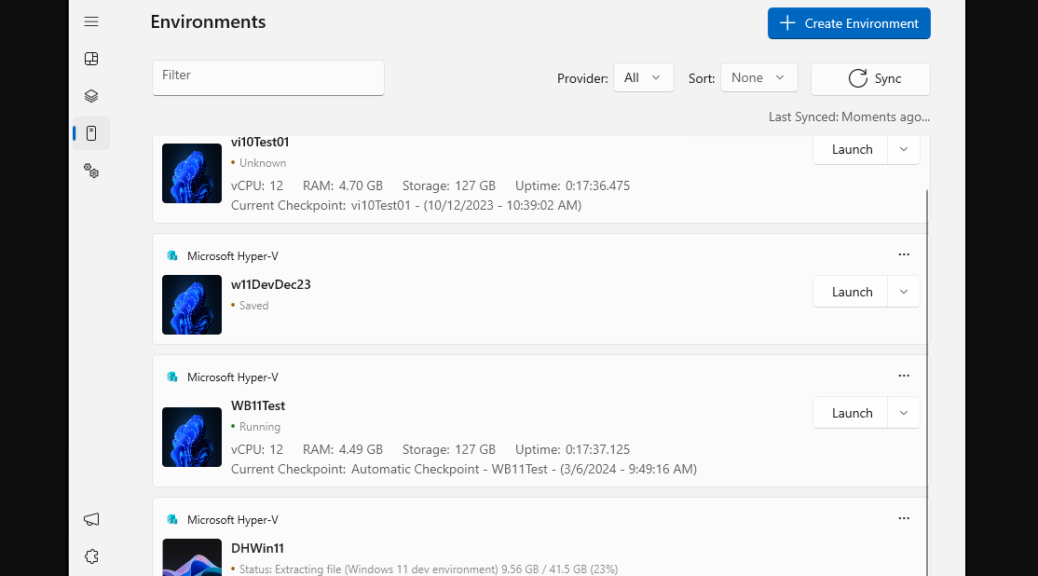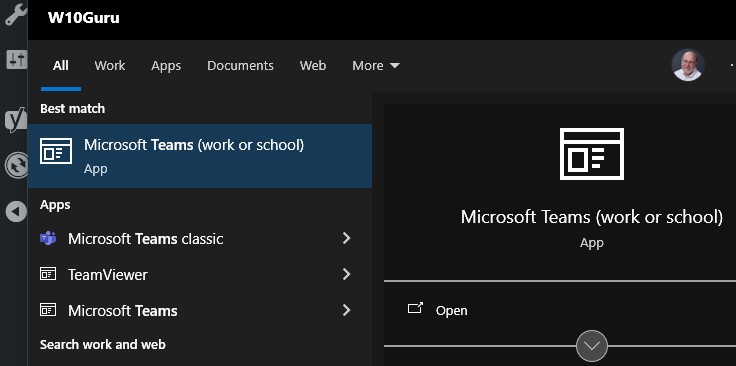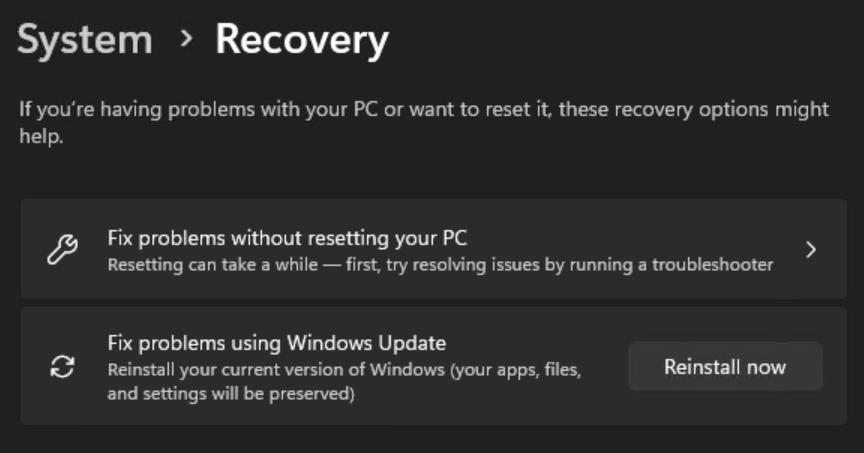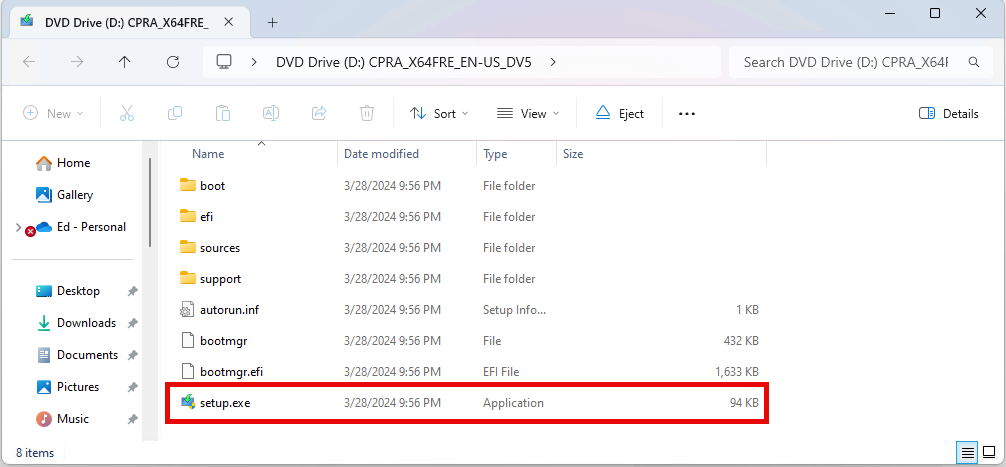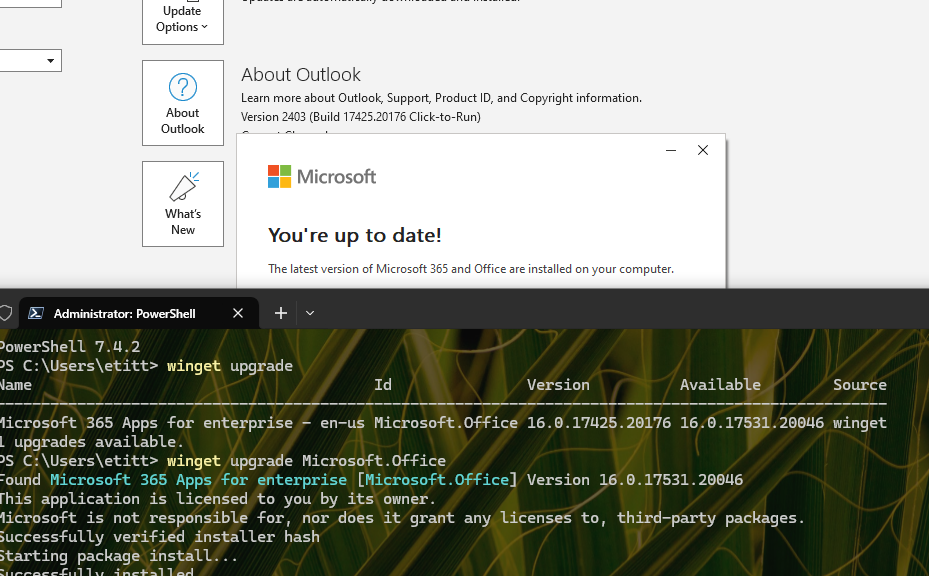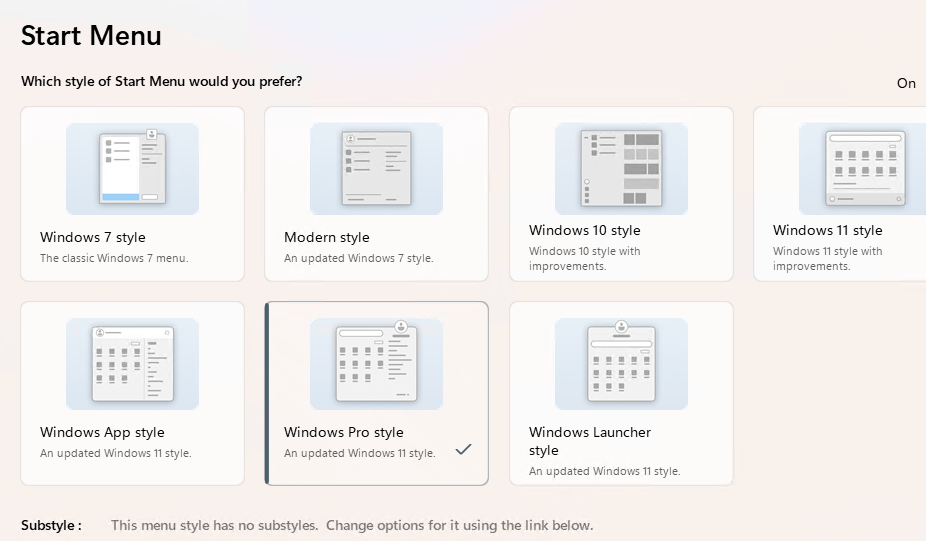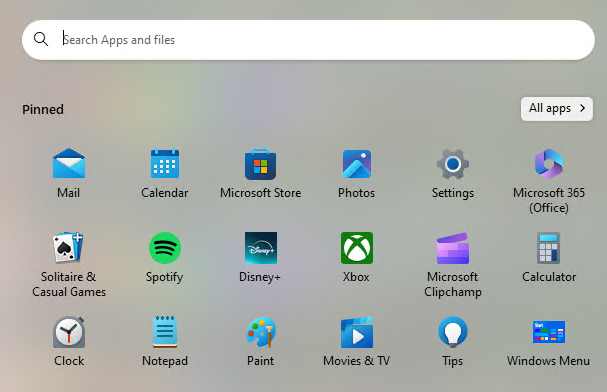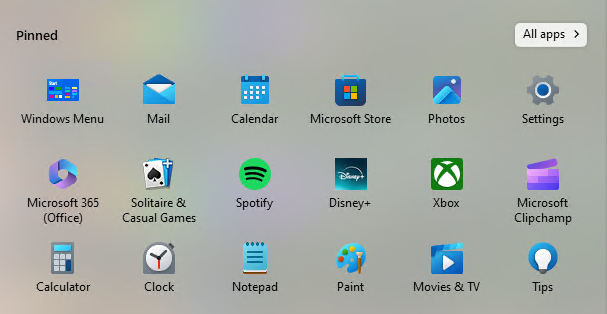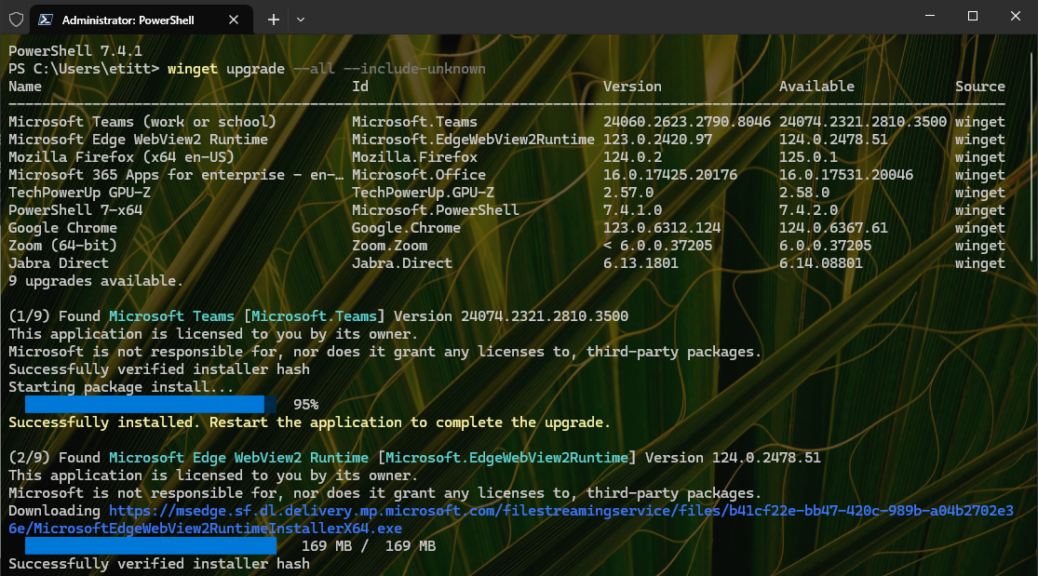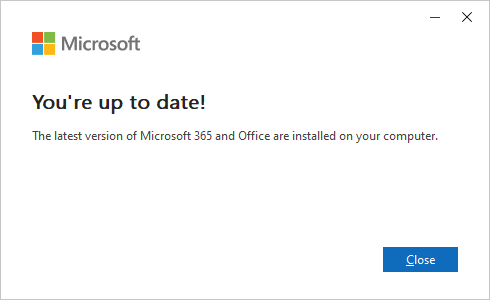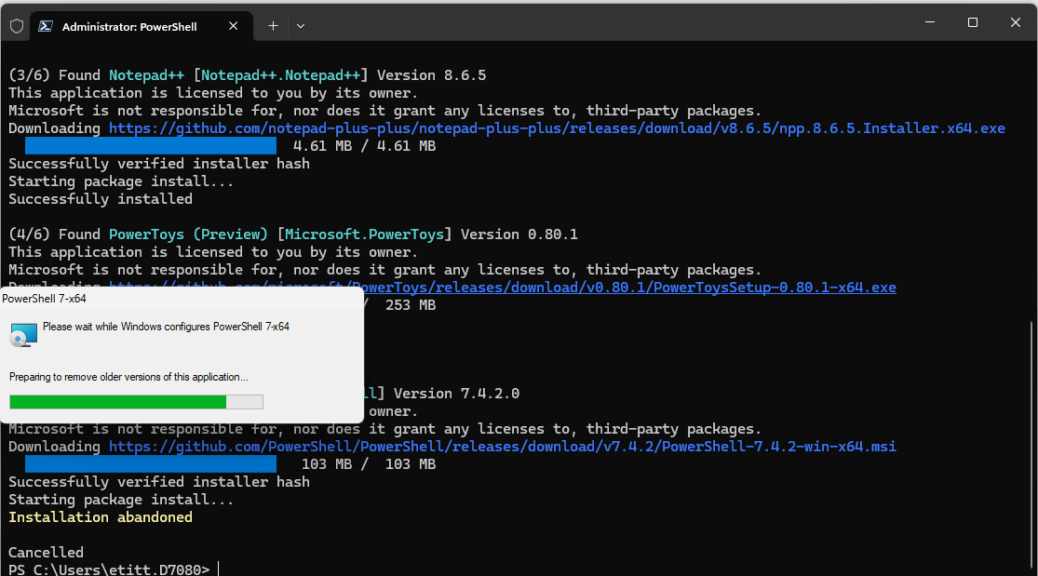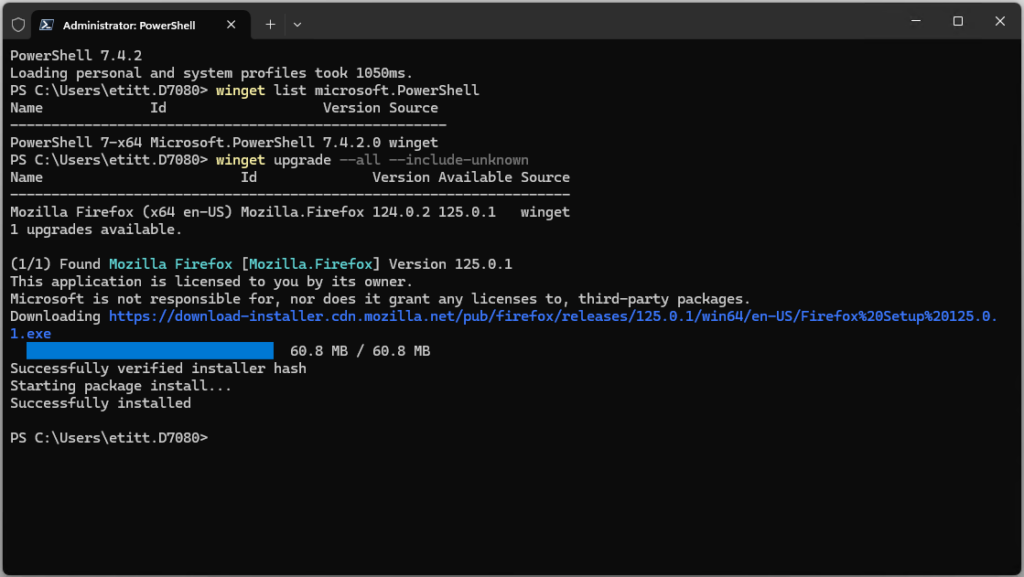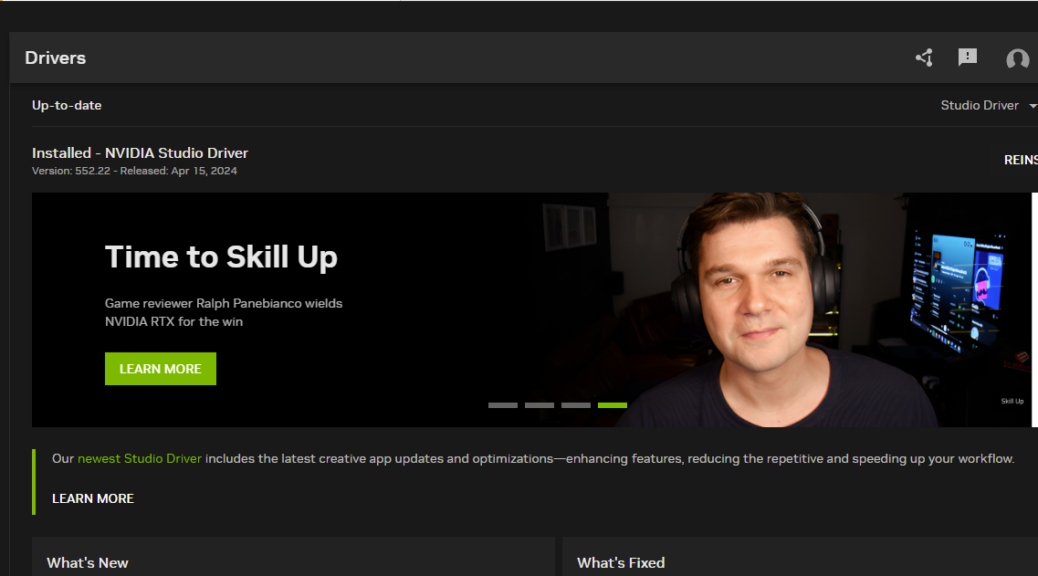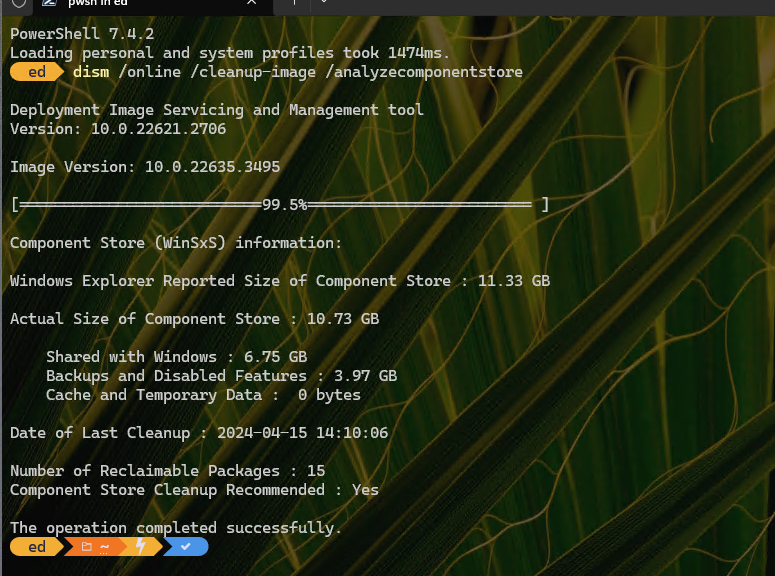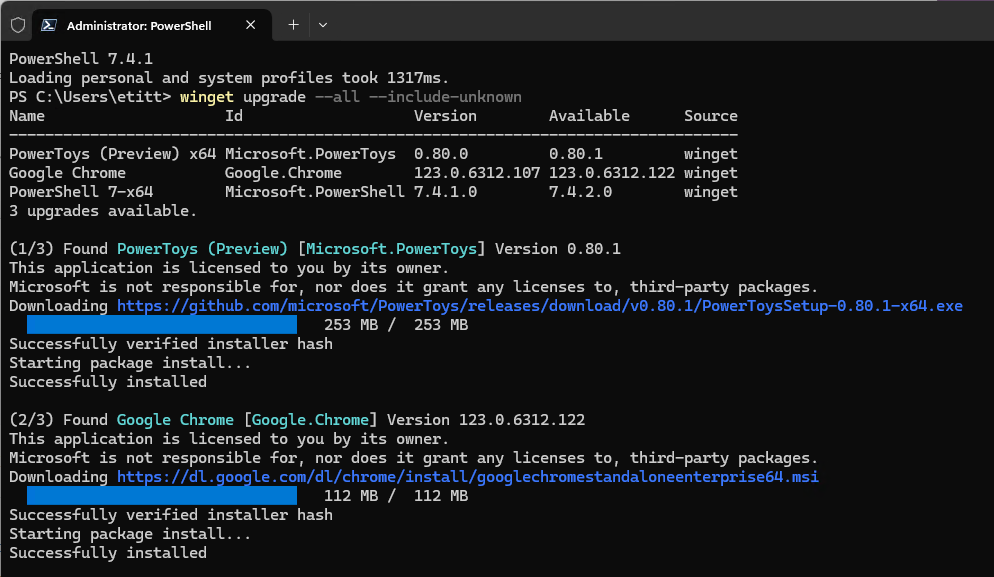A new release of the Dev Home (Preview) toolbox hit the streets on Tuesday, April 23 (v0.13). I updated but didn’t really pay much attention. Then, this morning I learned something noteworthy from WindowsLatest — namely, that you can now use Dev Home (DH) to set up and manage Windows VMs including Hyper-V instances. Because I’m working on a “How-to” story right now on such VMs, this definitely caught my eye. And indeed, on a test PC, I see strong evidence that Dev Home now creates VMs. Not too much effort involved, either…
If Dev Home Now Creates VMs, Then What?
It took me a while to get where I needed to go with setting the right environment toggles. Eventually, I settled on the first three (Environments Creation, Environments Management, and Environments Configuration) and turned all three on. Then, I had to close and re-open Dev Home to gain the ability to actually use the “Create environment” button. It’s hiding in the upper right corner of the lead-in image; you can see it up there if you check.
At that point you can give your environment a name (I called it DHWin11 to indicate I was using Dev Home to build a new test Windows 11 VM in Hyper-V). Then you pick the reference image from which it gets built. I chose the Windows 11 Development Environment option that Dev Home supplied. I’m sure I could have navigated to another ISO of my choosing.
Take a While, But Gets Things Right…
It took over 15 minutes for the setup, download, and install processes to get far enough along to do something. But gosh, I was able to get into the Hyper-V window to fire things off, then get to the desktop with no hiccups or gotchas along the way inside RDP. Things don’t work that well using Hyper-V Manager.
I found myself running a 22H2 Windows 11 instance labeled “Windows 11 Enterprise Evaluation” for Build 22621.3447. I know from prior experience this is a 30-day eval or thereabouts. Indeed, Copilot tells me it expires on June 19, 2024. But gosh, this makes standing up and using a plain-vanilla Hyper-V VM as easy as it’s ever been in my personal experience.
Now, I need to do it again, and use an image of my own choosing. That should be interesting! Stay tuned, I’ll write about this soon. Meanwhile, you can see that VM running on my P16 test PC as shown in an RDP window for the whole shebang.
Wow! That was almost TOO EASY. I must say, I’m impressed. Need more time and exploration to really formulate a more useful opinion, though. First look is a doozy, though.