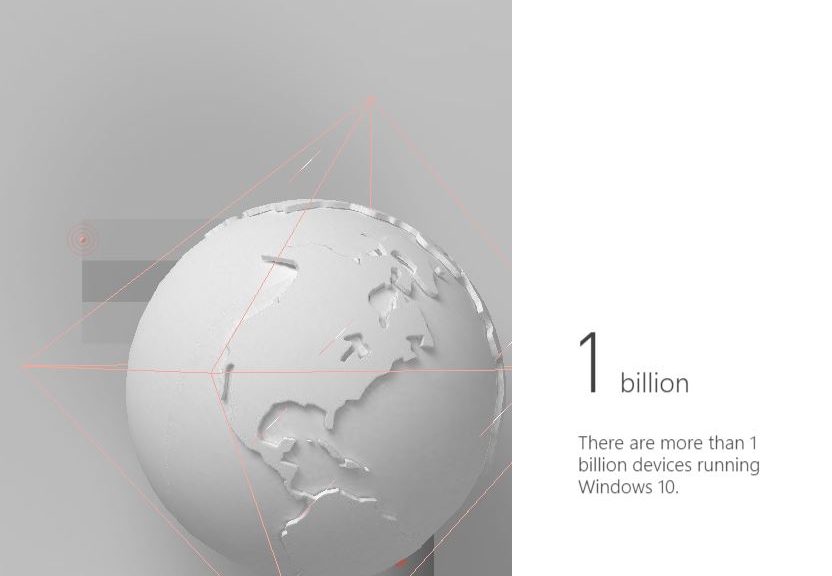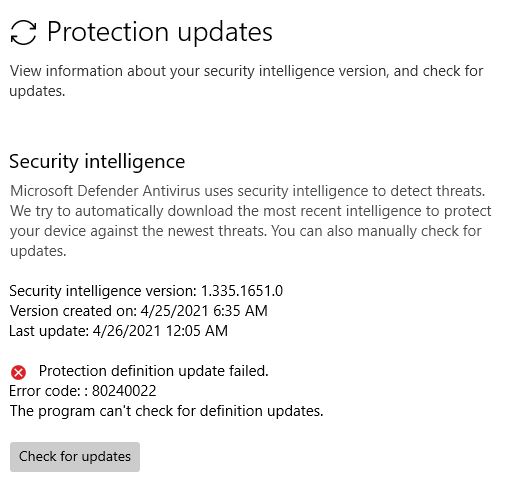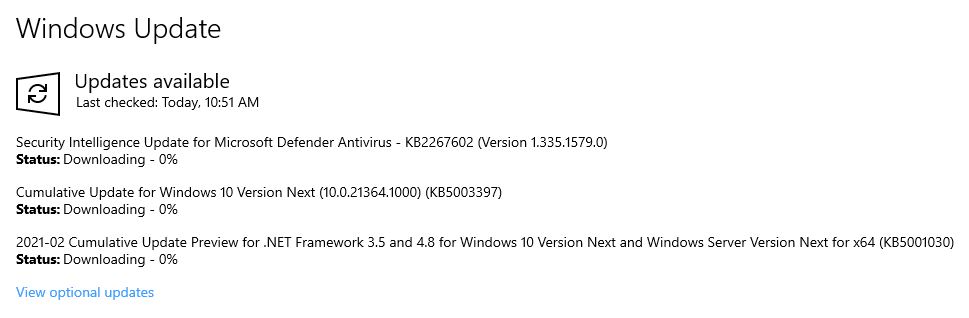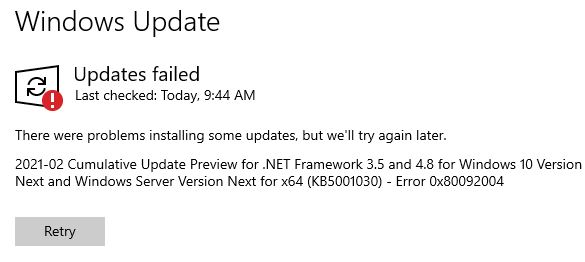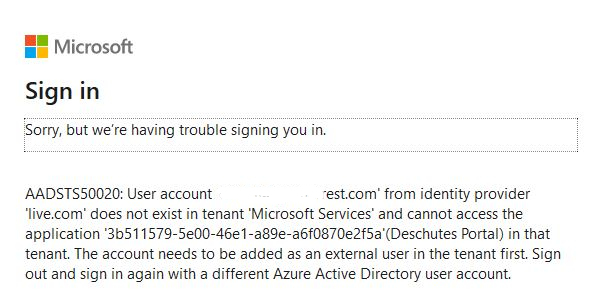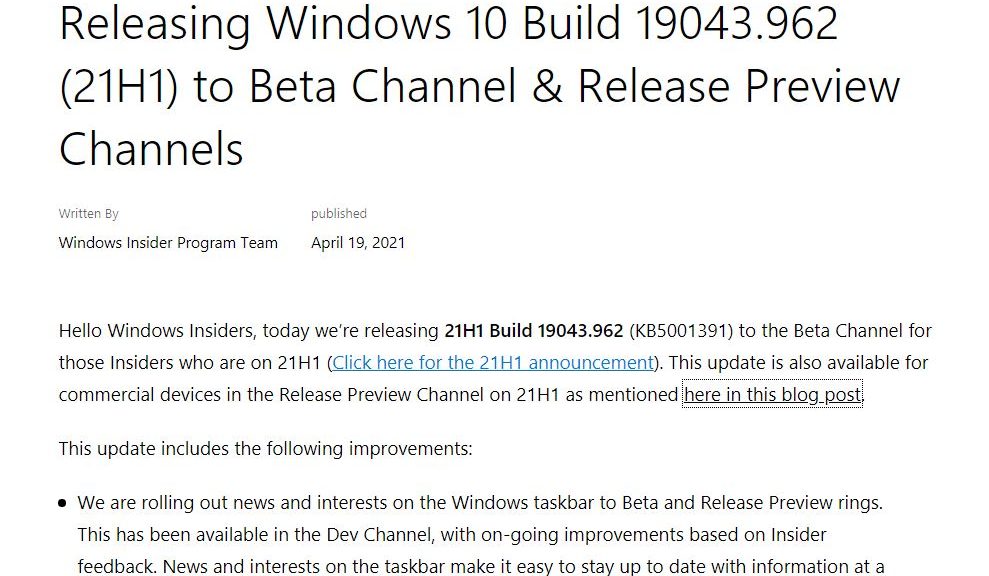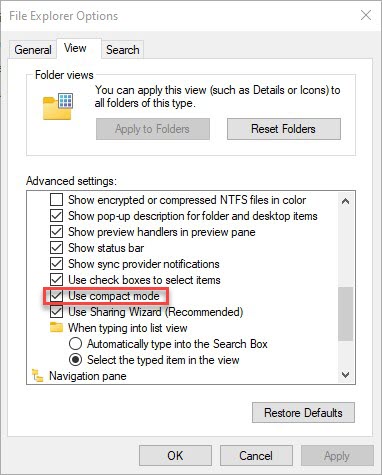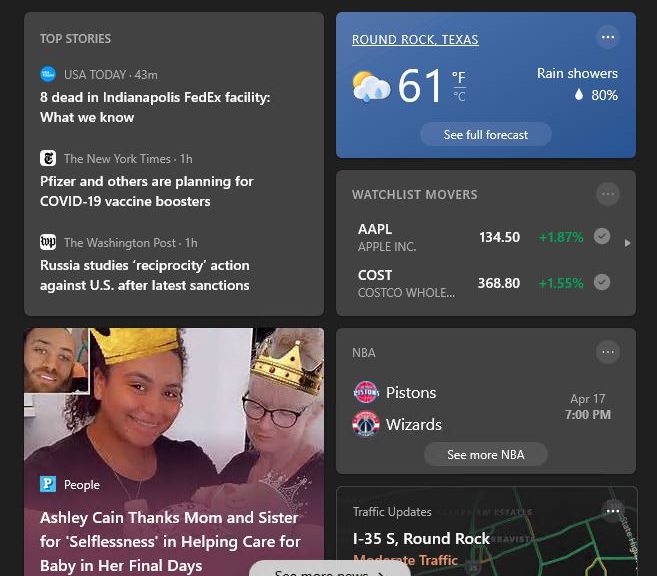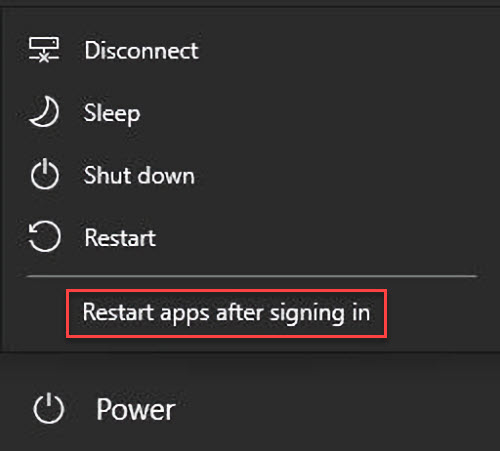Today’s disquisition is a bit off the beaten track and brings Windows 10 to bear only tangentially. My family is in the market for another tablet, primarily for reading and media consumption. I’ve already owned an iPad 2 (now retired) and currently own an iPad Air 2 (2014 vintage). You’d think I’d buy another iPad, right? But the model I want (iPad Air, 256 GB, cellular) costs a whopping US$879 at the Apple Store right now. And then, there’s a new generation of Fire HD tablets about to arrive, at less than half that cost. By the time I add in a cover and keyboard, it’s more like a 2.5:1 cost ratio. Frankly, that’s what has me pondering Amazon Fire HD vs. iPad.
Price Provokes Pondering Amazon Fire HD vs. iPad
On the plus side, the iPad offers more power, lighter weight, and higher screen readability. On the minus side, it ends up costing $700 more for more or less the same capability, most of the time. At 12 hours versus 10 hours of battery life, the Amazon Fire HD comes out ahead on untethered operation, too. Then too, the Fire HD Plus Pack costs under US$300. The device even accommodates a MicroSD card for added storage capability (which the iPad does not, though you can attach storage through its input port, using a special US$13 to 20 adapter).
What’s fascinating to me, though, is the front-and-center add-in on the Fire HD of a Microsoft 365 subscription. Though it means you can use the unit for web-based Office right away, I’m also convinced it will be usable as a Cloud PC client (as will the iPad also, no doubt) when that comes out later this year. Thus, either platform will serve as a “thin client” for my Windows 10 stuff sooner or later.
To me that raises the very real question of why I should spend 333% more to get an iPad? Shoot, it looks like Fire HD can do most of what I need for substantially less. For a lot of people, I’m thinking that’s exactly what Amazon wants. I may just try it, and see what happens!