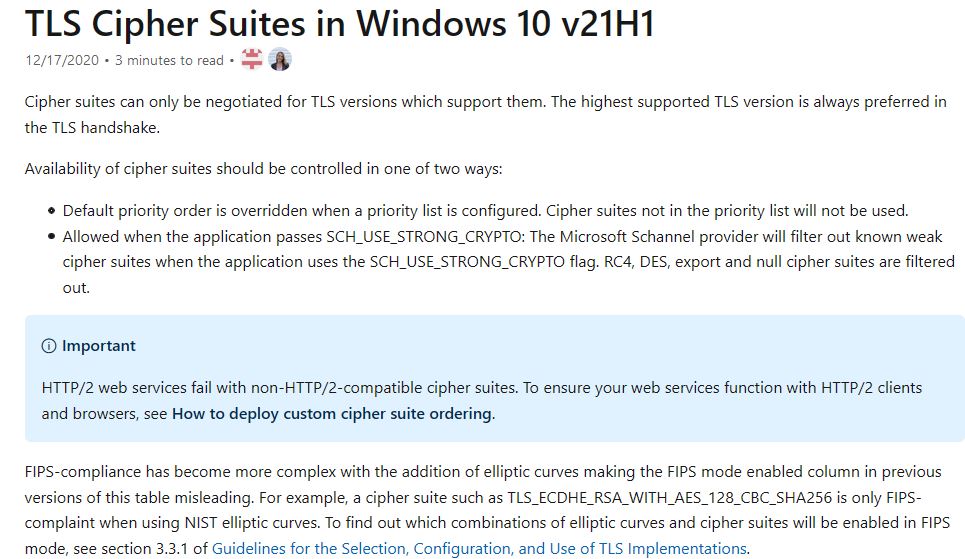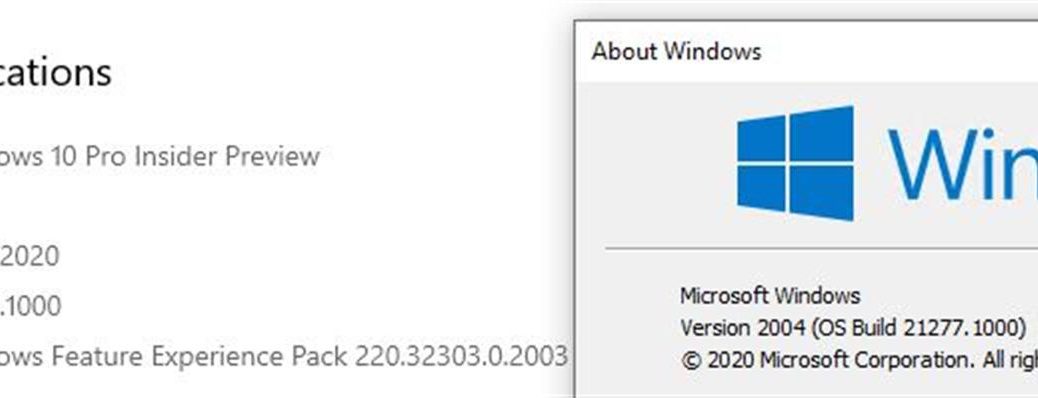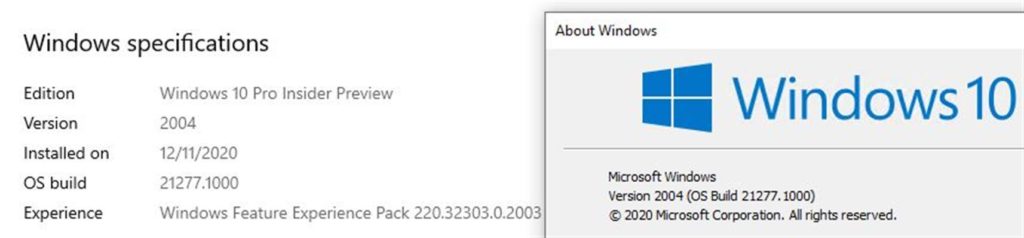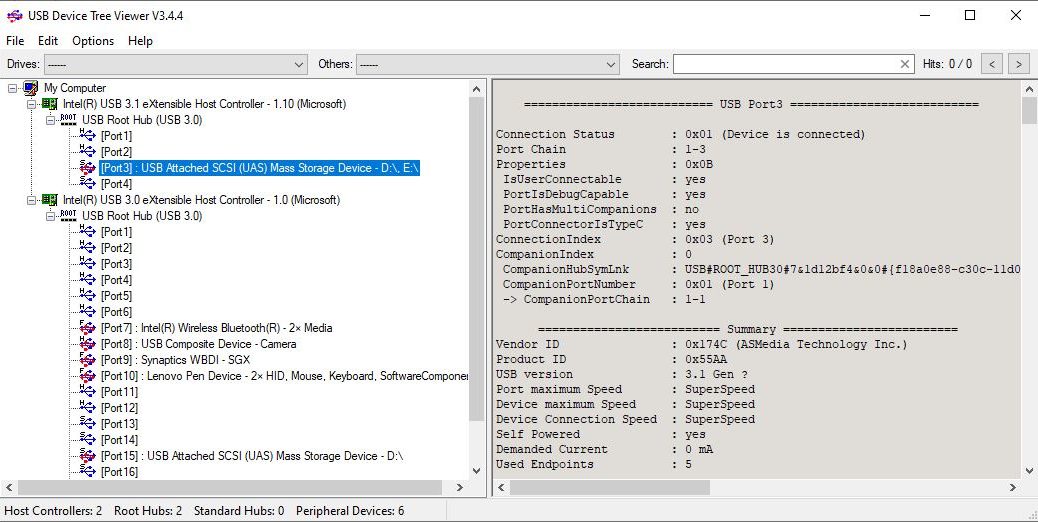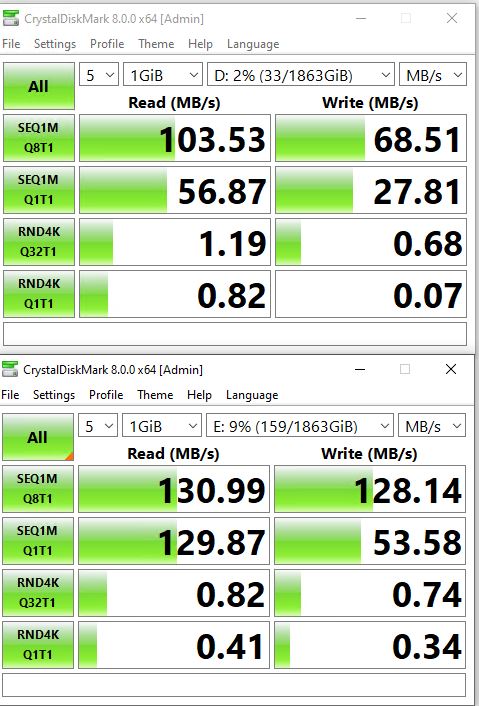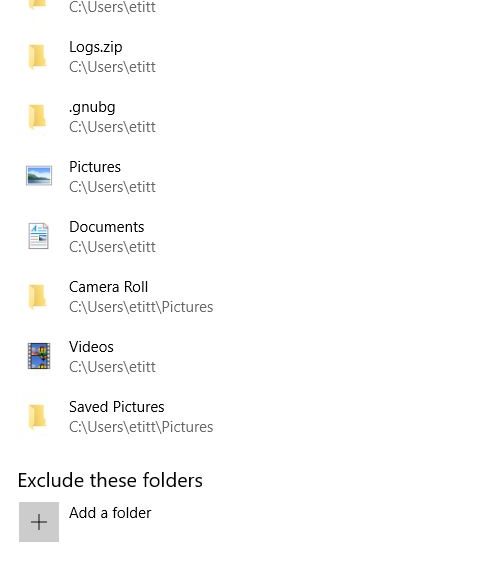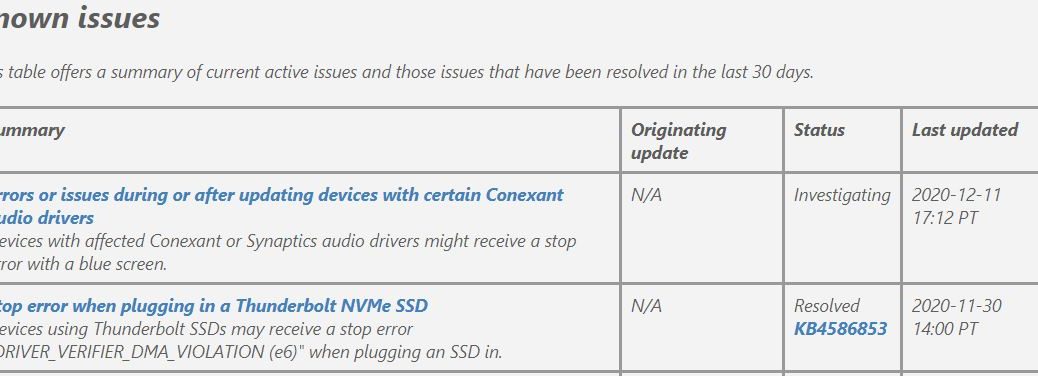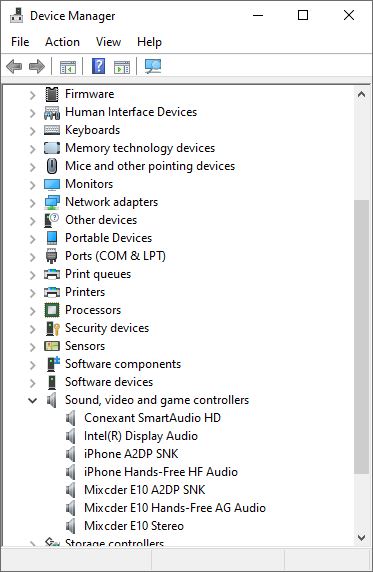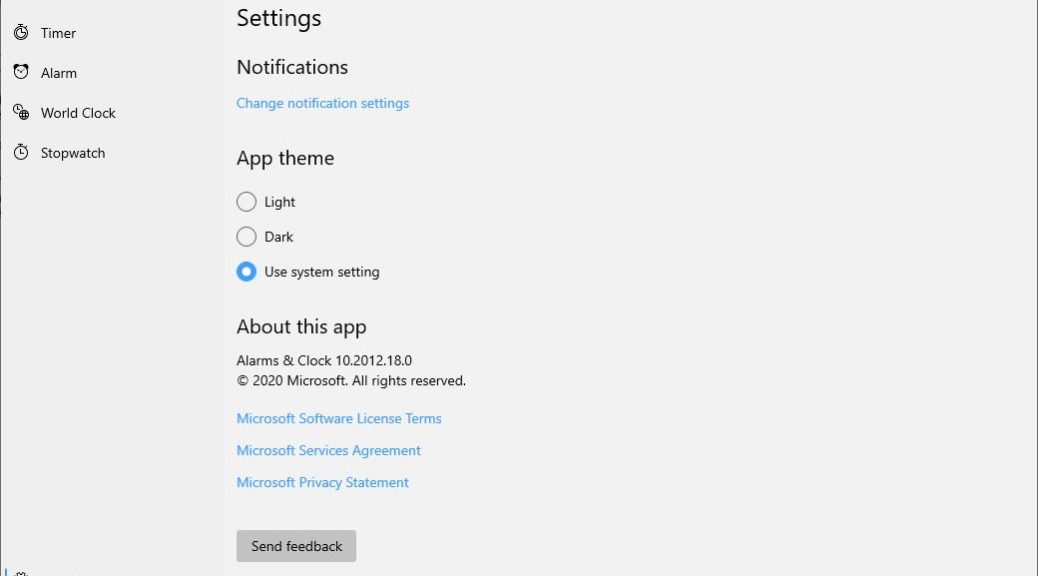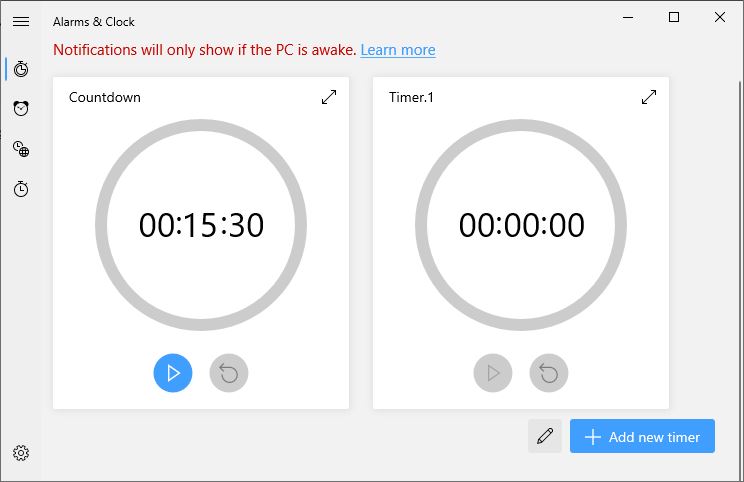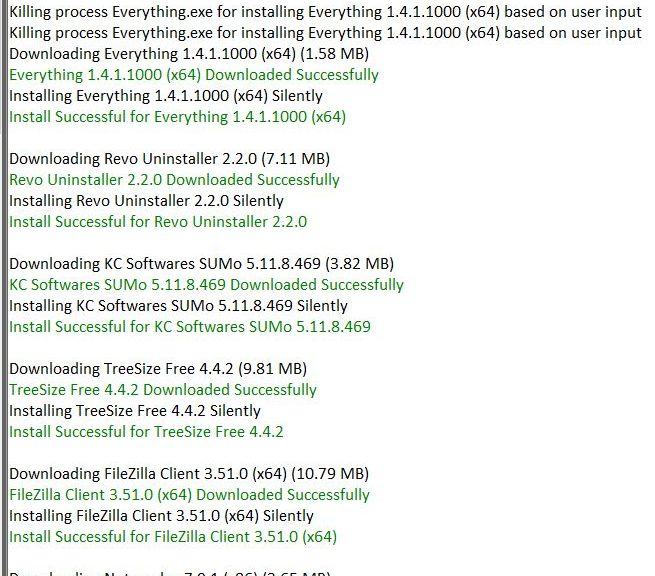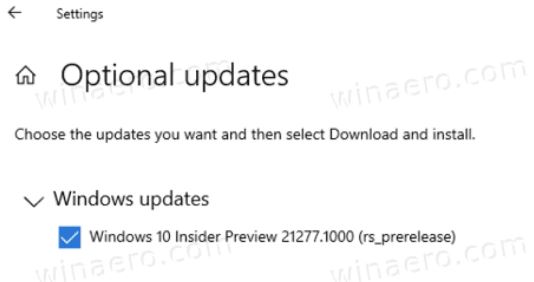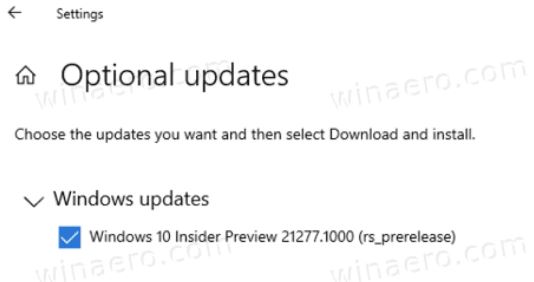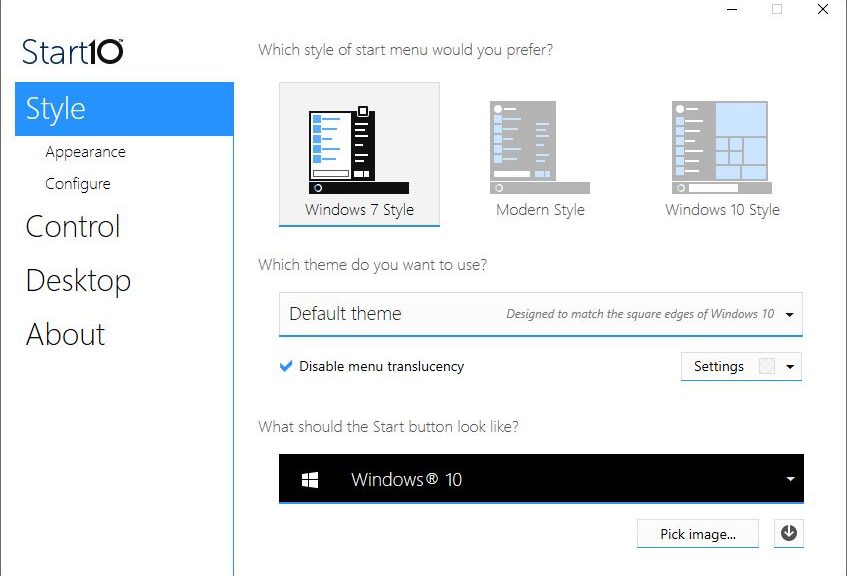What’s in a DOCs file title? More than a name in this case. On December 17, a DOCs item with the title TLS Cipher Suites in Windows 10 v21H1 appeared online. This TLS Cipher Suites Doc quietly confirms 21H1 release coming soon for Windows 10. This is necessary for the OS to meet US Government Federal Information Processing Standards (FIPS) compliance requirements.
What TLS Cipher Suites Doc Quietly Confirms 21H1 Release Coming Soon Really Means
Long prior history confirms that MS doesn’t publish DOCs items about upcoming releases until they’re less than 30-45 days out. It’s intended to give readers sufficient advance warning to let them know something is coming, so they can start testing in Insider Preview versions of upcoming builds (from the Insider Preview program’s Beta Channel in this case, currently at Build 19042.685).
The rumor mill has already been speculating that 21H1 might make its debut as early as January 2021. This Microsoft Publication more or less confirms this guess, and puts the potential date range for such a release from January 16 through January 31, 2021. Of course, any number of things could happen that might cause this date to slip further out in 2021. But at the moment this make sometime in the second half of January a reasonable projection.
We’ll just have to wait and see how things turn out. Given that this is considered a “minor” release I would also guess further than MS will simply release an enablement package to take PCs from 20H2 to 21H1 quickly and with no need for a Windows.old to roll back to.
Hello 2021, Goodbye 2020
This could get 2021 off to an interesting start as far as Windows 10 is concerned. Stay tuned, and we’ll all find out together.
Also: my best wishes for happy holidays to those who celebrate them. I’ll be posting more irregularly in the period starting tomorrow through New Year’s day. One thing’s for sure: we’ll all be glad to get shut of 2020, a year like no other in recent experience.