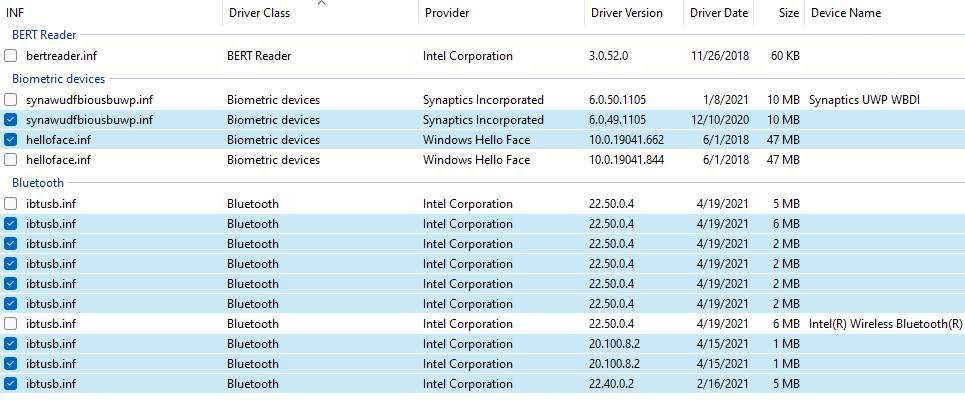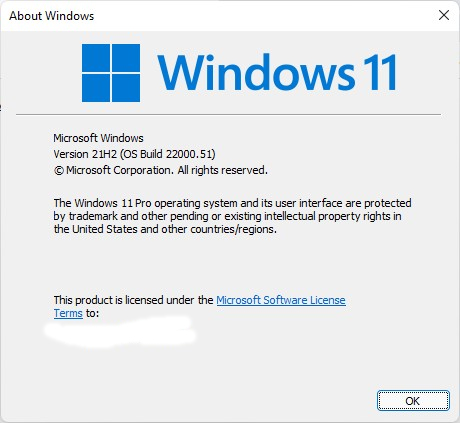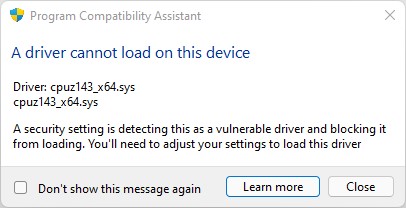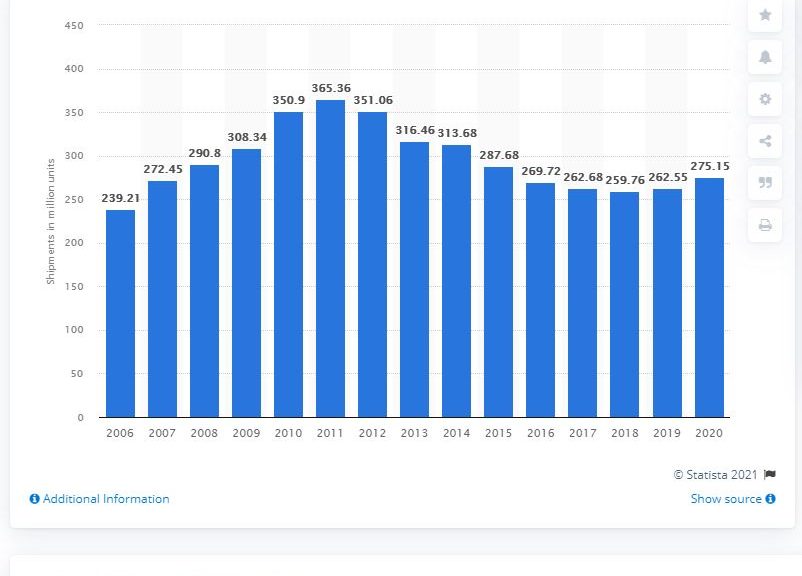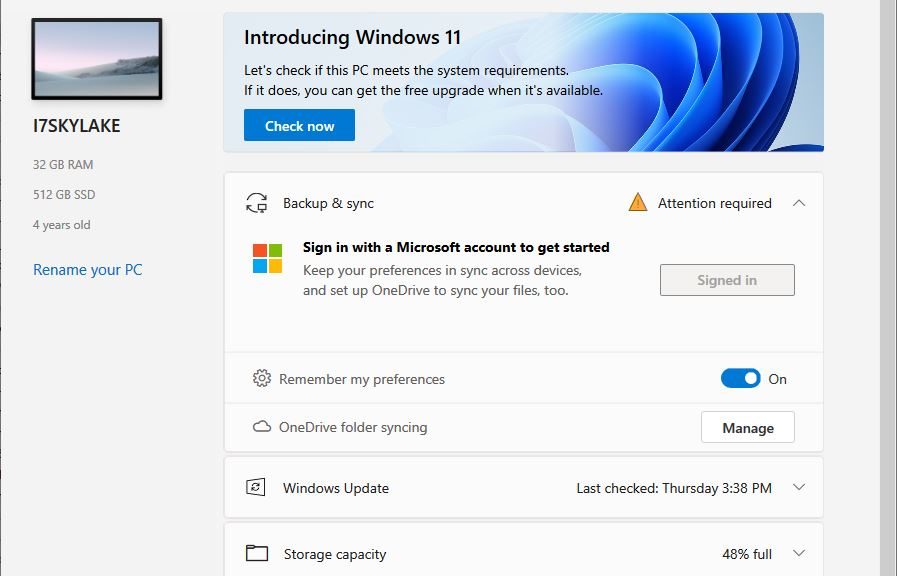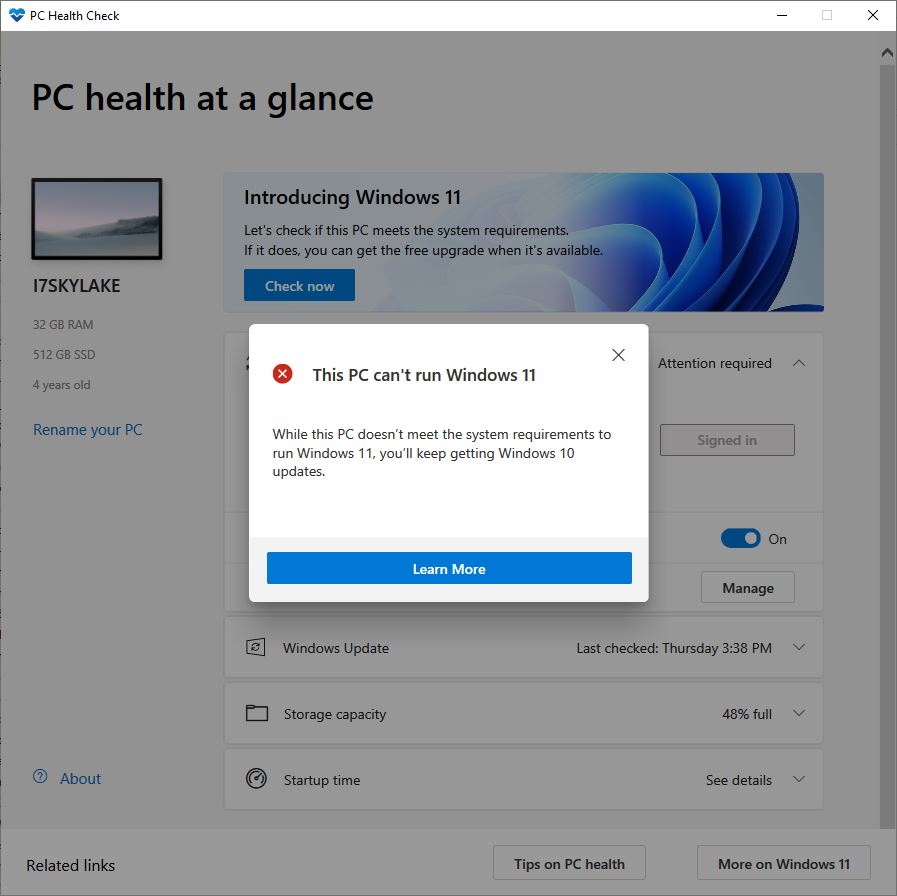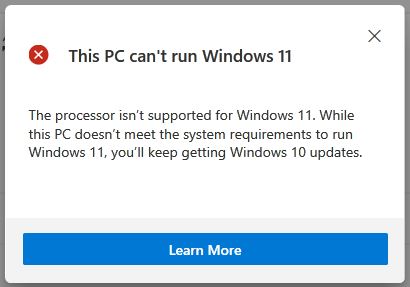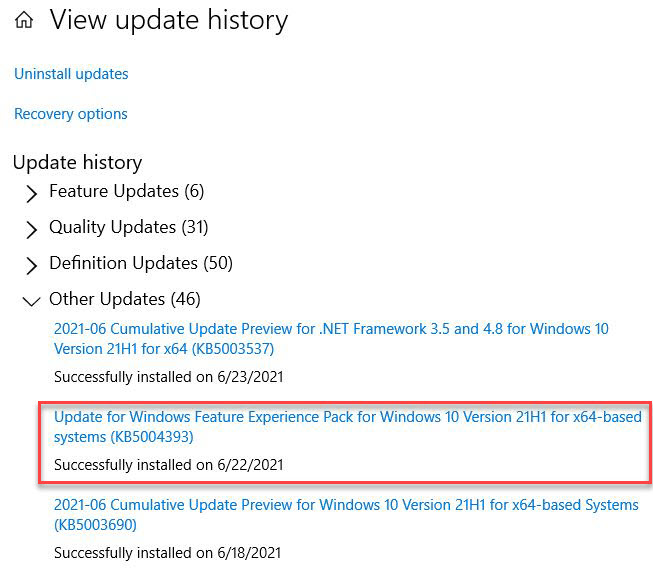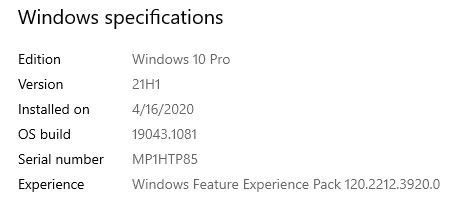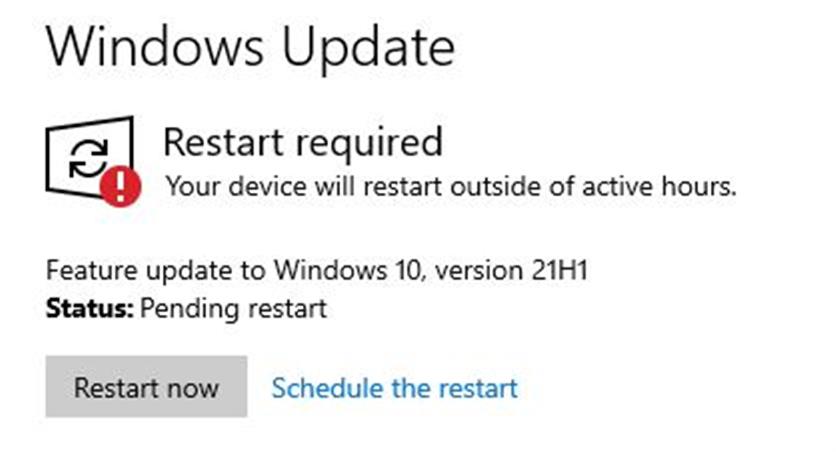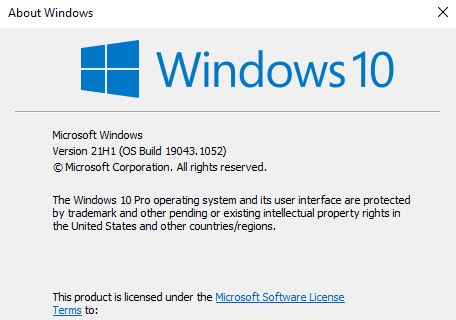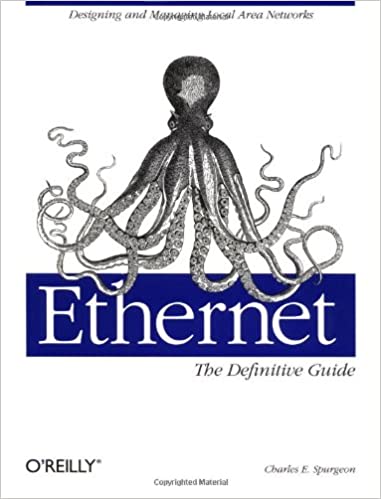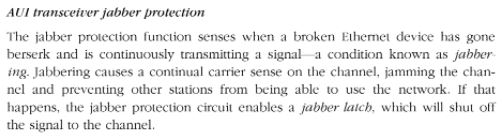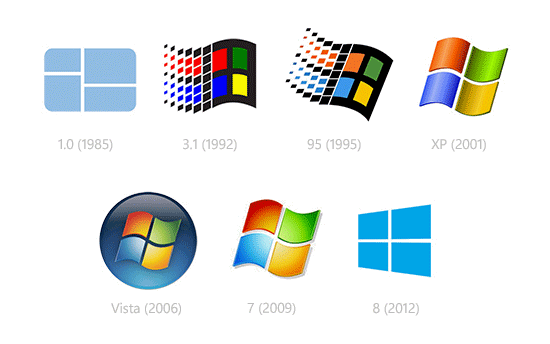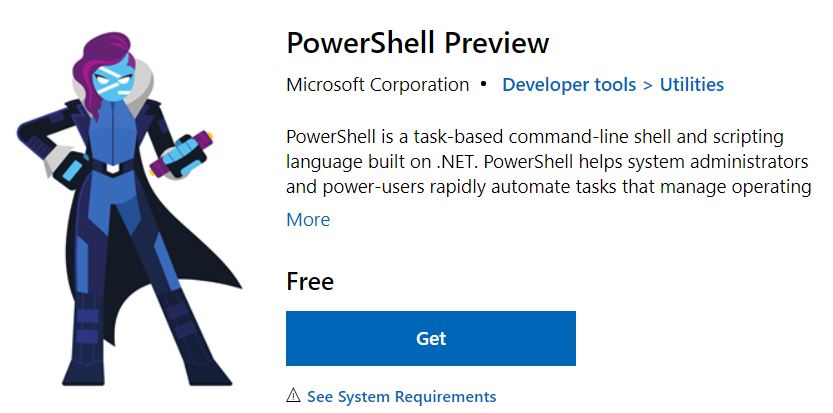Now that I’m getting past my first look, I’m starting to dig into the new OS. Right now, I’m thinking about device drivers. So far, Windows 11 device driver handling has been painless and on point. I have noticed a few items of interest, though, about which I’ll report here. First, though, I’ll take a detour to introduce and explain my investigation tool.
GitHub Project DriverStore Explorer
Aka RAPR.exe, DriverStore Explorer is free software from developer lostindark. It’s made available via GitHub. I’ve been using it for a decade or longer, and it does a great job of showing drivers in the Windows DriverStore and zooming in on duplicates and outdated elements therein. I’ve now run the tool against both of my Windows 11 test machines (X380 Yoga and X12 Detachable Tablet). In so doing, some interesting patterns have emerged.
Windows 11 Device Driver Handling Seen via RAPR
As I look over the in-store drivers via RAPR on Windows 11, one thing jumps out immediately. As shown in the lead-in graphic for this story, there are 5 duplicated of the same Bluetooth driver therein. They share a common filename — ibtusb.inf — plus common dates and driver versions — 22.50.0.4 and 4/19/2021, respectively. These appeared only after installing Windows 11, so I’m not speculating too wildly when I assert that something during the OS install process installed a bunch of duplicates.
Fortunately, the RAPR functions “Select Old Driver(s)” and “Delete Driver(s)” clean these duplicates out without problems. As you can see in the following “after” image, there are now only two entries left under the Bluetooth heading. Before, there were 10.
Now only two entries under Bluetooth versus 10 beforehand.
[Click image for full-sized view.]
In fact, the only duplicates/old drivers still handing around after cleanup are extensions for the Intel Iris Xe graphics (iigd_ext.inf). This kind of behavior is typical when a driver remains active during update. That’s why RAPR provides a Force Deletion checkbox (and why a follow-up reboot helps). Indeed the X12 graphics went wonky after forcibly removing the graphics drivers in use. A reboot set things right and now it is using the latest version, just as it should be.