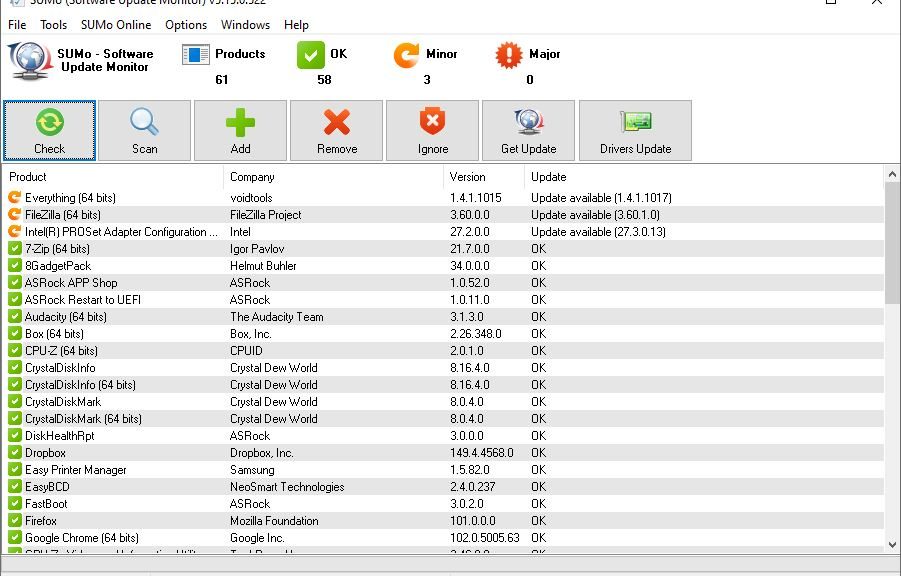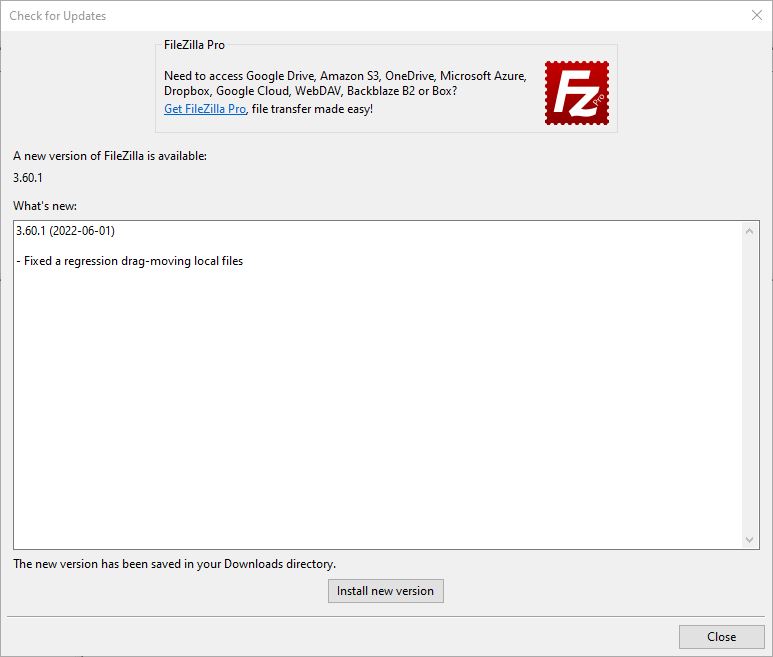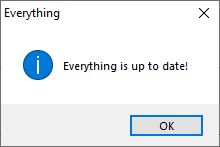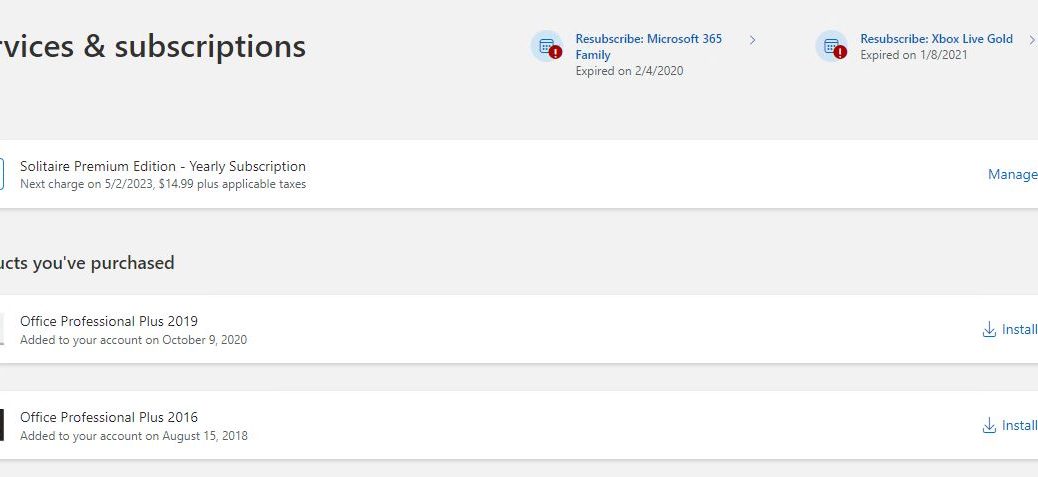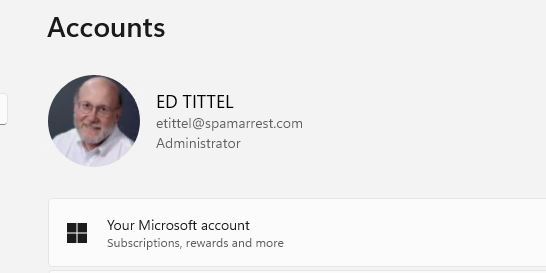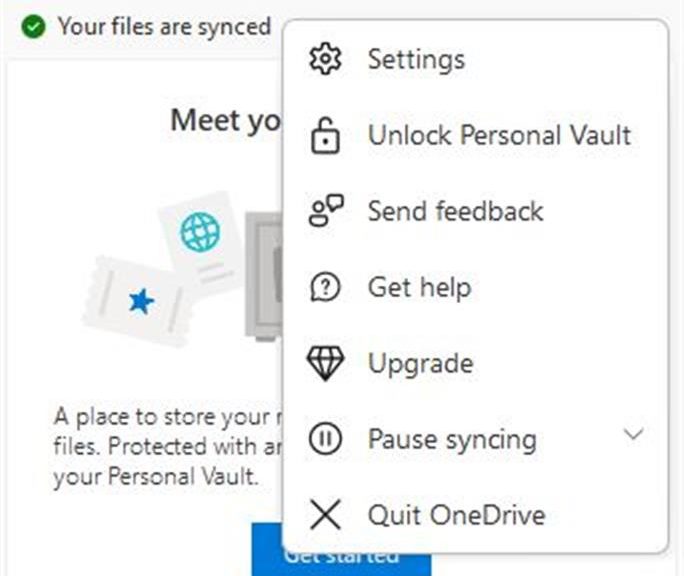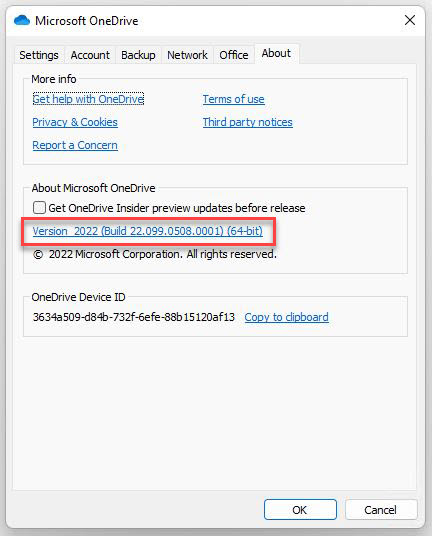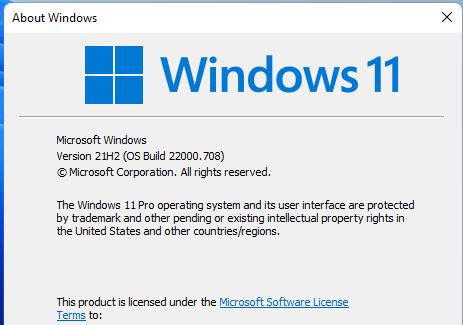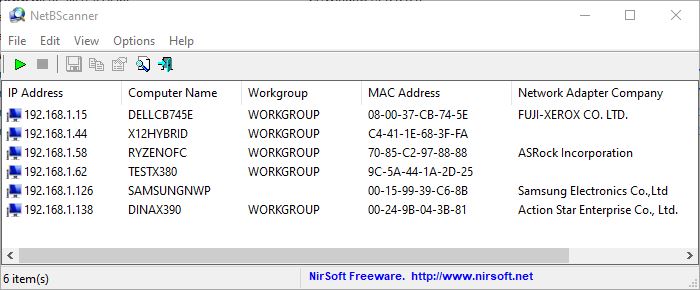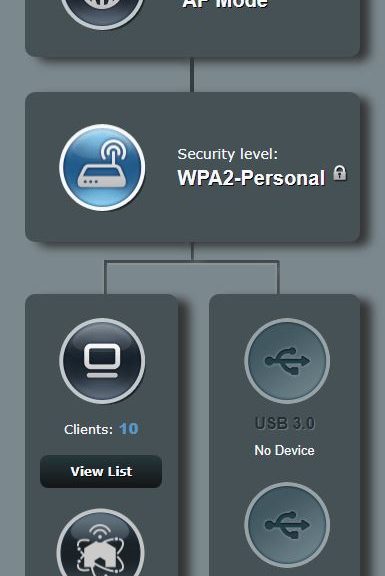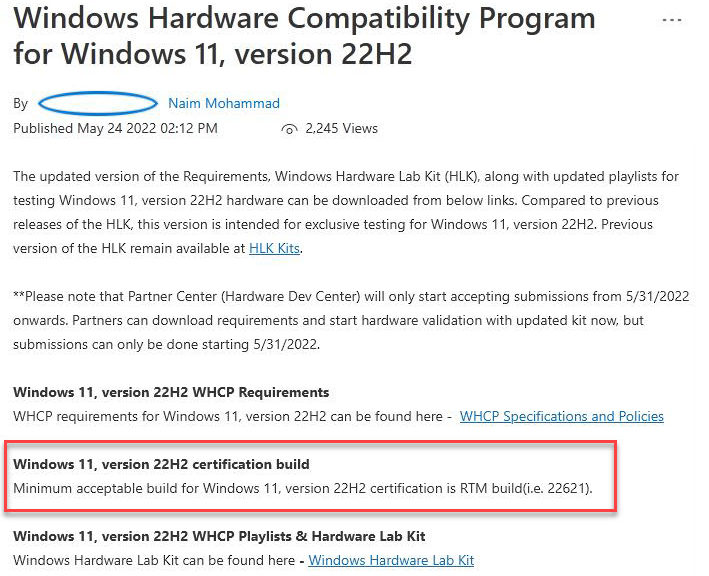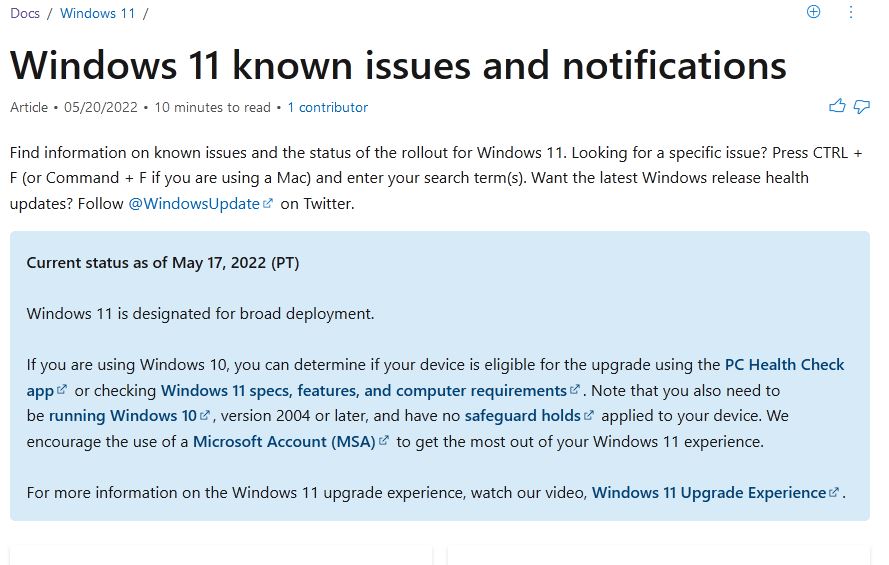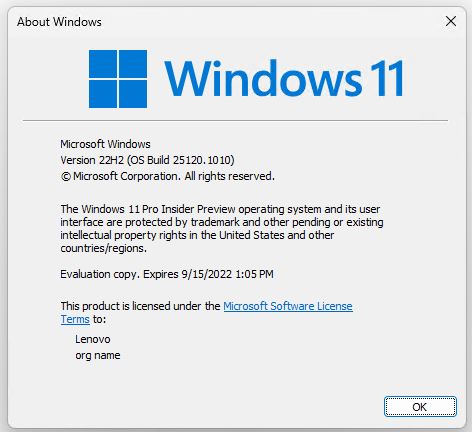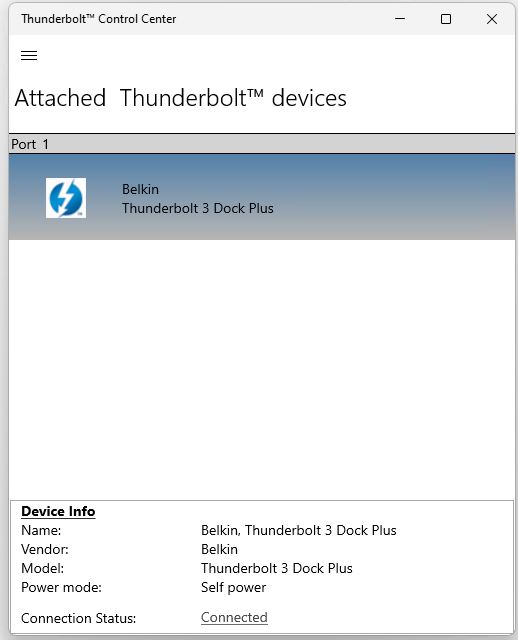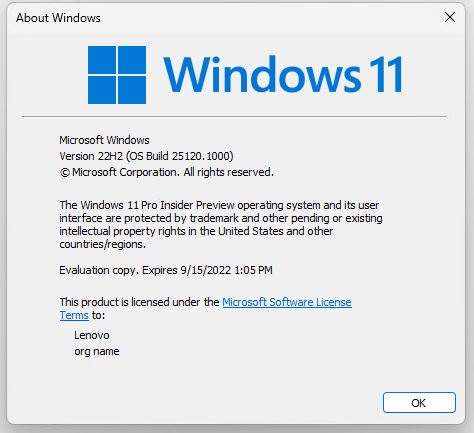I’ve been whipping my PCs into shape, preparing for a trip away from home. I’ll be OOO for all of next week, attending a legal process in Waco. Naturally, before I go, I’m making sure all the PCs here — especially production ones — are entirely up to snuff. I must be getting close to my goal, because I’m currently fighting off update OCD. Let me explain…
What Fighting Off Update OCD Really Means
As you can see from the SUMo listing for my production desktop (in the lead-in graphic above), I still have three items that appear to be obsolete or outdated. At least one of them is a false positive.
I just checked on FileZilla. And while no update was available yesterday, one is indeed available today. Fixed! Here’s how I found that out just now by asking the app to check for updates:
When I checked yesterday inside the app: nada. Today I found — and installed — 3.60.1. Notice: It bears today’s date (6/1/2022). Go figure!
When I check on status for voidTools Everything (sometimes called Search Everything), it still reports itself current. That’s good enough for me, so I’ll quit looking for the putative 1.4.1.1017 version that SUMo recommends. Here’s what the program tells me when I tell it to check for updates:
If the auto-checker says “OK,” I’ll take it at its word.
The last item is the sometimes tricksy Intel ® PROSet Adapter Configuration Utility. It’s easy to go round and round on this one. I’ve learned to search on the first two digits of the version number — that is, 27.3 — along with the utility name at intel.com. If it comes up, I’ll try it; if not, I’ll wait until next time around. I did find such a version, and thus I downloaded and installed it.
Two False Positives, One Gone
Even though I got to a new version of FileZilla, it wasn’t new enough to satisfy SUMo (it shows up in the app as version 3.60.0.0 rather than 3.60.0.1, despite its own self-labeling). But that’s close enough for me.
AFAI can tell, there is no such Everything version as 1.4.1.1017 — or at least, I couldn’t find it. Again, given the auto-updater’s response in the application, good enough for me.
Downloading and installing the Wired_PROSet_27.3_x64.zip file did clear the PROSet warning, though. Again: good enough for me.
I’ll waste no more time obsessing, and let my OCD find something else to obsess about instead. Basta!