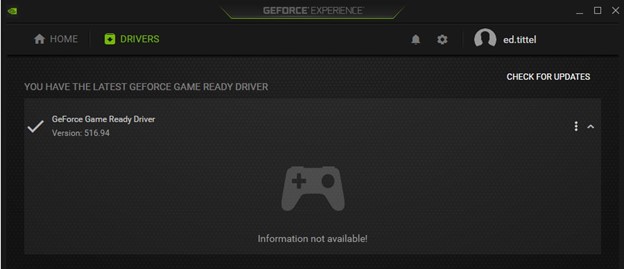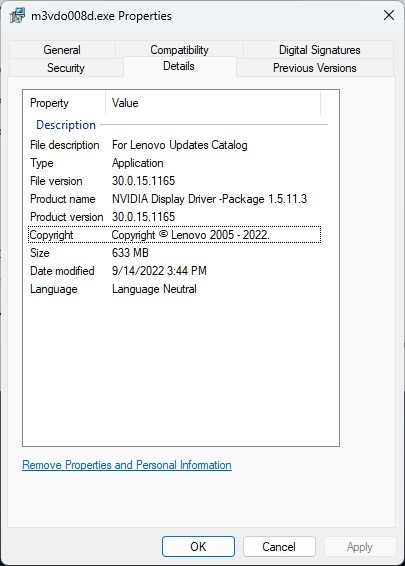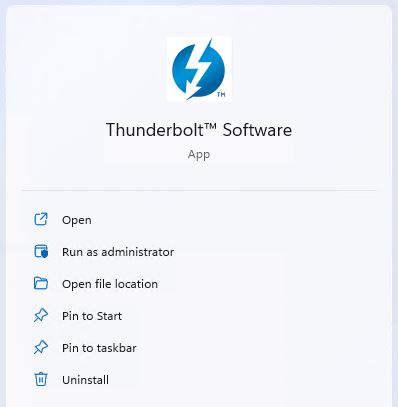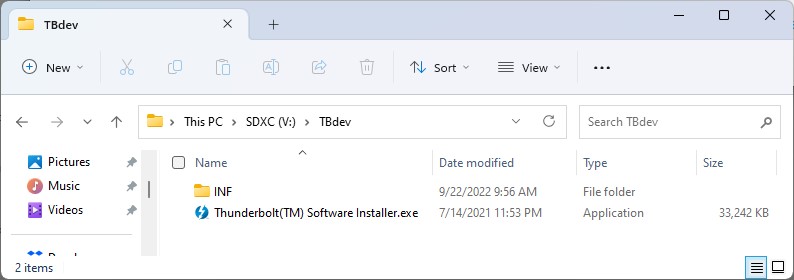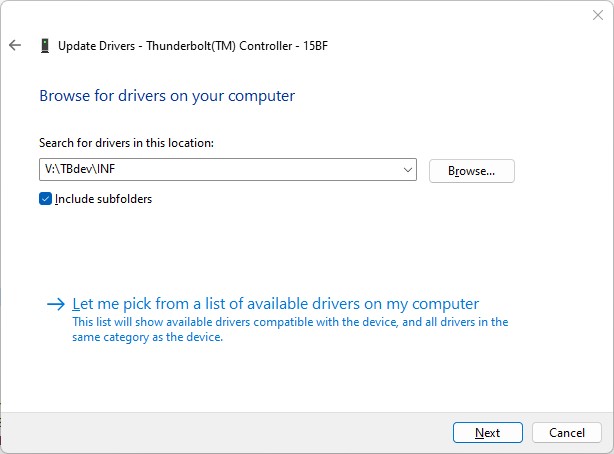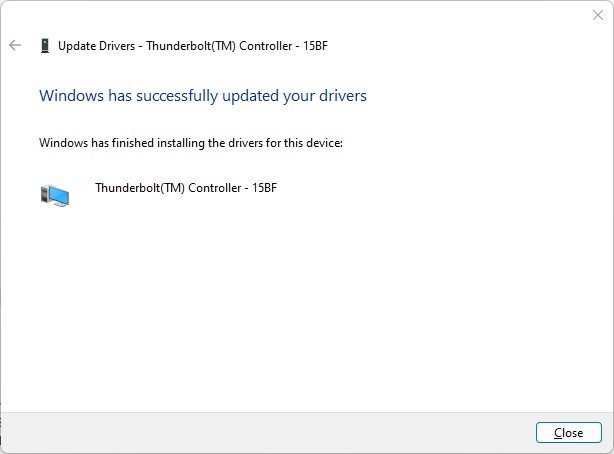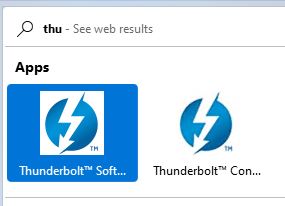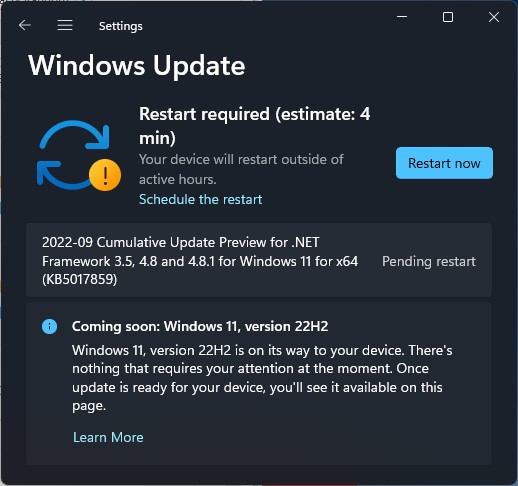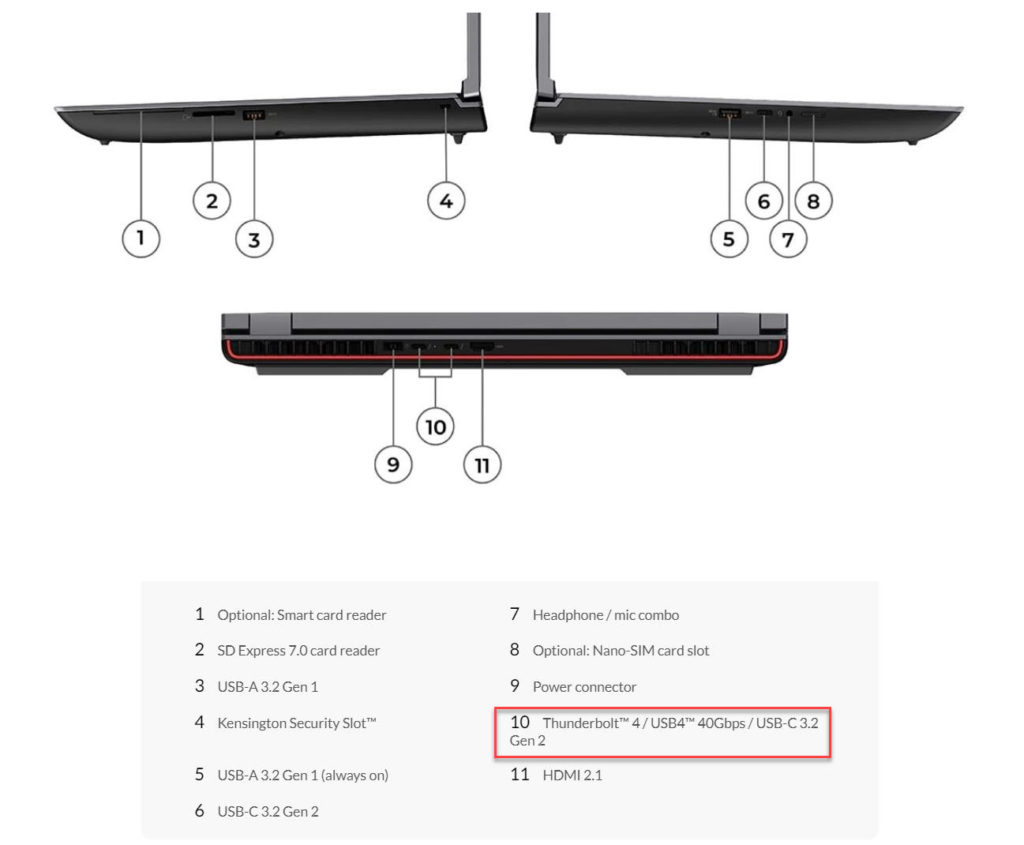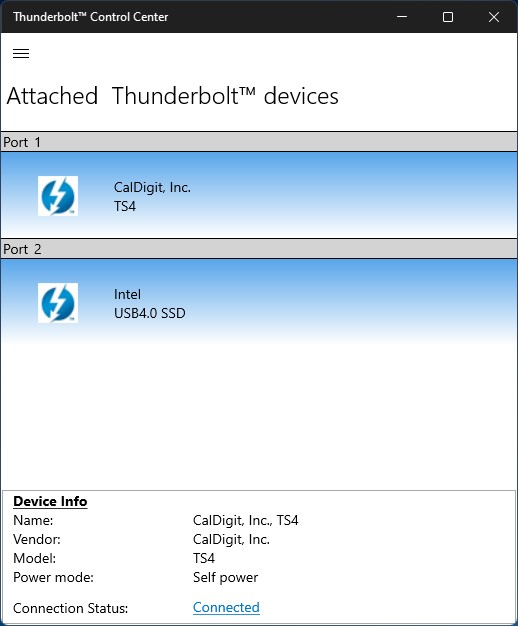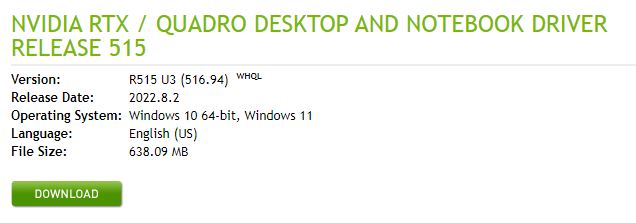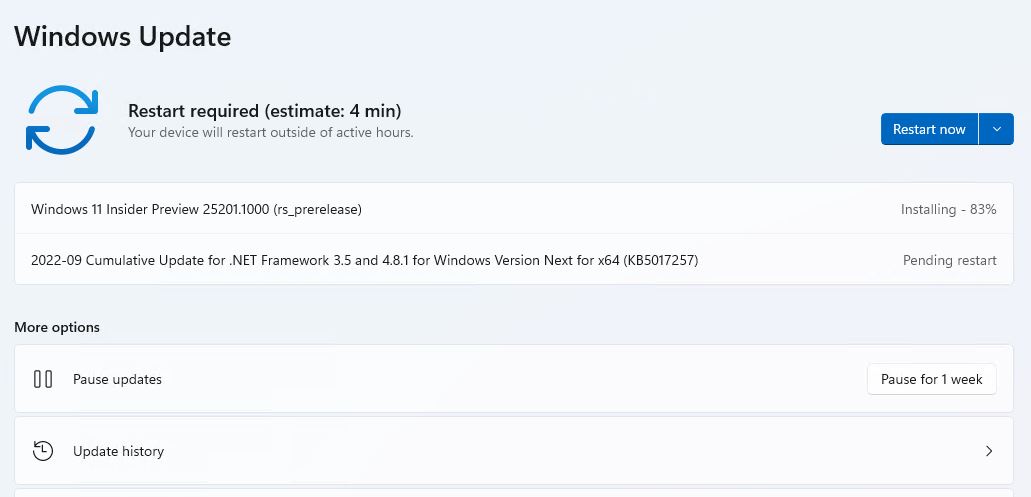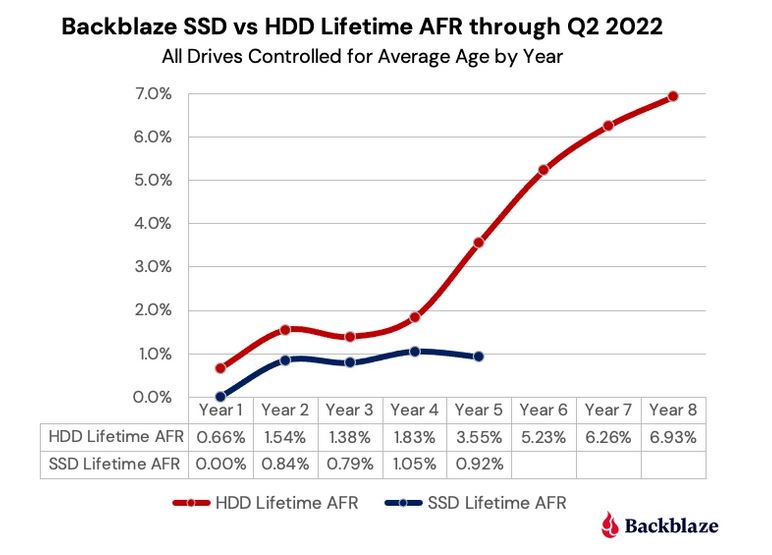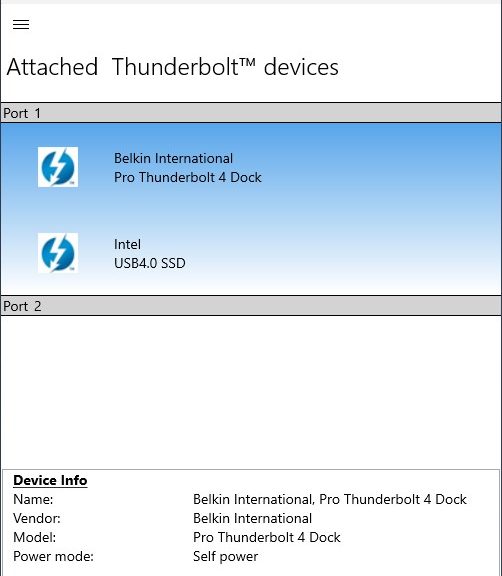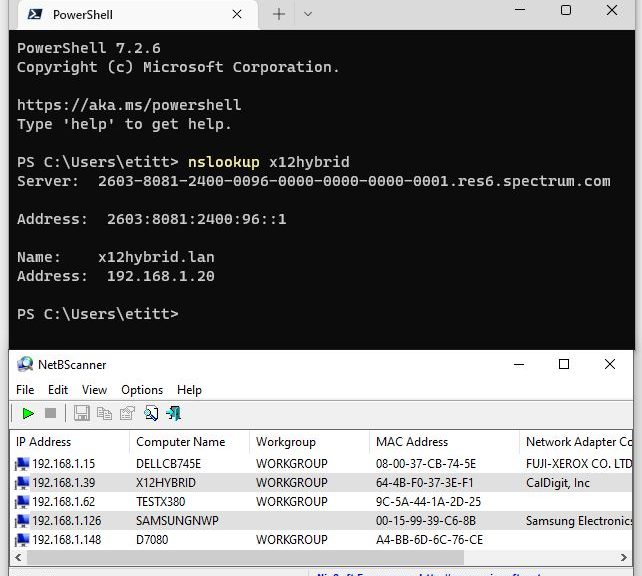Whenever one upgrades a Windows installation, the installer locates and installs a new slate of drivers by default. There are ways to overcome this by customizing the Windows install image (with DISM, for example). But I was forcibly reminded that Windows Upgrades bring new drivers. It happened two days ago when the Installation Assistant took the P360 Ultra to Windows 11 22H2.
Fortunately, I knew how to fix this. Because the latest Nvidia driver is the culprit, I simply switched to Intel UHD graphics. This took me from a black screen to working graphics output. I’ll roll back the affected driver this weekend. That will put things back to rights.
Showing Windows Upgrades Bring New Drivers
I had to roll back the Nvidia driver on the P360 Ultra to get the RTX A2000 GPU to work. That’s because there is a known issue with all drivers newer than 30.0.15.1165, as I learned from Lenovo’s engineering folks last week (see this Sept 16 item for details).
I’m a big fan of the GitHub DriverStore Explorer project (aka RAPR.exe). As you can see from the following screen snippet, there’s an older INF file on the U360 Ultra for my proper target version (30.0.15.1165). But alas, DevMgr won’t roll back to that version (I think it’s because the older version is a Quadro/Studio driver, while the new, in-place version is a Game-ready driver).
RAPR confirms that the new version is installed, and shows the old version, too. [Click image, then zoom to 200%.]
Luckily I still have the Lenovo update package that they provided. As its Properties window shows, file m3vdo008d.exe is exactly what I need. I know from recent experience – the first time I fixed this gotcha – that I can simply install this exe file, and it will replace the buggy new driver with the stable, working older driver. Sometimes, one has to run the Driver Display Uninstall (DDU) tool to completely remove all traces of the new, before installing the old. That’s NOT the case here, I’m happy to say.
If I install this older driver, I can then use the Nvidia GPU without problems.
How Driver Trouble Happens During Upgrade
If a particular PC needs an older (or non-current) driver, Windows isn’t smart enough to steer around such potholes. As soon as I upgraded this PC, I knew I was going to have to fix the automatic update it would make to the latest (and incorrect) Nvidia driver. Sometimes, that’s the kind of thing you need to watch out for when upgrading Windows. Consider yourself notified, if not warned!