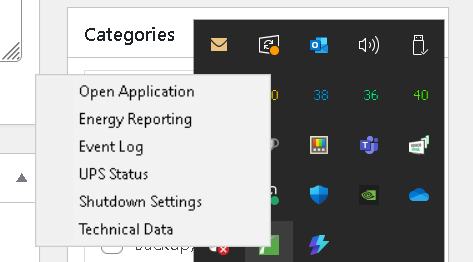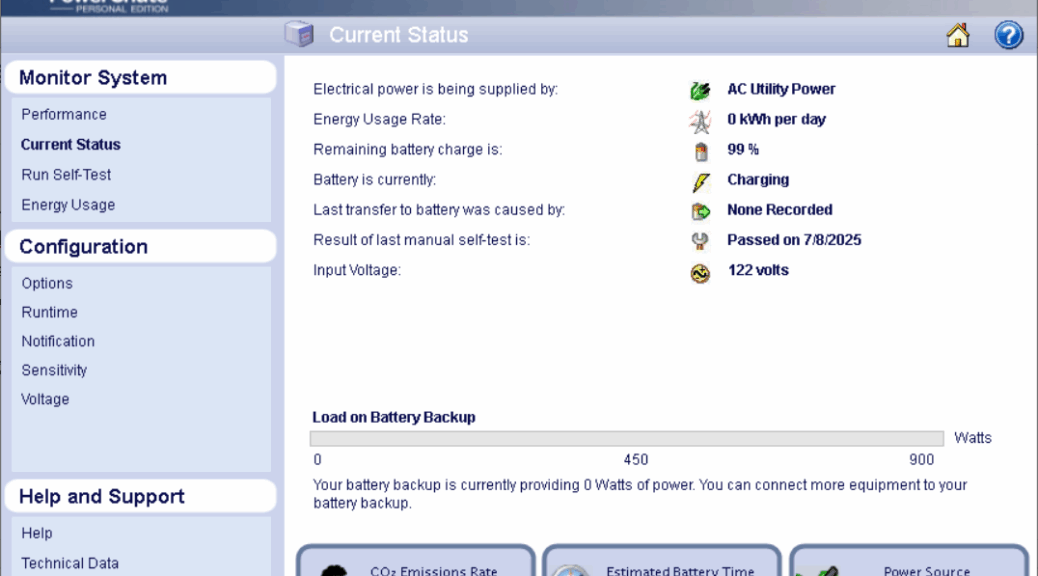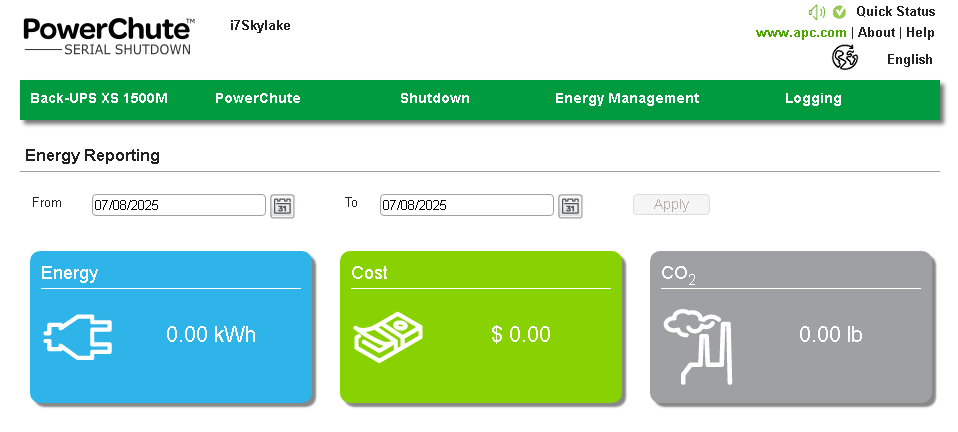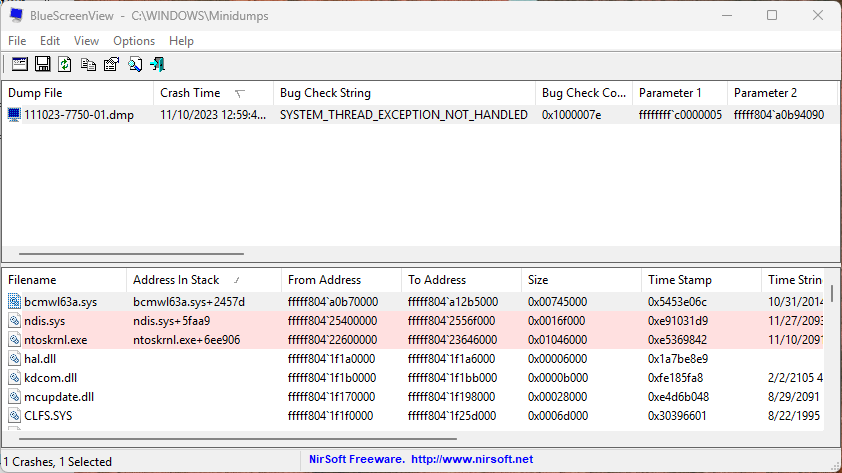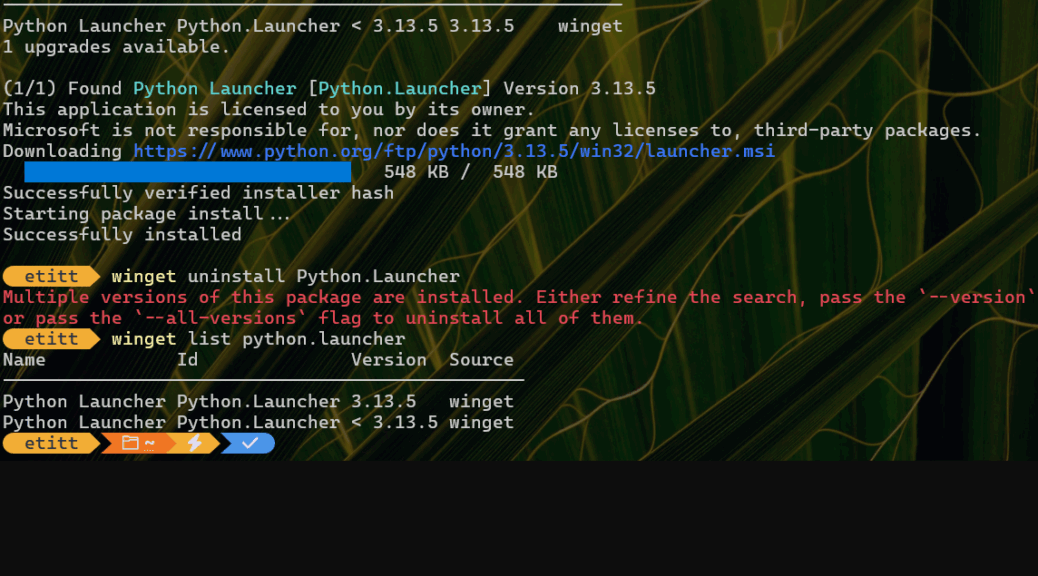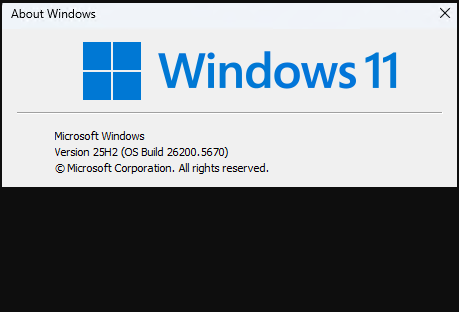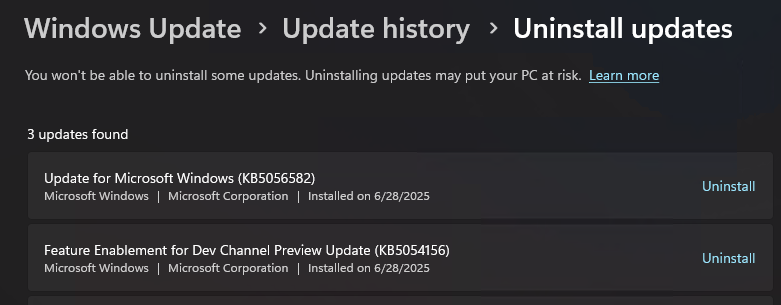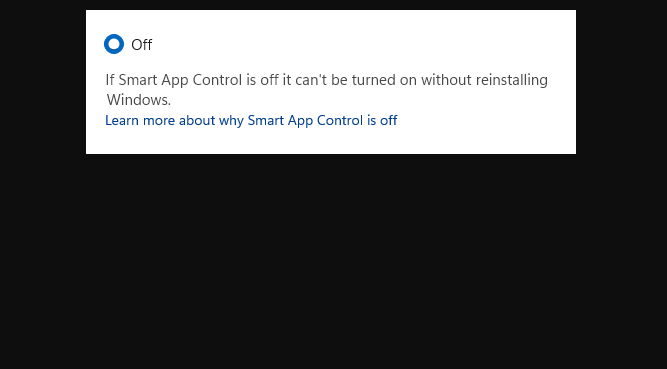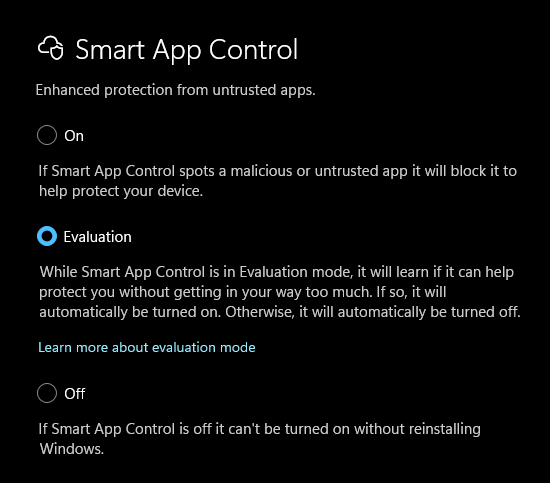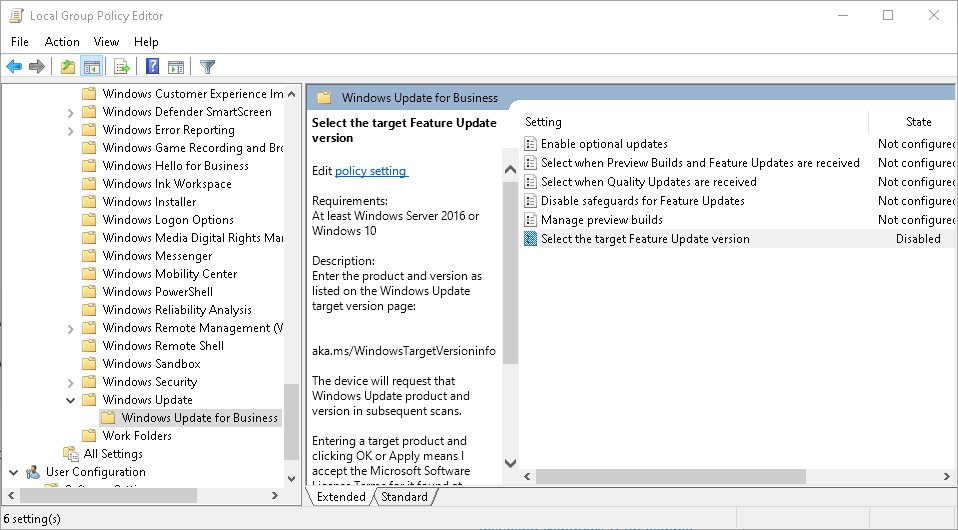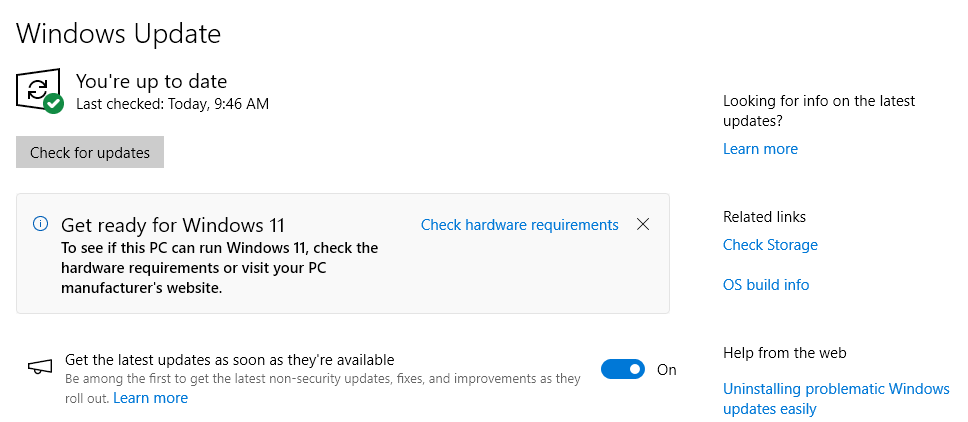Wow! It’s not terribly often that I get a second review unit to intake in a week. Last Friday, I reported intake on a dynabook X40M2; today, I cover the stunning Lenovo Yoga AIO 9i intake. Inside Lenovo Vantage the model number is 32ILL10, but it only says Yoga AIO on the outside of the enormous box inside which it arrived. Its most notable features are a huge, brilliant 32″ (31.5″ 3840×2160, actually) disply, a built in 6 GB GeForce RTX 4050 GPU, Copilot+ capability, and a snazzy paper clip design between base and display. You can see that last in the lead-in graphic.
Working Thru Lenovo Yoga AIO 32i Intake
The great thing about all-in-one (AIO) PCs is that set-up is a breeze. Hook up the power, turn it on, and you’re (mostly) good to go. Lenovo ships the unit with a wireless mouse and keyboard combination. It uses a USB transceiver stored inside the mouse to connect to the base. Took me a minute to figure out how to get those items working (there’s a moderately cryptic one-page instruction set that I puzzled my way through, partly by trial and error). Other than that, it was a total no-brainer to get the unit set up and running.
Then came the fun parts. I use Patch My PC Home Updater to add a list of typical apps to the default mix (in alph order: 7-Zip, Advanced IP Scanner, CPUID CPU-Z, CrystalDiskInfo, CrystalDiskMark, voidtools Everything, GadgetPack, Chrome, HWiNFO, IrfanView, Notepad++, PowerShell 7-x64, PowerToys, Speccy and WizTree). Then I get PowerShell and WinTerm set up the way I want them. Then I check for and apply updates, using WU and WinGet. It all went well: both quick and smooth, with no hiccups of any kind. Cool!
AIO 32i Speeds and Feeds
The Lenovo Yoga AIO 32i model I’m using is the first Copilot+ AIO that I’ve seen on the market. Here’s what came inside (and outside) that unit, which has an MSRP of ~US$2810 at the Lenovo Store:
- CPU: Intel Core Ultra 7 258V (4 LPE cores, 4 P cores)
- OS: Windows 11 Home (!)
- Graphics: Intel Arc 140V, Nvidia GeForce RTX 4050 (6GB)
- RAM: 32 GB LPDDRX5-8533 (Memory on package/soldered)
- SSD: SK Hynix HFS001TEM9X169N 1TB (PCIe x4 Gen 4) 1 TB
- Display: 31.5″ UHD 3840×2160 UPS, Glare, non-touch, 3-side borderless display panel
- Input: Wiress USB mouse, keyboard and transceiver included
- Wi-Fi: Intel Wi-Fi7 BE201 320MHz
- Rear ports: USB-C (10 Gbps), USB-C (40 Gbps Thunderbolt 4), 2xUSB-A (10 Gbps), HDMI 2.1, RCA mini-audio jack
- PSU: 300 W power brick
When it comes to this equipage, I like the snap and feel of the CPU and the graphics. It compares favorably with Snapdragon and other Intel Copilot+ PCs I’ve reviewed. There are some things about this configuration that I don’t much care for though — namely:
- Windows 11 Home won’t do Remote Desktop, so I had to upgrade it to a higher-grade version.
- Memory is in package and soldered, so there’s no upgrade capability there.
- Rear-mounted ports require turning the base to access from a normal forward-pointing arrangement. Mildly vexing, but tolerable.
- With only one high-speed port (USB4/Thunderbolt 4) available the unit would be best paired with a US$200+ dock to take advantage of its capabilities. Odd, for a pricey AIO.
AIO 32i Pros and Cons
I like the way the unit runs and works. Setup was dead easy and the display is the first I’ve used that’s bigger and better than my trusty Dell 27″ UltraSharp models (2017 and 2022 builds, here at Chez Tittel). Overall, this is a capable and approachable PC, and would be well-suited for college students in a dorm room, or office workers at their workstations. It’s also quite nice looking and fun to use. And it’s got all the Copilot+ PC stuff, which promises to keep improving with time (right now it’s limited to Recall, Click to Do, and a few AI-based extensions for various MS apps, tools and Office 365).
I don’t like the location of the ports at the rear of the base. You can’t see or use them unless you turn the base so you can lay hands and eyes where the ports are. I’d prefer a touch screen to the non-touch model, recognizing that the glossy finish would become a fingerprint magnet. I don’t like the inability to upgrade RAM (though I understand it’s a limitation of the package design).
I’d like to see the second USB-C port made TB4/USB4 capable. I’d also wish for Lenovo to integrate the mouse/keyboard transceiver so you don’t have to give up one of two USB-A ports to get the unit working. That, or they could include a Bluetooth mouse/keyboard combo instead, to keep that USB-A port free for other uses.
Initial Net-Net: Nice But Pricey
Overall, I’m having a blast working with the Yoga AIO 32i. It’s fast, responsive, great looking and the display is bright and legible, even to these old eyeballs of mine. I do think it’s pretty costly (nearly US$3K, though Lenovo usually discounts heavily, especially for holidays and promotions or for academics (students and teachers alike). I’m starting to dig into it capabilities and behavior in more detail and will report on those soon. But so far, it’s pretty peachy as you’d hope from the price tag.