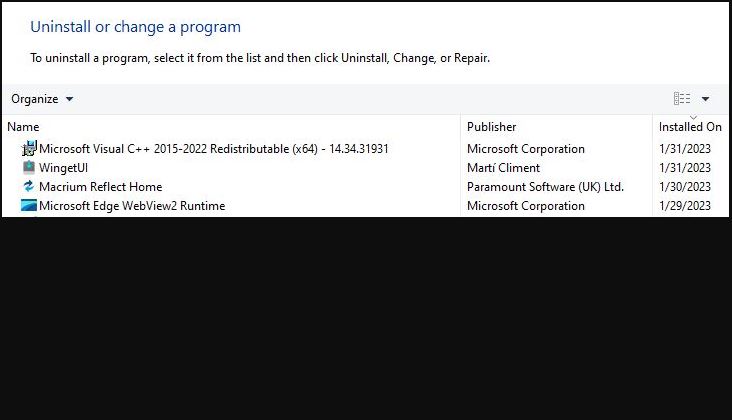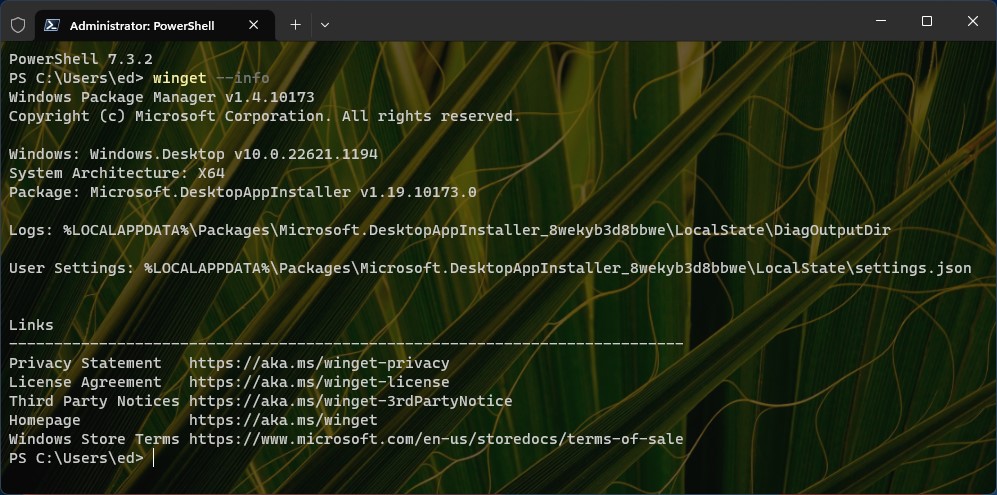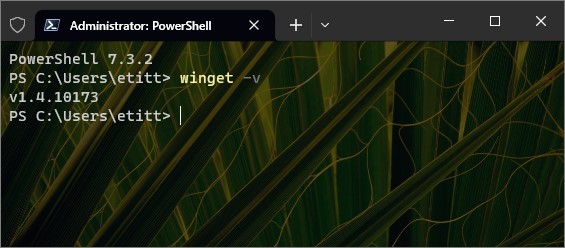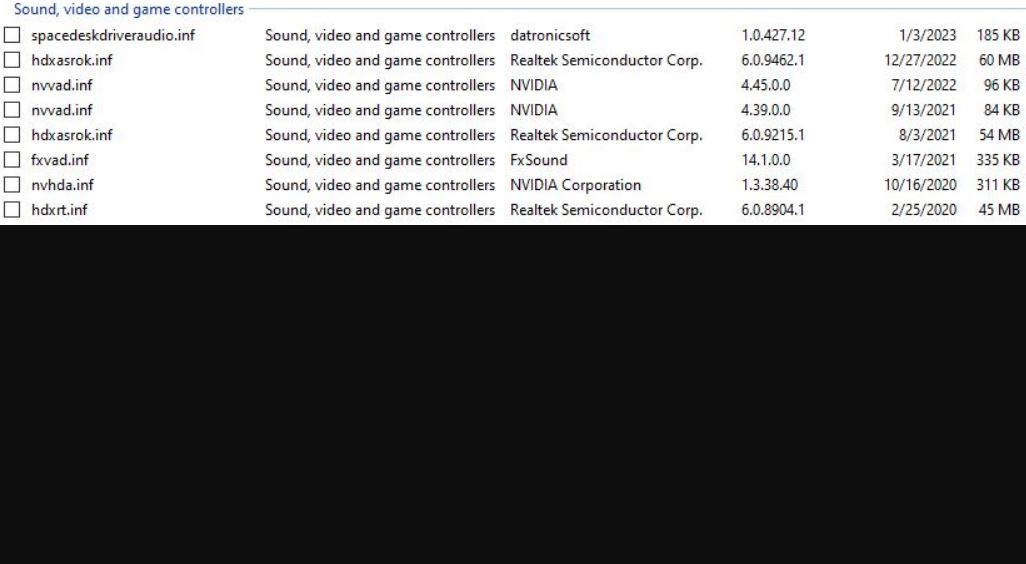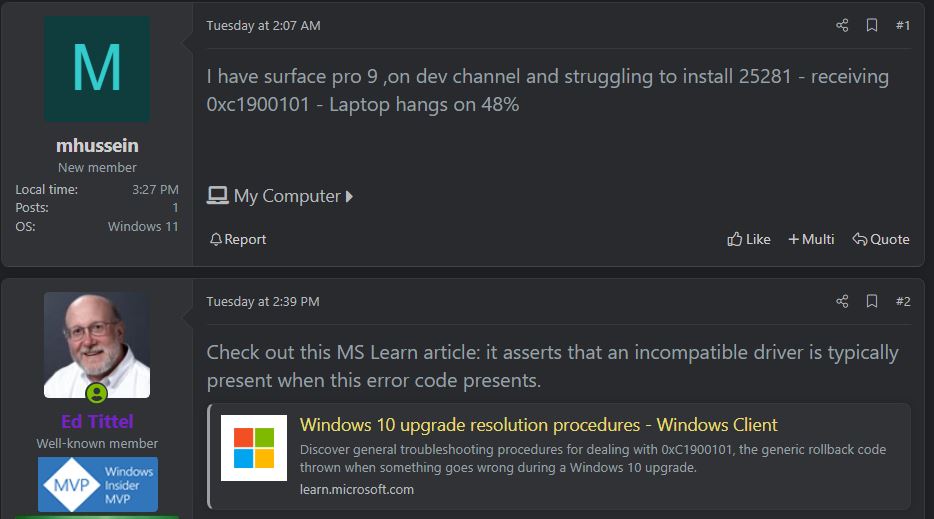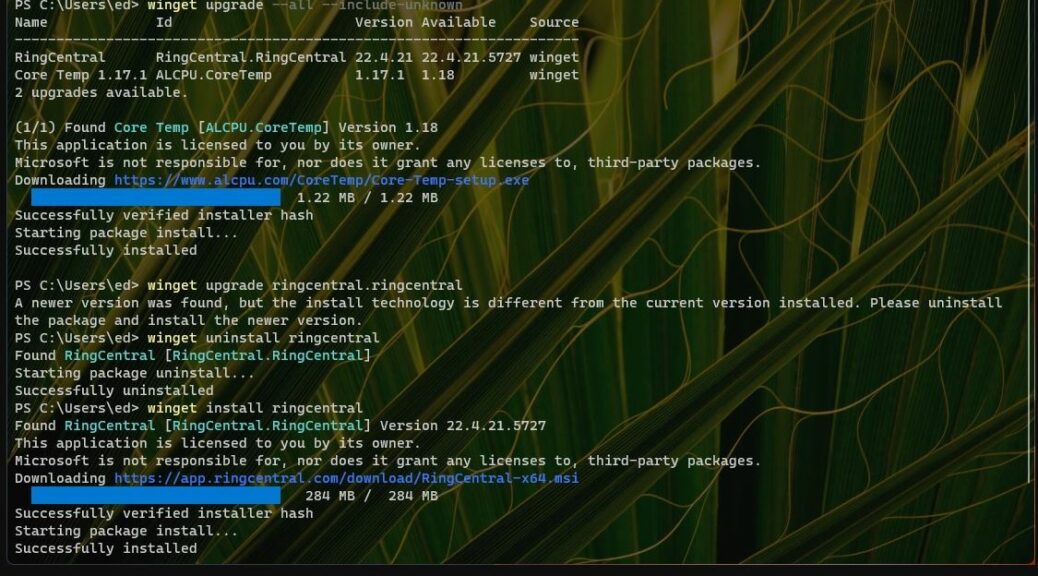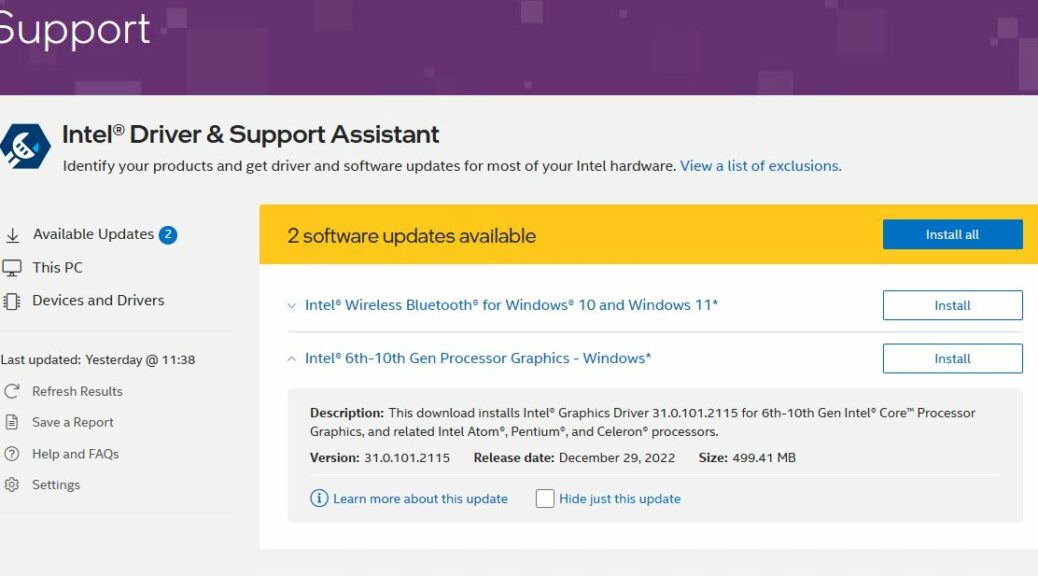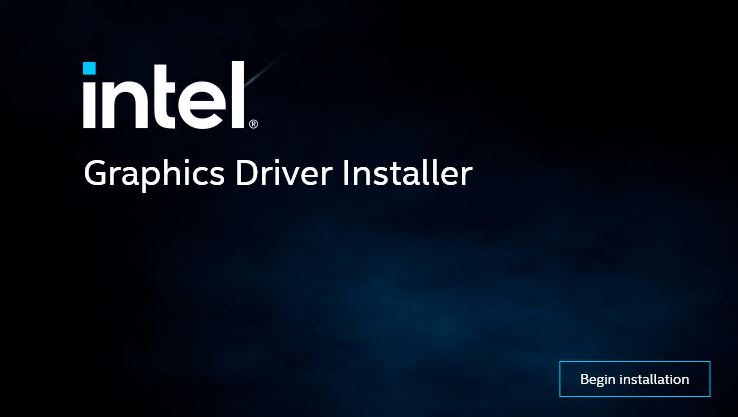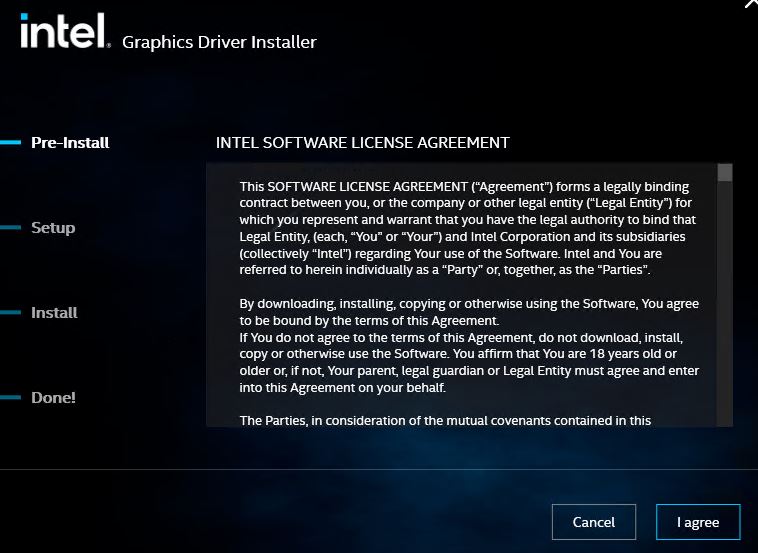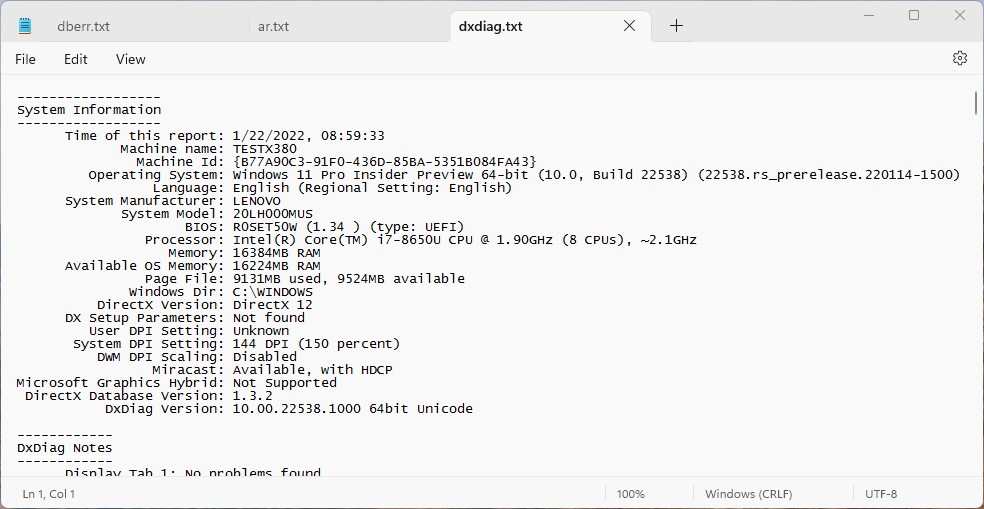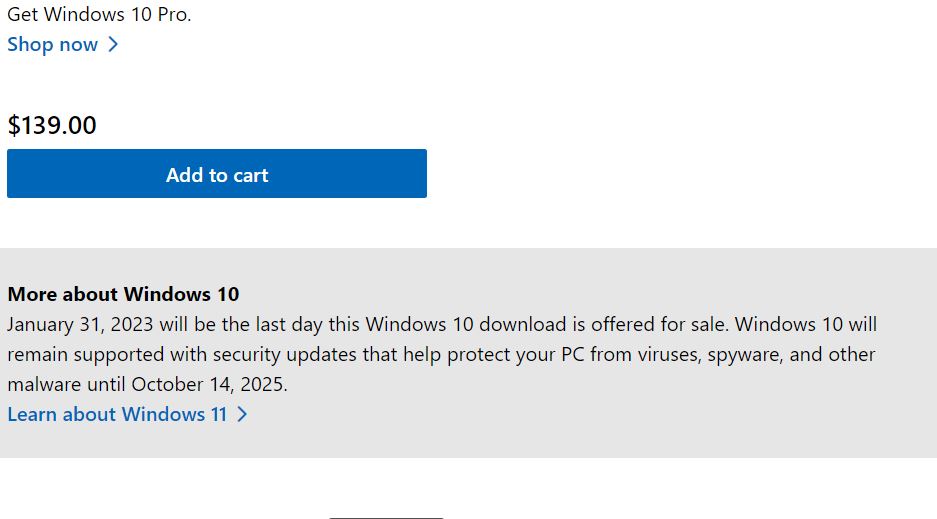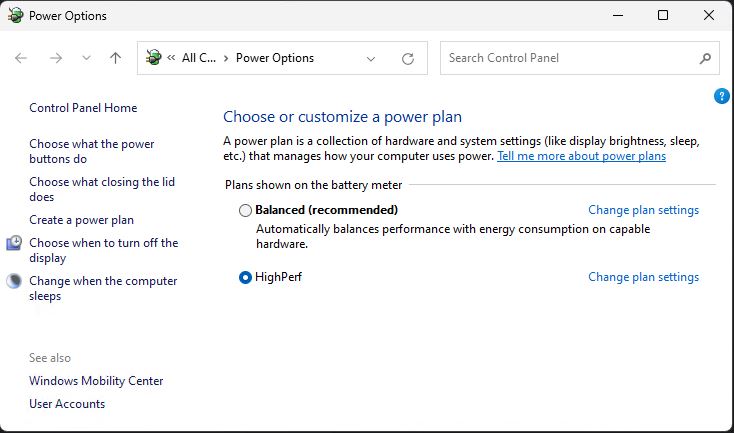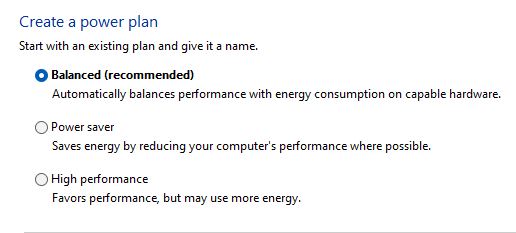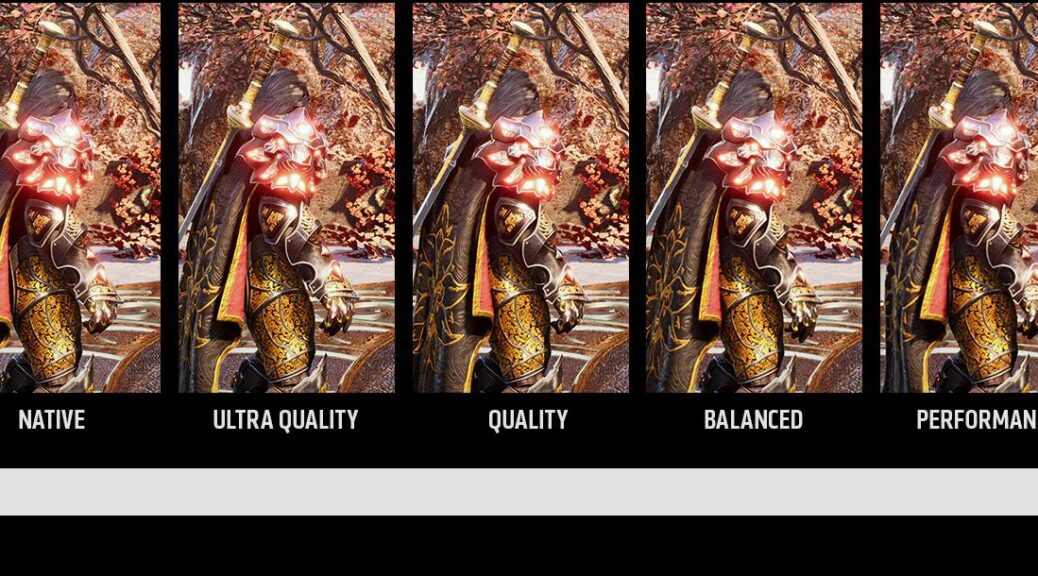Interesting news from Microsoft at CES recently. This comes thanks to a “guest slot” from Panos Panay in tandem with AMD’s CEO Dr. Lisa Su. It seems that Windows will gain added AI-based capabilities, courtesy of increasing proliferation of AI engines in hardware. (Case in point: cutting-edge AMD Ryzen chips working with added, Azure-based AI engines in the cloud). The initial impact will be to improve user interaction via language models, eyeball tracking, and more.
Here’s what Panay actually said, as quoted at Neowin:
AI is going to reinvent how you do everything on Windows, quite literally. Like these large generative models, think language models, code gen models, image models; these models are so powerful, so delightful, so useful, personal. But they are also very compute intensive, and so we haven’t been able to do this before. We have never seen these intense workloads at this scale before, and they’re right here. It’s gonna need an operating system that blurs the line between cloud and edge, and that’s what we are doing right now.
What Windows Will Gain Added AI-Based Capabilities Means…
This is happening as Microsoft continues doubling down on AI investments and technologies. Its support for the Open AI initiative is ongoing. It announced an Azure Open AI Service on January 17, along with a ChatGPT API for developers (source: Thurrott.com). The joint appearance with AMD at CES underscores the importance of integrating local hardware support and AI workloads in the cloud. Reading between the lines, that’s how Windows 12 ups the ante for what an OS can be and do for users.
At the same time, this draws another “dividing line” for PC hardware. Indeed, it may very well limit (or restrict) who can use (or make the most of) upcoming Windows 12 capabilities. MS drew a “security line” for hardware capable of upgrading to 11. This may also draw an “AI line” for 12. That should be interesting to watch, and follow as things play out over the next couple of years.
Wishing Upon an AI Star
While MS is building out this AI-based and -integrated future, I’d like to ask them to think about building lots of AI user agents (if they’re not already so engaged). What does this mean?
As users interact with the OS, especially in the context of PowerShell (and related platforms, such as MS Power Apps) I’d like to see MS apply AI technologies to assist and automatically automate use of those tools. This could really help to boost productivity, and guide users and admins to desired results more quickly and easily.
Likewise, MS apps could (and probably should) gain AI user agents to observe how users put their capabilities to work. They can also support simple, basic automation, and provide input and insight on how to use such apps more efficiently and effectively as well.
I see great things coming from AI right now. I see even better things coming from AI in the future, especially as local PCs gain enhanced abilities to handle and coordinate AI workloads in edge computing fashion. This could provide the impetus to move users away from Windows 10 to more modern versions, even if another hardware upgrade is required — but only if the gains provided offset the costs and learning curves involved. Fingers crossed!
I was around for for one “AI wave” in the 1980s that involved Xerox Dolphin machines with LISP processing. I watched two other such waves roll out in the 90s and 00s for various niche markets and applications. Today, it seems like this wave is a tsunami that could change everything. Hopefully, in a good way. We’ll see…