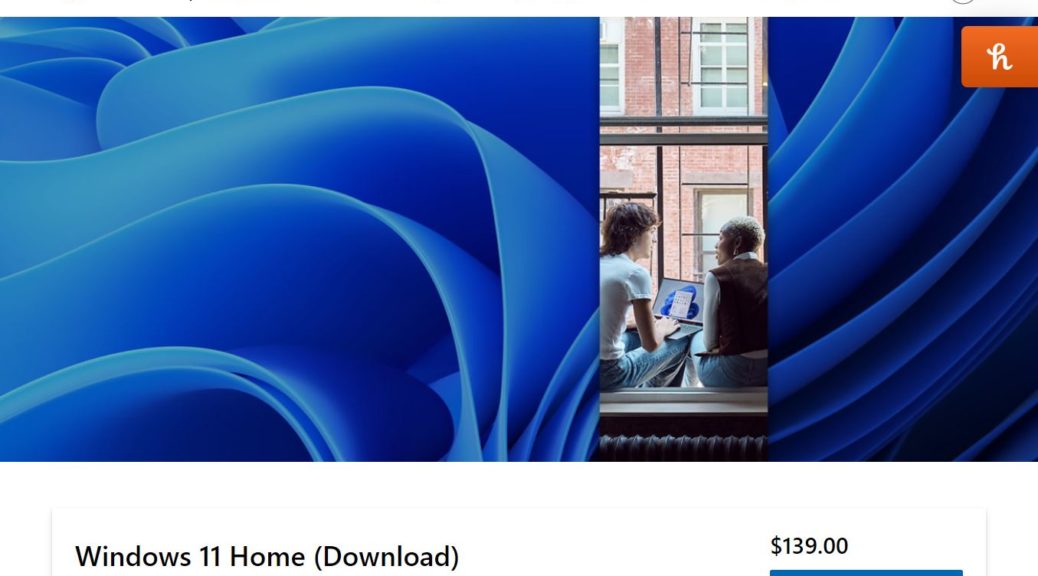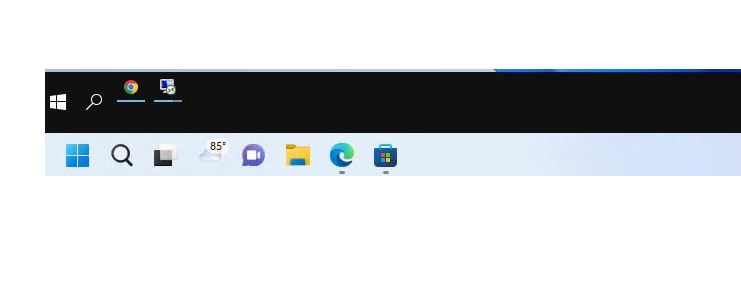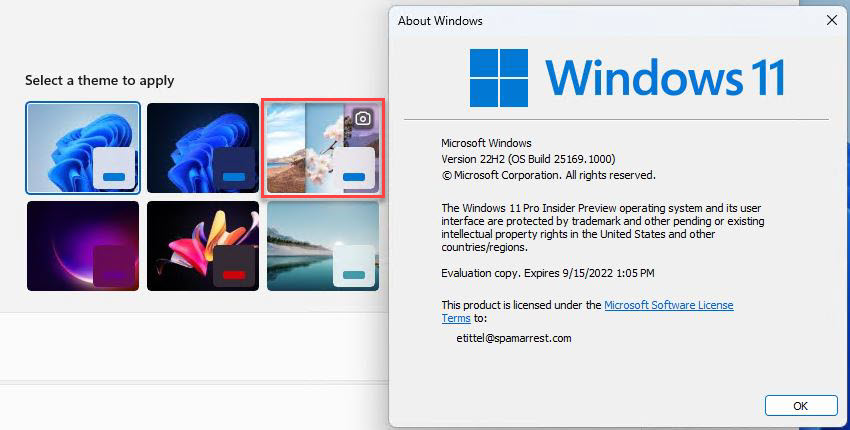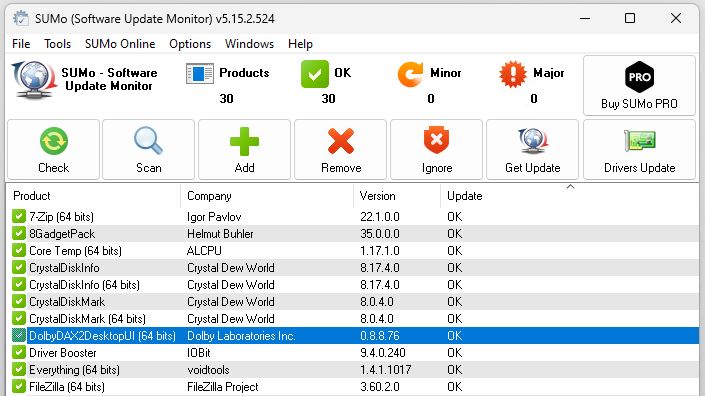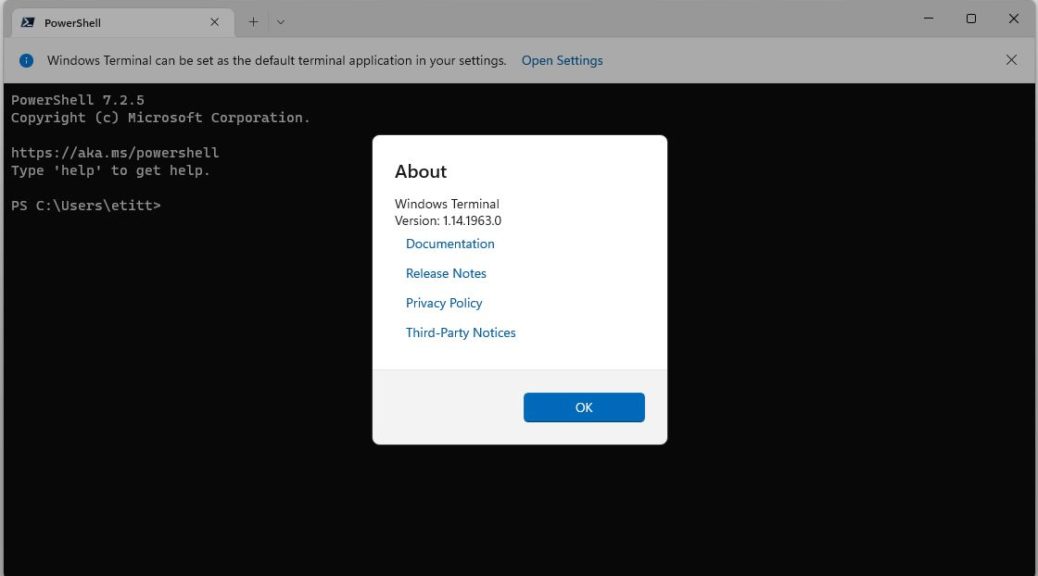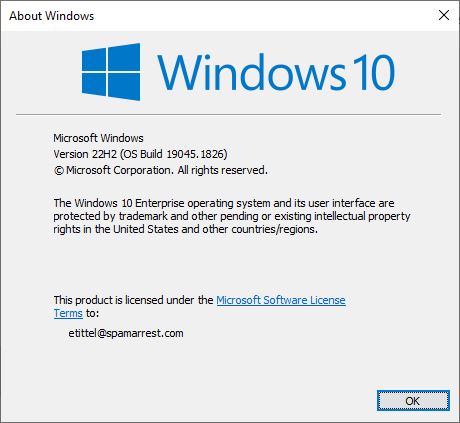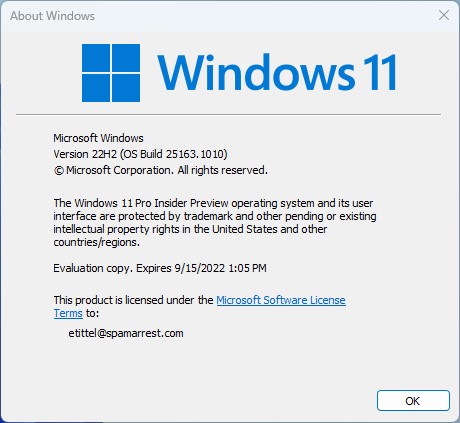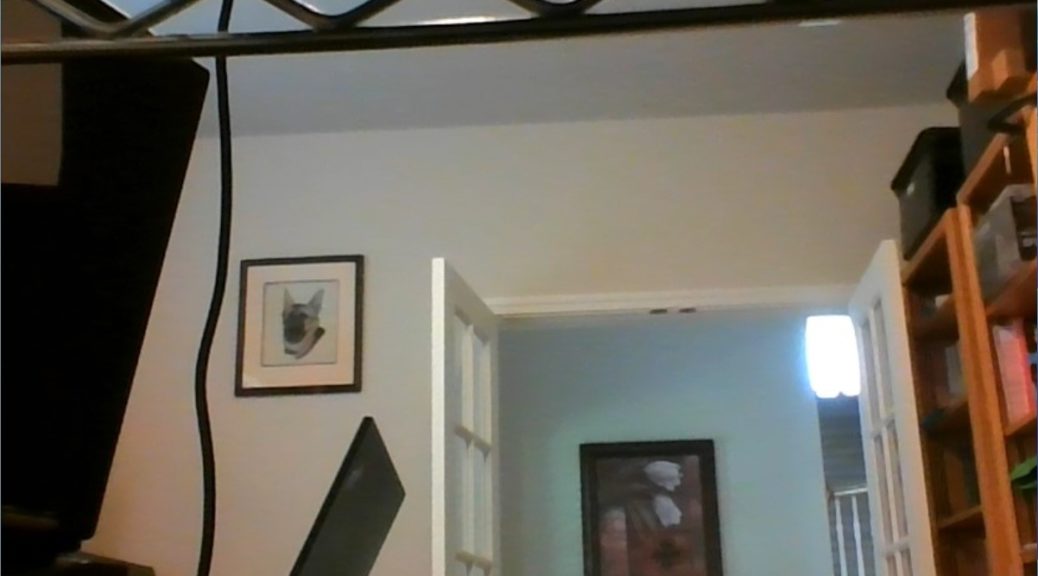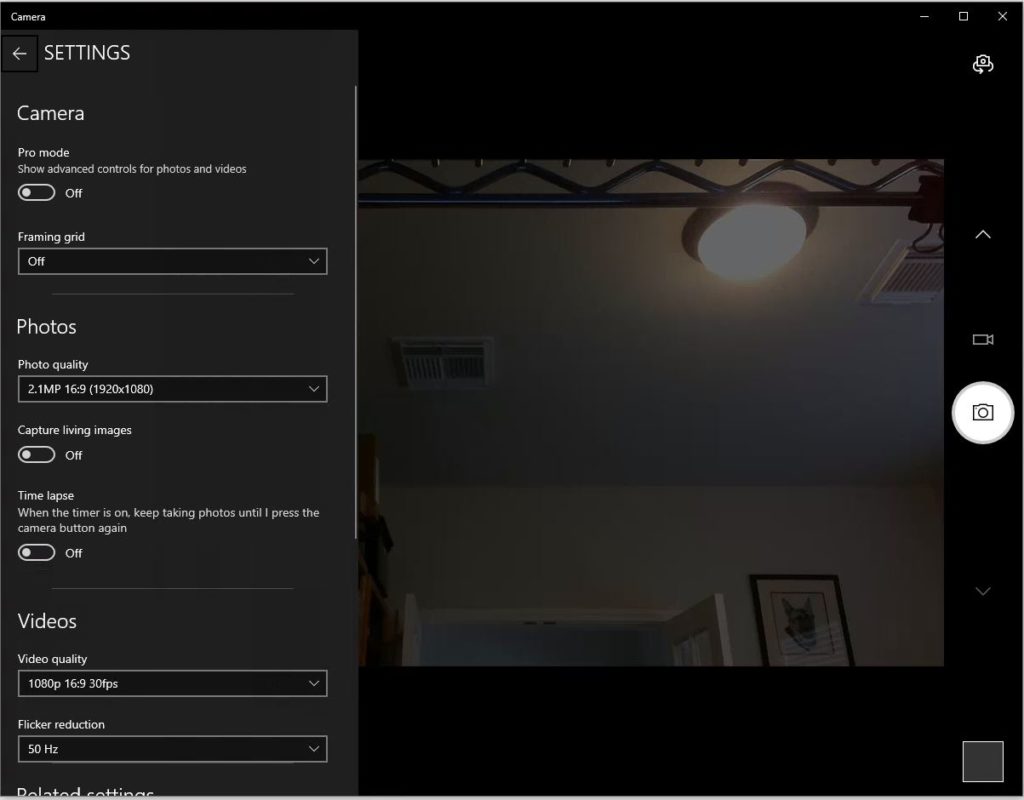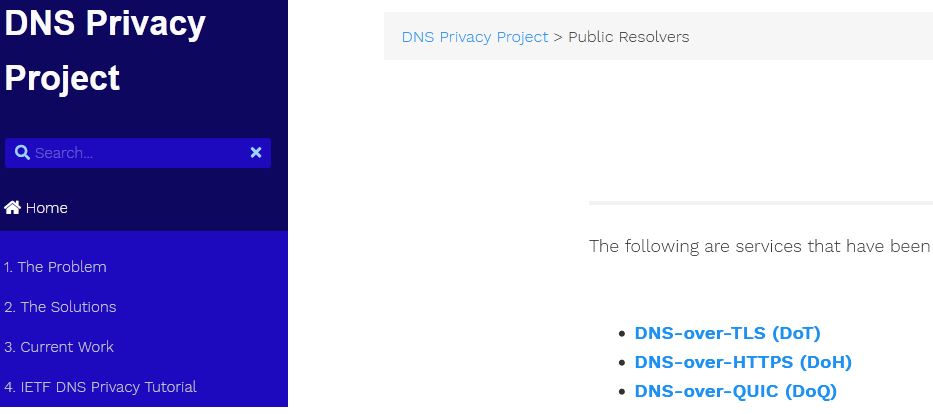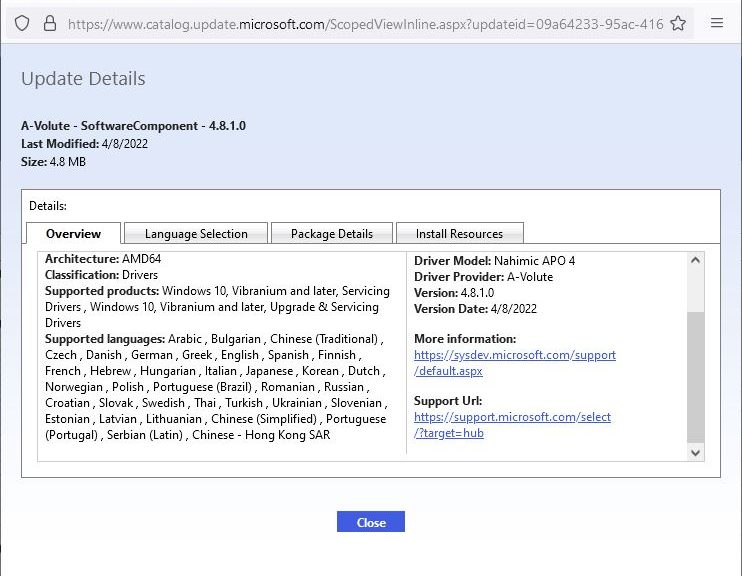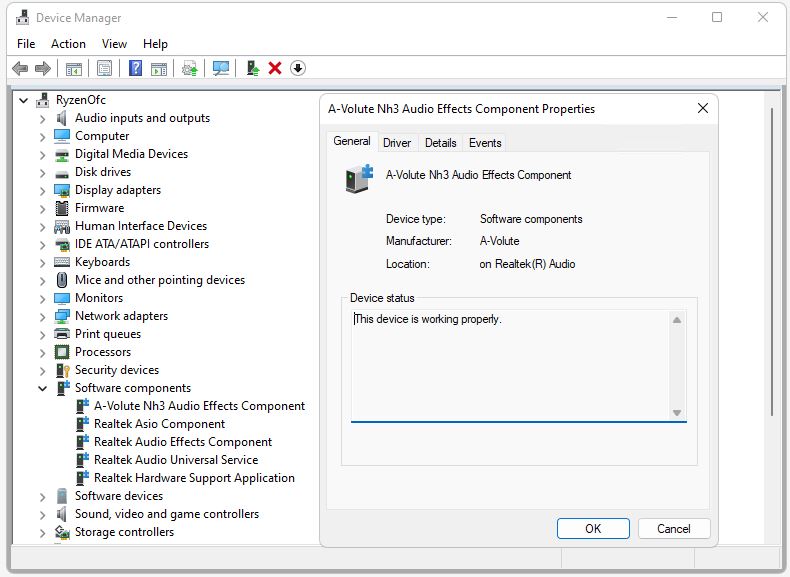OK, then: it’s finally happened. MS now makes downloadable Windows 11 available through its online store. The lead-in graphic pertains to Windows 11 Home, but there’s another, similar page for Windows 11 Pro. Prices are US$139 and US$199 respectively, which makes buying Windows 11 direct online an interesting proposition.
Why Is Buying Windows 11 Direct Online “Interesting?”
The prices for Home (US$139) and Pro (US$199) very much represent MSRP numbers. That is: they set the upper bound on what you must pay to acquire a legit Windows 11 license of either type. A quick search on “Windows 11 pro key purchase” or “Windows 11 home key purchase” shows plenty of etailers offering substantial discounts on those numbers. Some of them are so cheap, in fact, that I have trouble contemplating them as absolutely legit.
Even big etailers such as Newegg, Best Buy, CDW and so forth, offer discounted versions of these OSes. Admittedly some of those are for OEM use. Those are supposedly good only for a one-PC install on a machine for resale to a third party, but I’m not aware of MS enforcing that restriction on users purchasing such a license for appropriate use on any PC they own.
Why Buy From MS, Then?
Convenience, guaranteed legitimacy, and automatic licensing are probably the main reasons why some buyers will turn to MS for these license/download combinations. Those who know how to shop around can do better, to be sure. But those factors can be compelling for those leery of stepping afoul of scams and disallowed uses of seemingly legit license keys.
I’m more than just a little curious to see what kind of buying volumes emerge from this MS offer. Likewise, I’m hopeful MS may actually tell us something about ensuing activity. They don’t always share such data, though. Even official Windows user numbers come only sparsely — the last such “report” covered Windows 10 By The Numbers. It dates back before the pandemic.