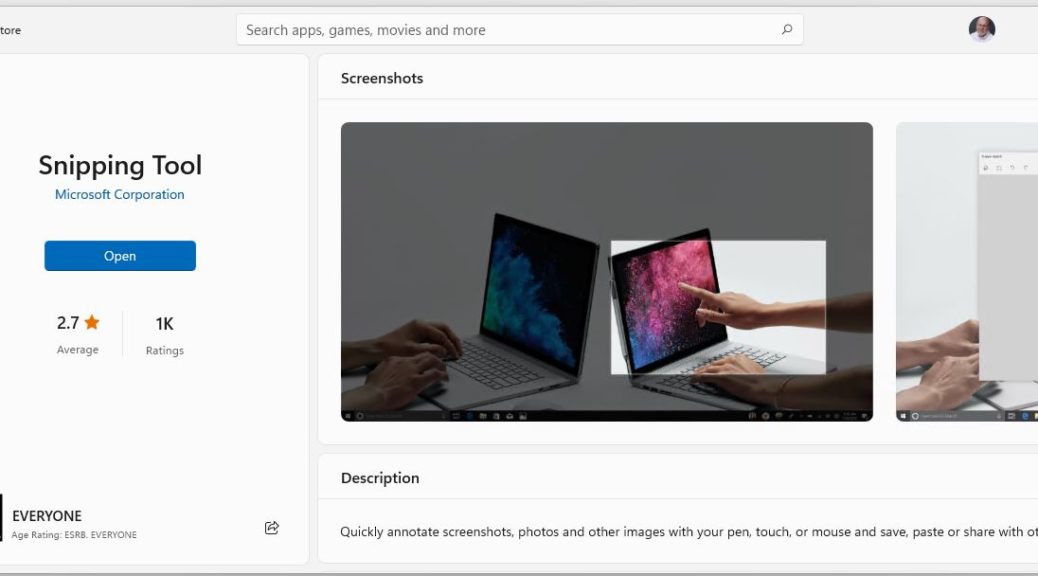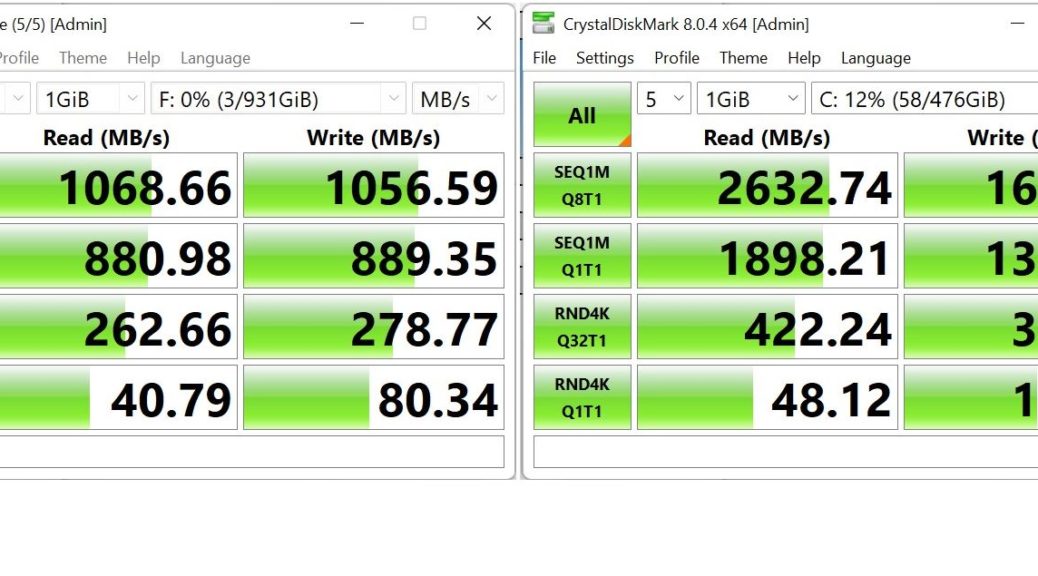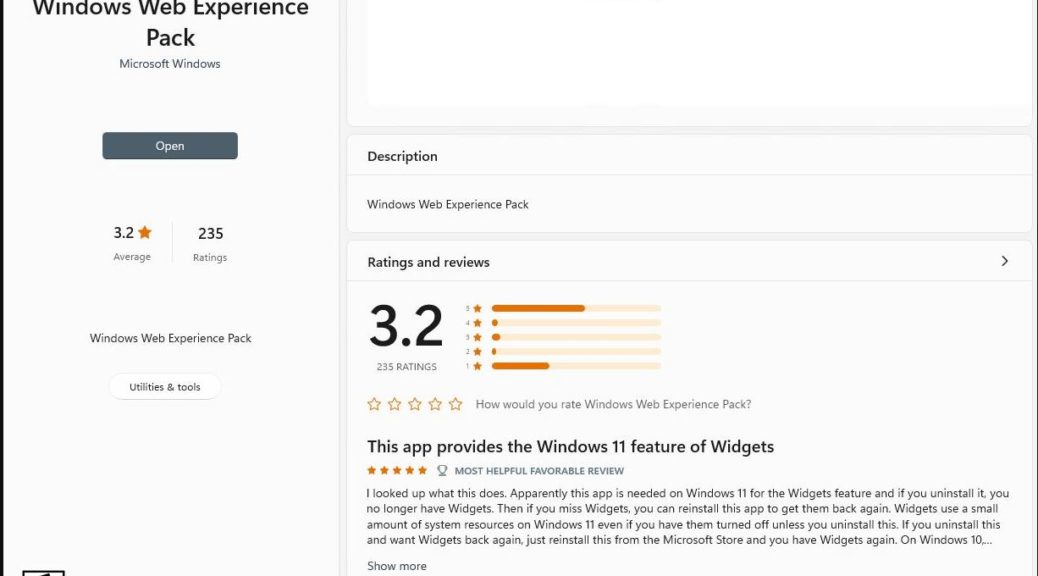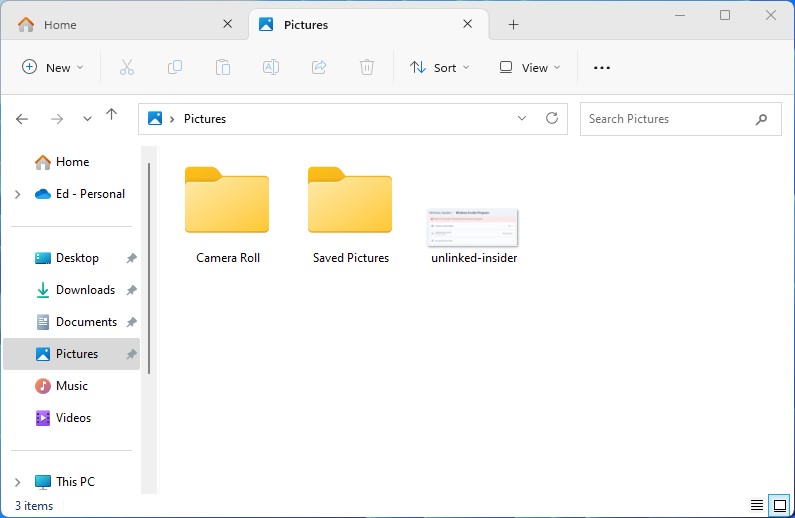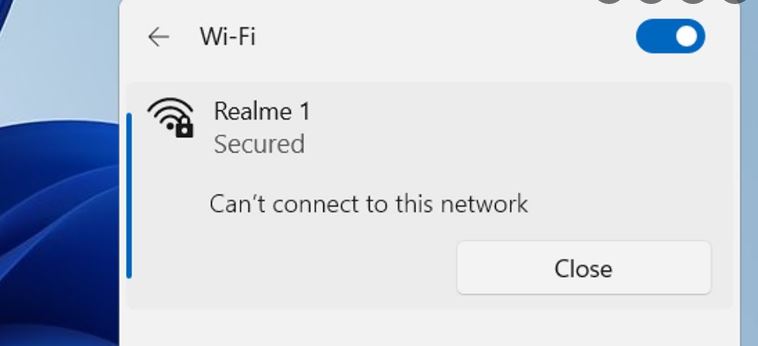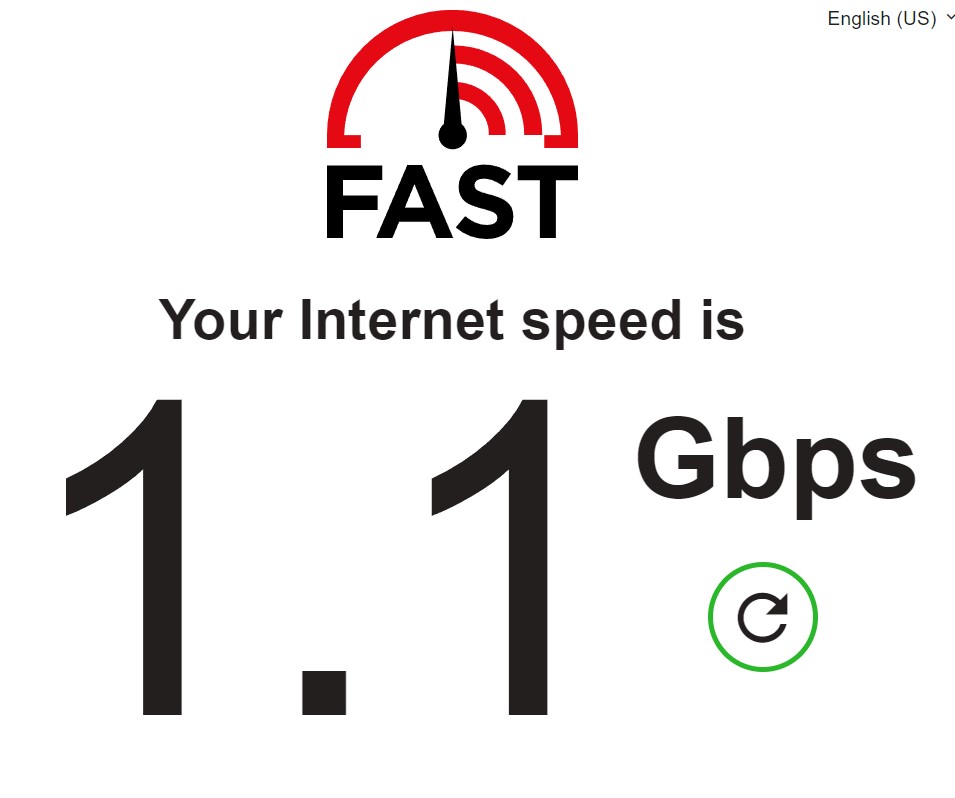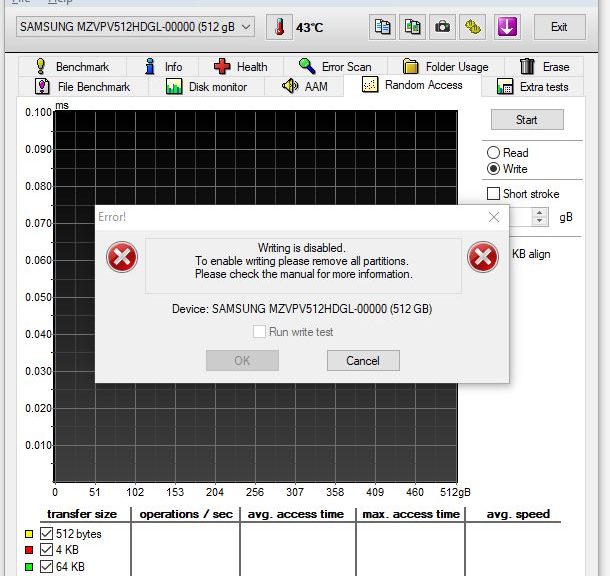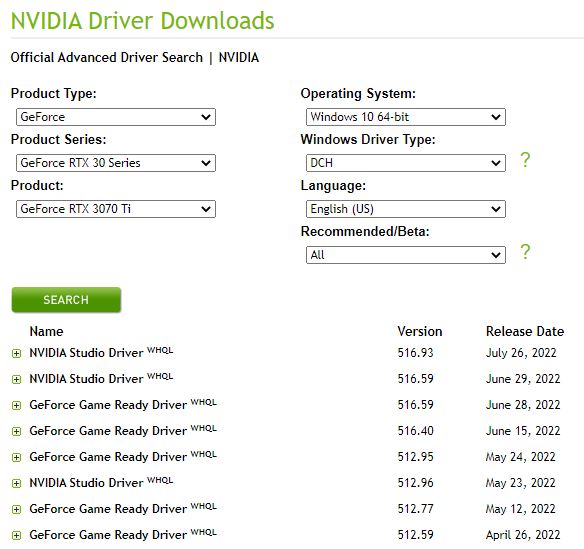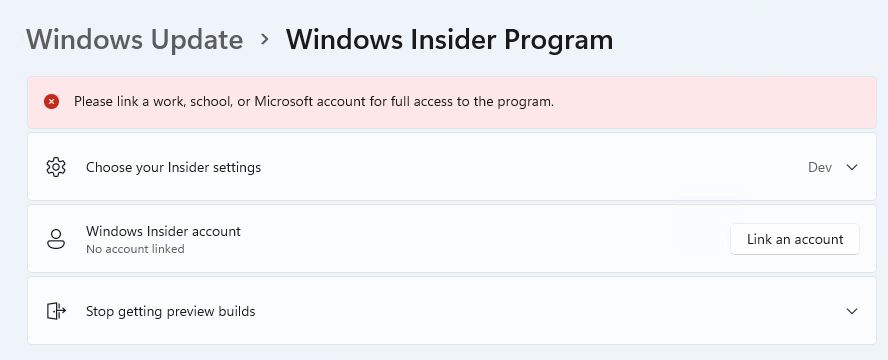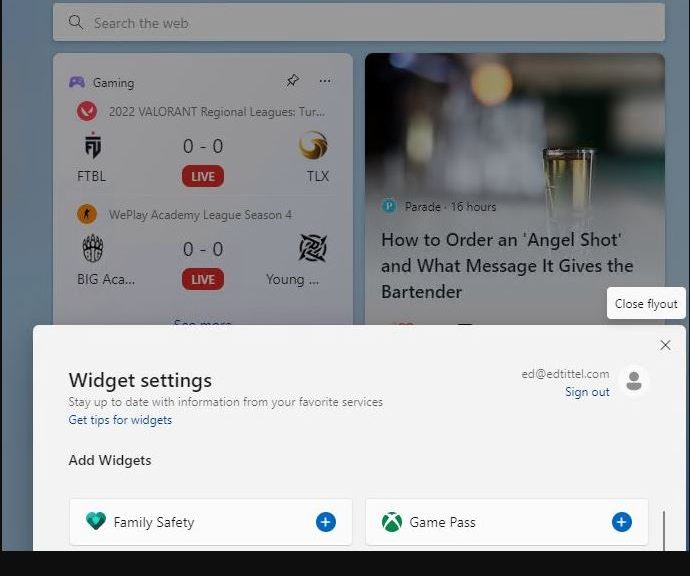I have to laugh. I found myself trying to save a screen capture in Windows 11 on the X390 Yoga just now. The WinKey+Shift+S sequence brought up the Snipping Tool notification header, and it let me navigate to pick rectangular or free form area, windows and so on. But the save notification didn’t open and I couldn’t find any saved files anywhere. This had me looking for a snipping tool save fail fix so I could make screenshots from that PC. The answer proves maddeningly easy, but maddening nonetheless. Let me explain…
The control would pop-up, but once a save mode was selected, nothing showed up for me to save. Decidedly odd.
OK Then, What’s the Snipping Tool Save Fail Fix?
As an app, I went to the Store to see if it needed an update first and foremost. Nope that wasn’t it. But when I entered the app name in full “Snipping Tool” I got its Store window with an Install button showing. WTF?
Of course that means, for whatever reason, Snipping Tool was NOT installed on that laptop. And indeed, as soon as I installed it, the key combo worked just like it’s supposed to. Then indeed, the notification item shows up and I was able to start saving screencaps. Easy-peasey, right? Yeah, sure, but I don’t undersand why the app went MIA in the first place.
Don’t Overlook the Obvious…
It’s just a reminder that when apps get — or in this case, seem — flaky in Windows (and this applies to both 10 and 11), it’s best to check from the ground up. Though I didn’t expect this built-in app to be MIA, I quickly ascertained that’s exactly why I couldn’t get it to work. I guess that proves it’s hard to use something, if it’s not installed. Go figure!
At least I can console myself with the understanding that visiting the app in the Store is a smart and sure check on its functionality. In this case, that check led me directly to a quick and workable fix. Sigh.