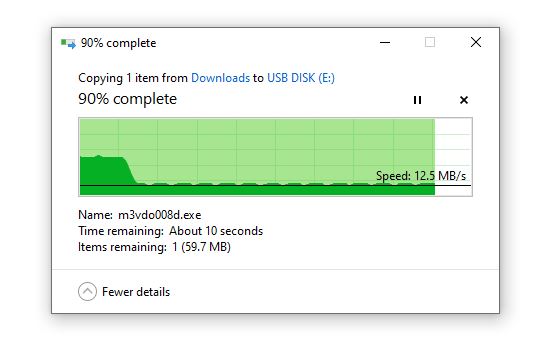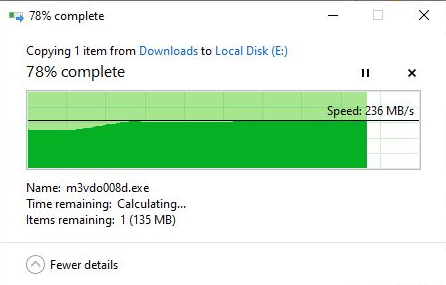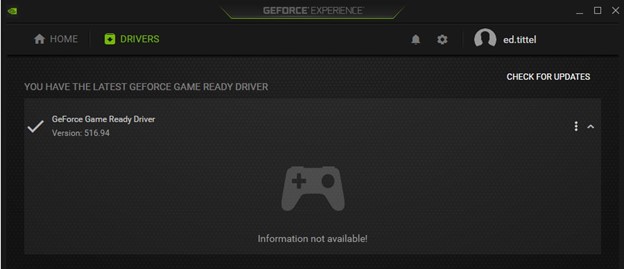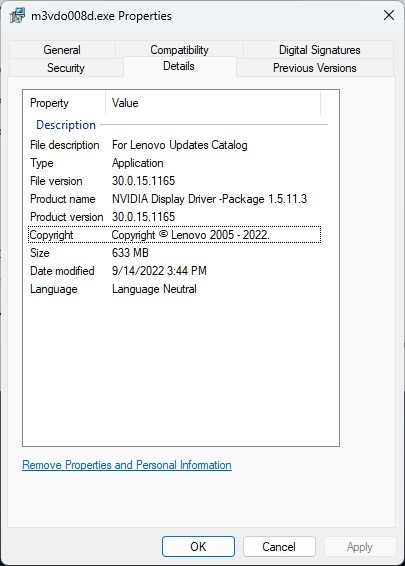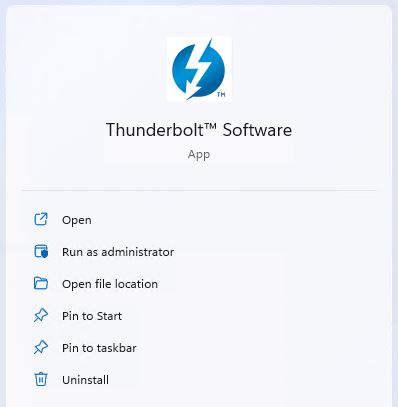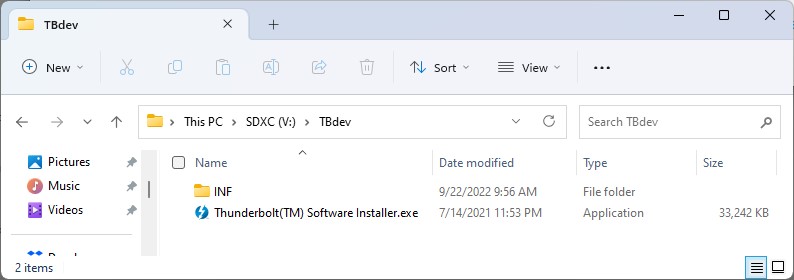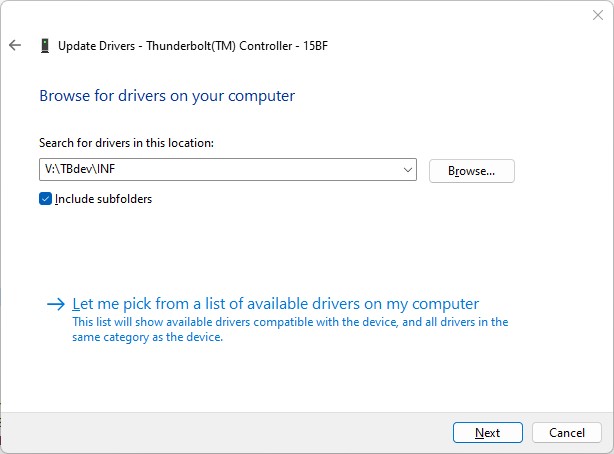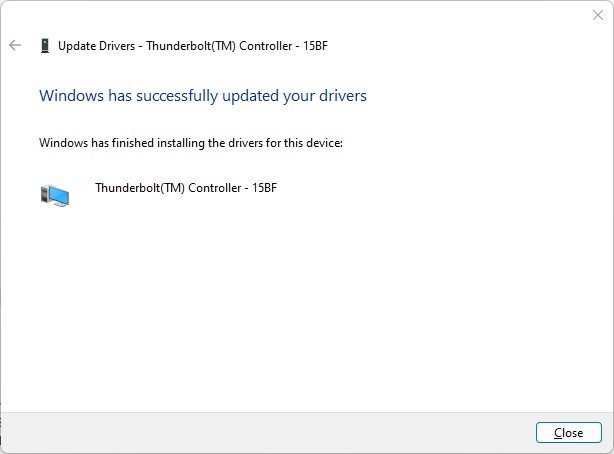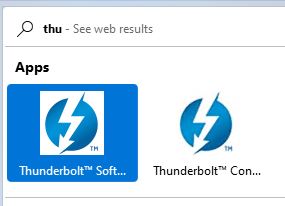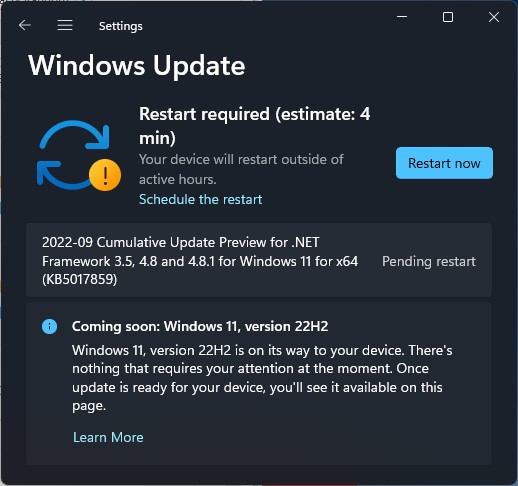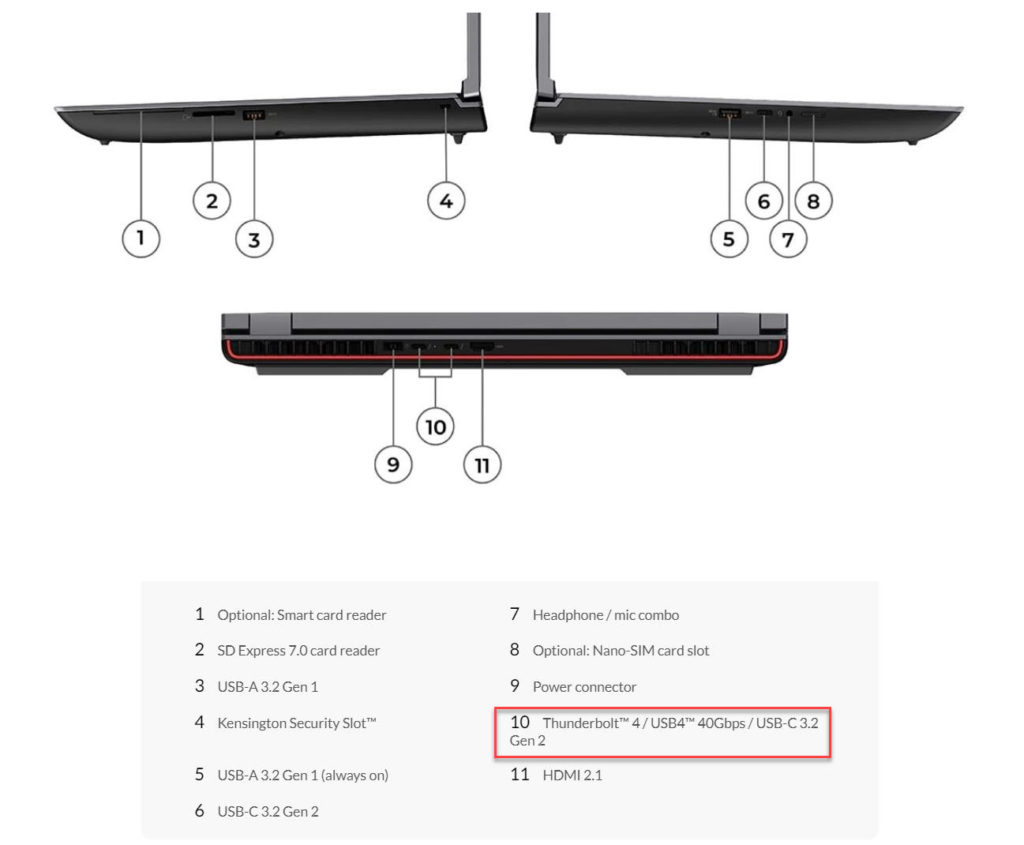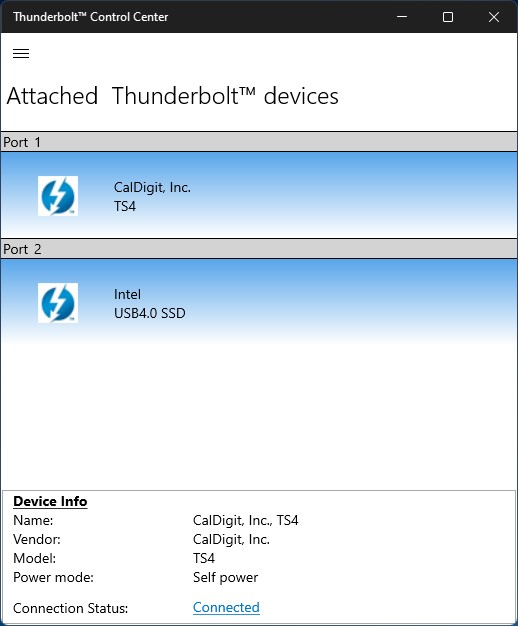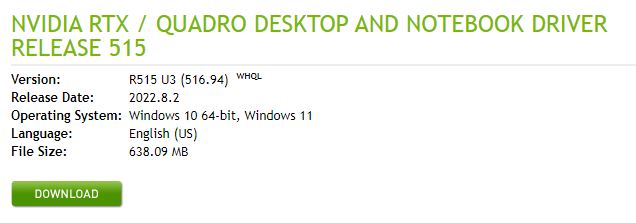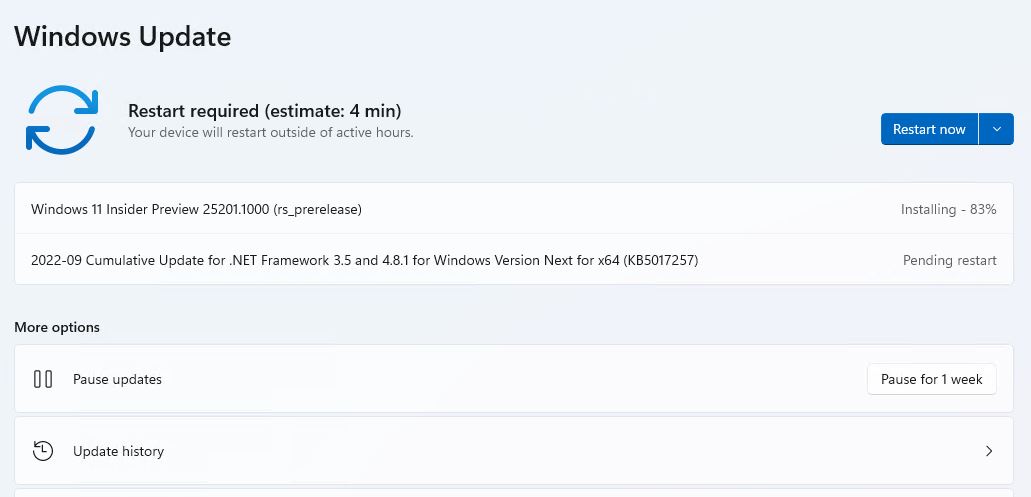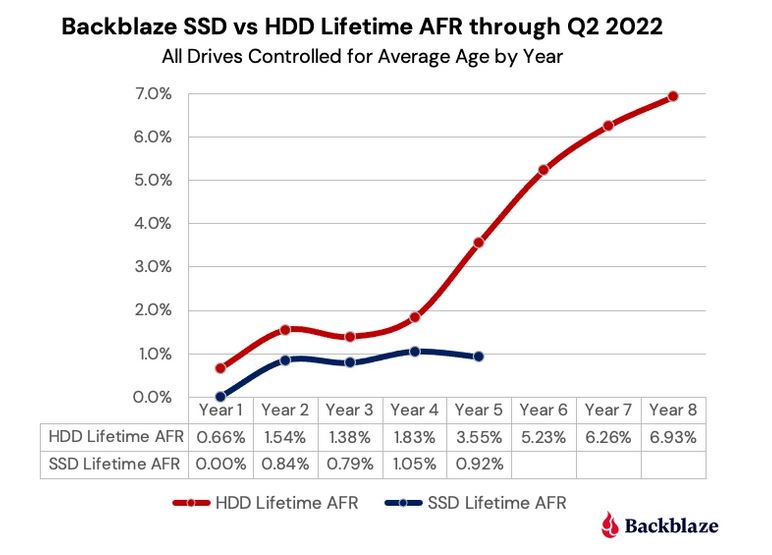Inquiring minds want to understand how to get the best graphics performance when using a multi-purpose, high-bandwidth connection. Yes, I’m talking about a Thunderbolt 4 dock (like the CalDigit TS4 or the Belkin Pro Thunderbolt 4). Turns out there’s BIOS tweak involved: it’s my “docking discrete GPU laptops trick.”
OK, What Is the Docking Discrete GPU Laptops Trick?
By default, most dual-GPU laptops run in dual or hybrid graphics mode. That is, they use the built-in GPU unless a specific application requires or prioritizes the discrete GPU. When running on battery, in fact, they only use the built-in GPU unless forced to use the discrete GPU instead, to extend runtime.
My trick comes in at the BIOS level. Thus, for example, the Lenovo P16 Mobile Workstation, has a BIOS setting under Config → Graphics Device. It takes possible values of Hybrid Graphics (the default) or Discrete Graphics (the alternate). If you switch from the default to the alternate, the laptop always uses the discrete GPU to drive display outputs.
When using a dock, one is perforce plugged in for power (either separately, or through the dock itself, which has its own heavy-duty external power supply/brick). That means it’s safe to use the more power-hungry (but also, more capable) discrete GPU to drive two or more displays.
For Thunderbolt 4, docks are limited to a single 8K display or dual 4K displays (usually via DisplayPort, aka DP, and/or USB-C). So far, I have found this connection to work indistinguishably from my production desktop. It’s got an Nvidia RTX 3070 Ti with dual DP Dell UltraSharp 2717 2K monitors attached. The docks drive the same outputs equally well.
Uh-Oh: Must I Raise My Display Ante?
Right now, I can’t really drive the graphics end of things to the level where it would stress Thunderbolt 4. I’m wondering if that means I need to buy up, and replace my 2017 vintage monitors with something like the Dell UltraSharp U2723QE. At US$600 and up, two of those would sting the bank account a bit (its stunning display serves as the lead-in graphic for this story). But it may be time for a display refresh here at Chez Tittel, so to speak.
Let me check with “The Boss” (wife, Dina) and get back to you on that…