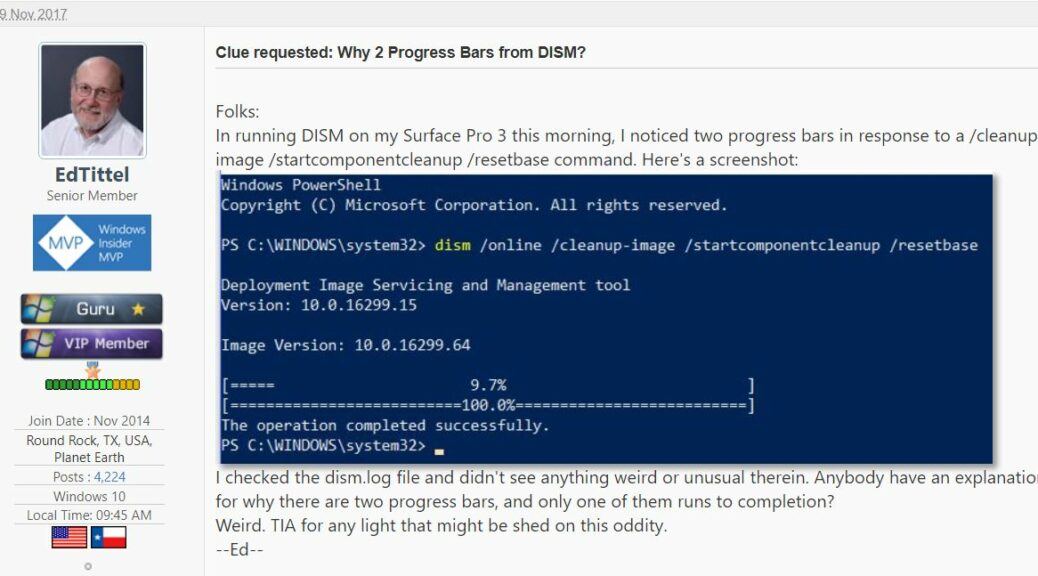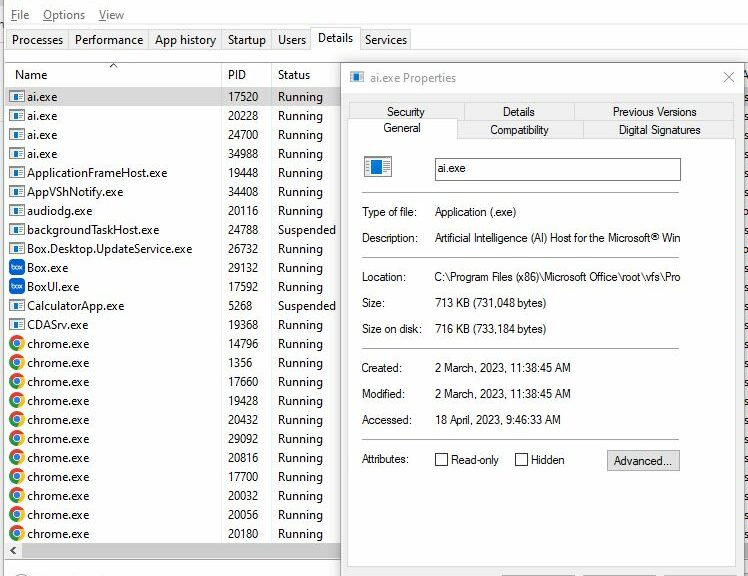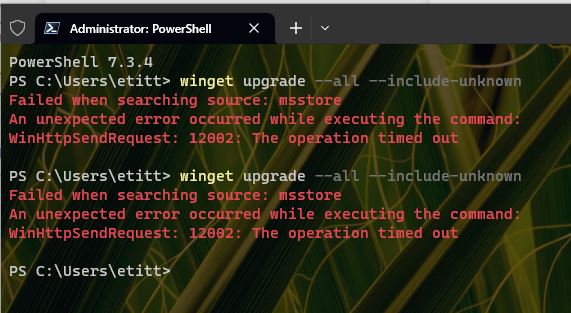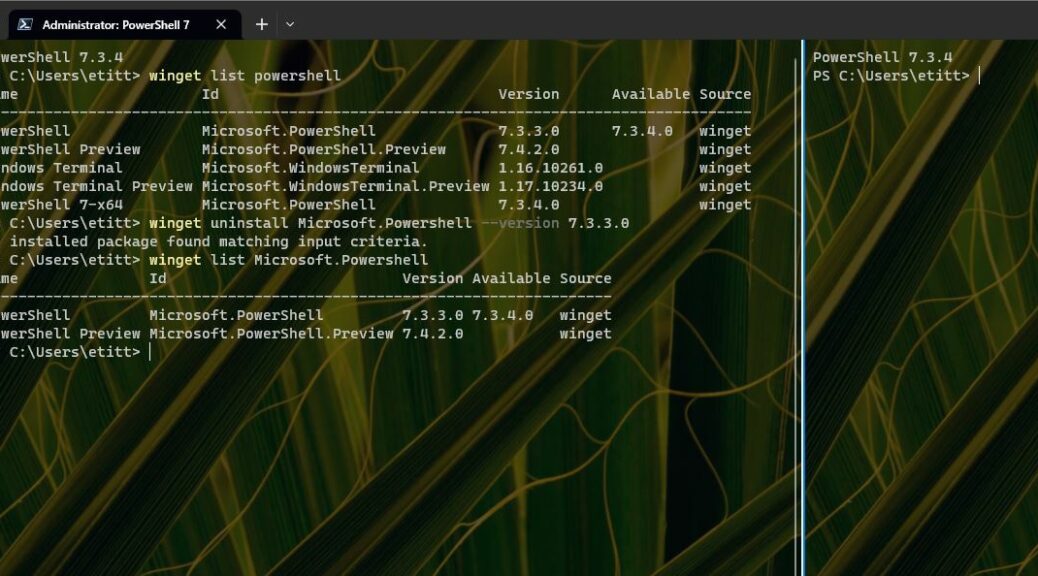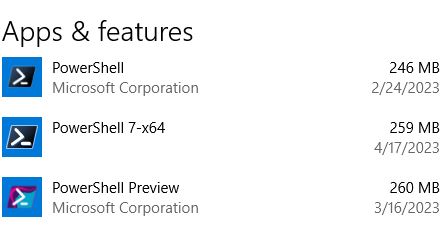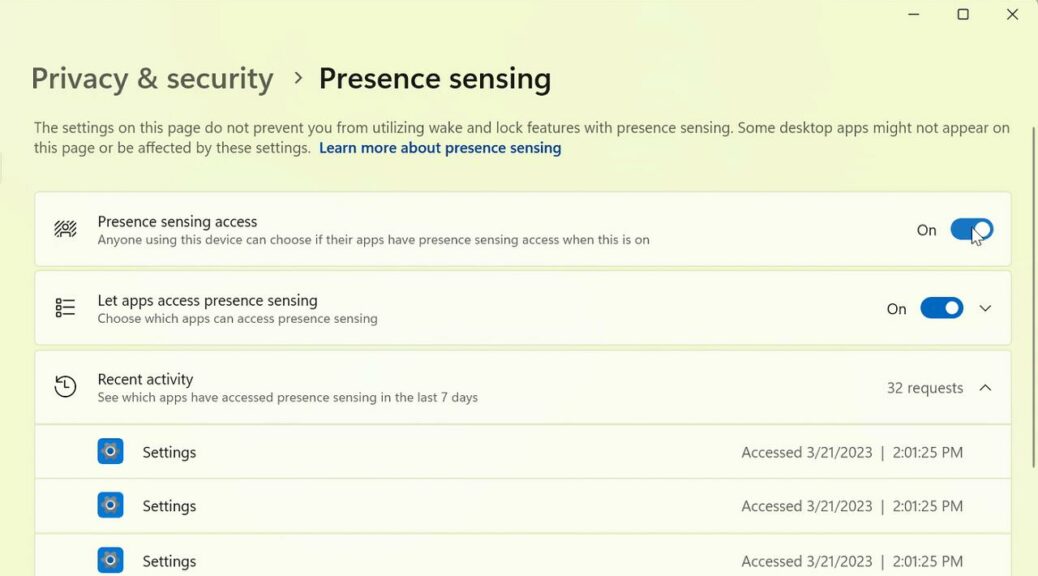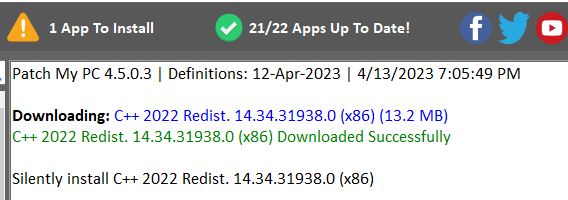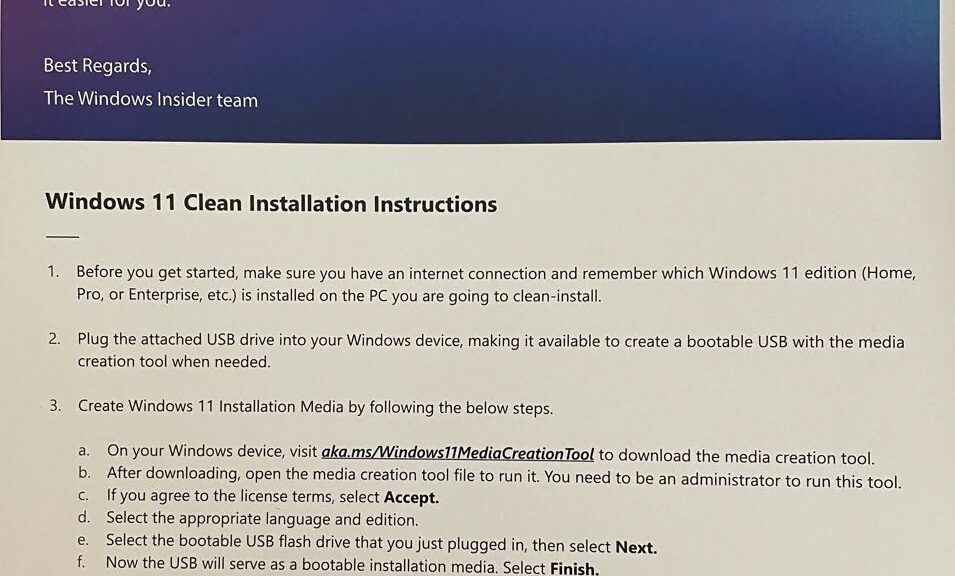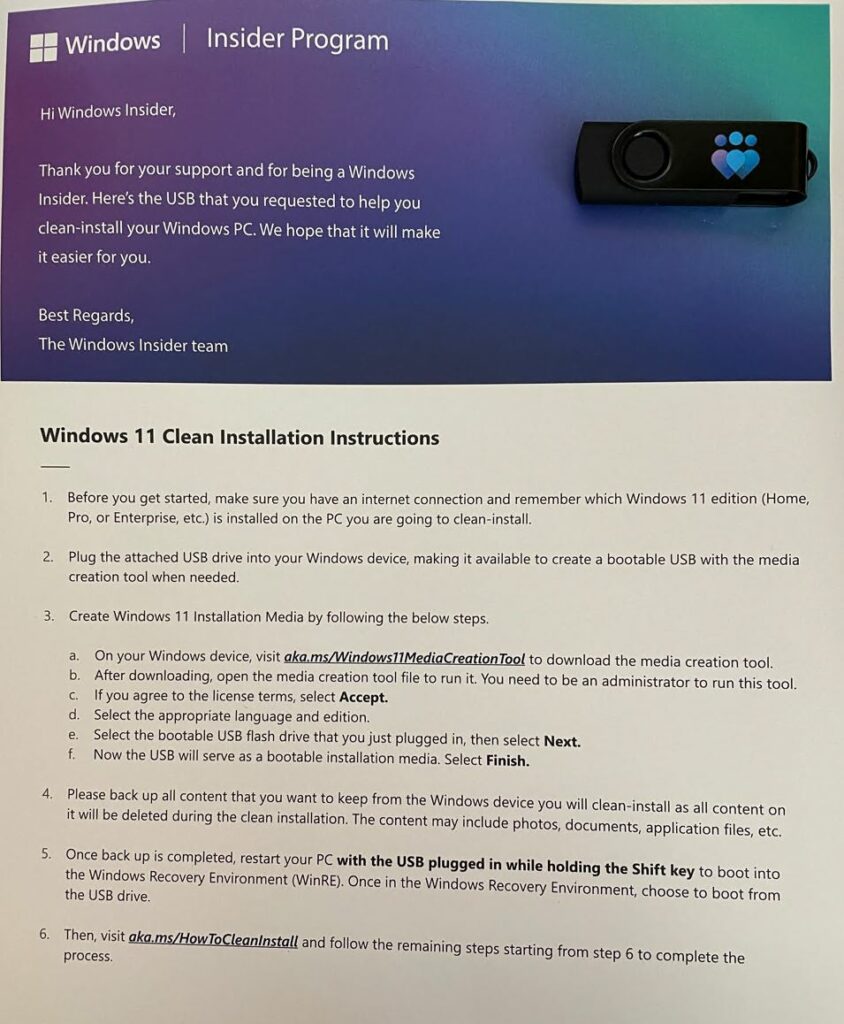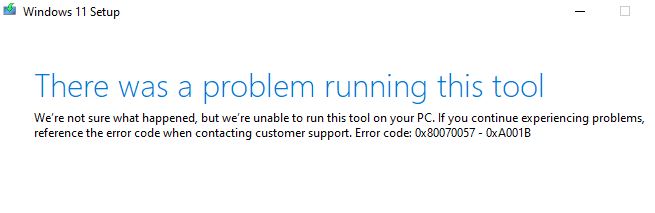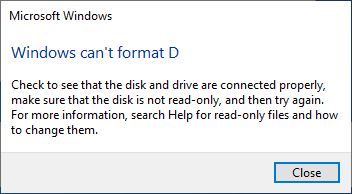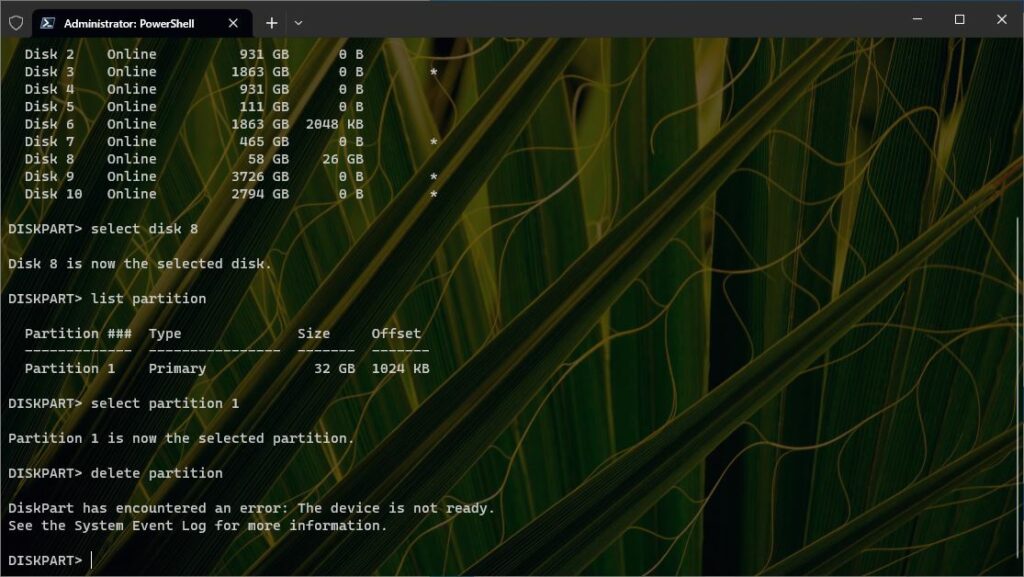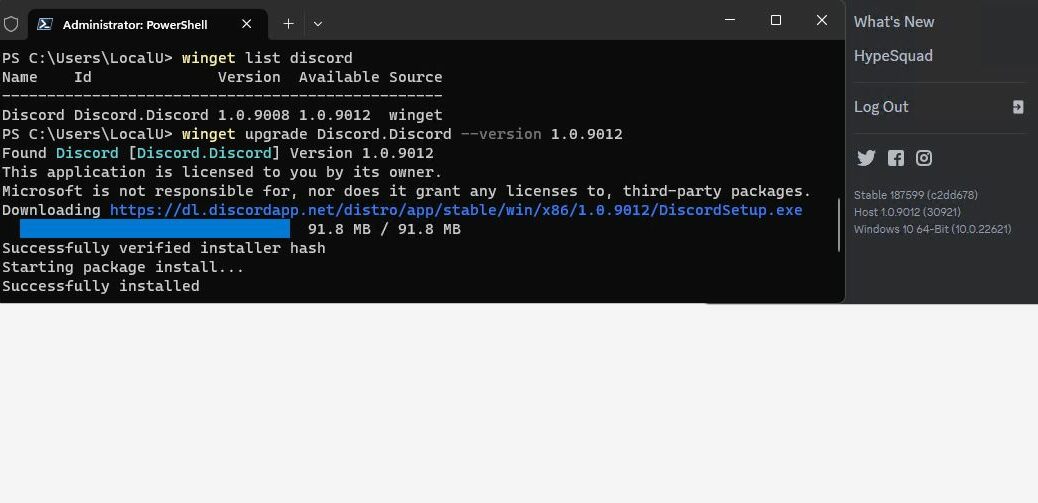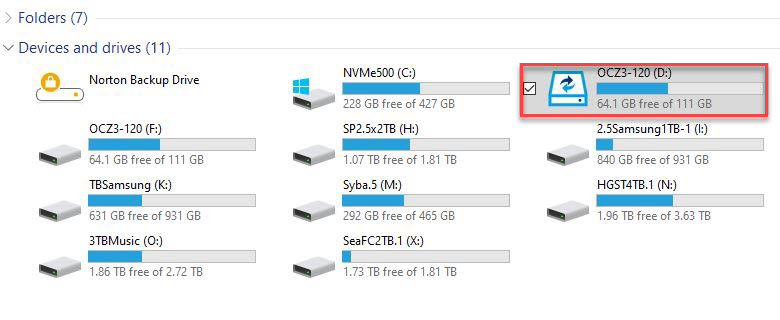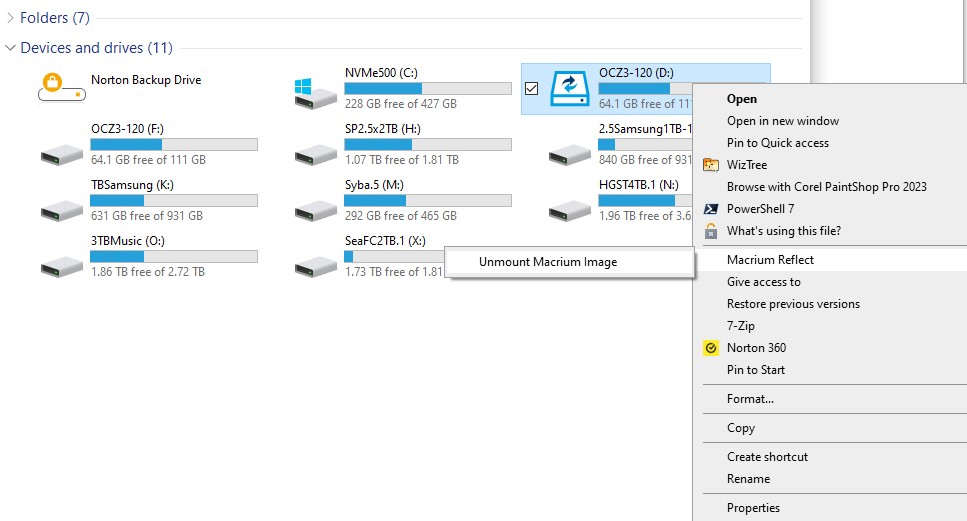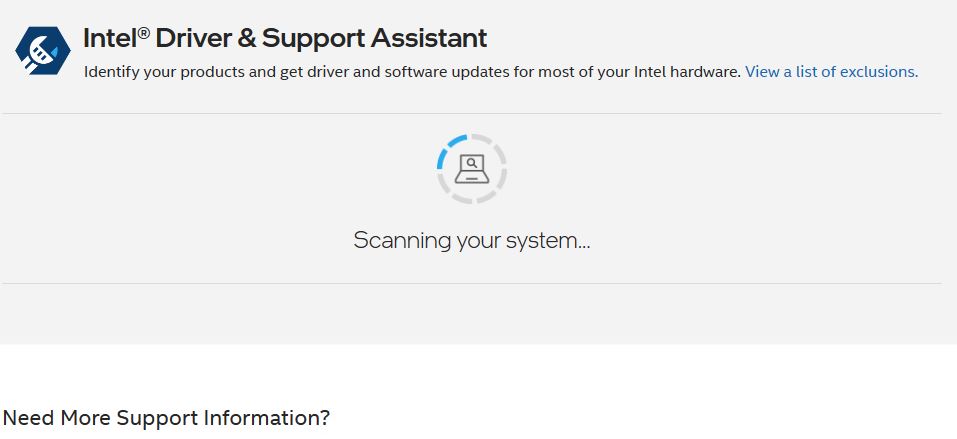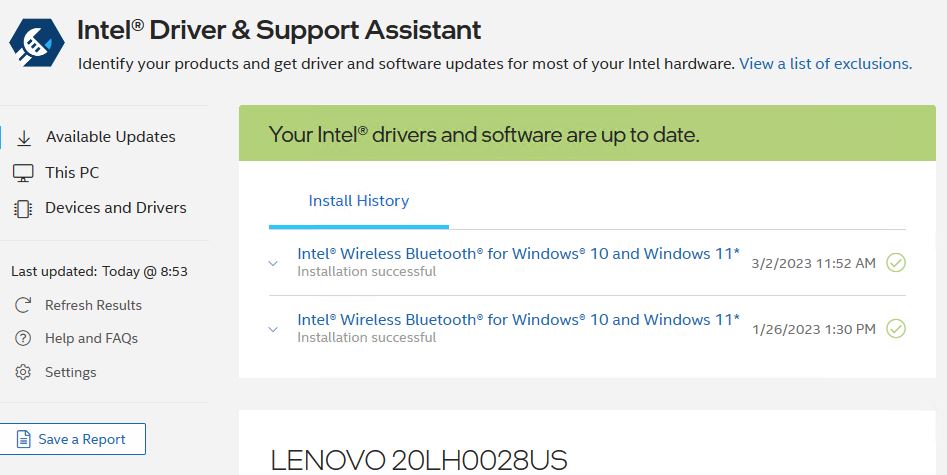Back in November 2017, I posted the item shown in the lead-in graphic to Windows TenForums.com. I get two progress bars when running DISM ... /StartComponentCleanup on my Windows 10 PCs. The thread is interesting to read, and offers a good explanation in item#4 for what’s happening: a spurious line feed somewhere in the DISM routines that handle this task. Just this morning, I noticed that this Windows 10 dual progress bars mystery persists to this day. But I’ve figured out more…
More Data for Windows 10 Dual Progress Bars Mystery
This doesn’t happen every time I run DISM ... /StartComponentCleanup on my Windows 10 PCs. It happens only if I’ve just applied a Cumulative Update to that machine, and I haven’t rebooted the machine a second time after the post-update reboot. And, in fact, I just replicated this very same issue on one of my Windows 11 22H2 PCs as well in those same circumstances.
I’m still wondering about why this happens. I take it as ongoing proof that problems do make themselves visible in Windows (10 and 11) occasionally. Ditto for the observation that some glitches are more important than others.
This particular glitch, while interesting, is benign. It’s just a hiccup in the DISM output. Everything works as it’s supposed to, except for the dual progress bars (or appearance thereof if my TenForums informant is correct about the “spurious linefeed” theory). But here is the error in Windows 11 as well. Note: the build number shown, 22621, identifies this OS as Windows 11 22H2 even though the “Major” OS version reads “10.”
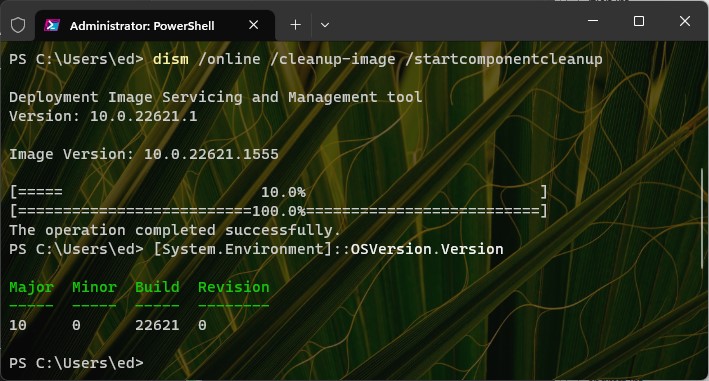 I love a good mystery. I hope someday to see this fixed, though…
I love a good mystery. I hope someday to see this fixed, though…