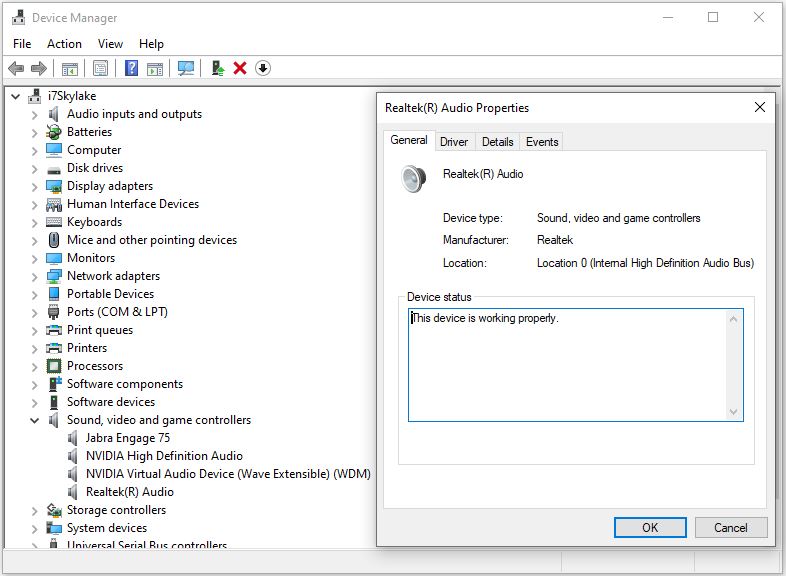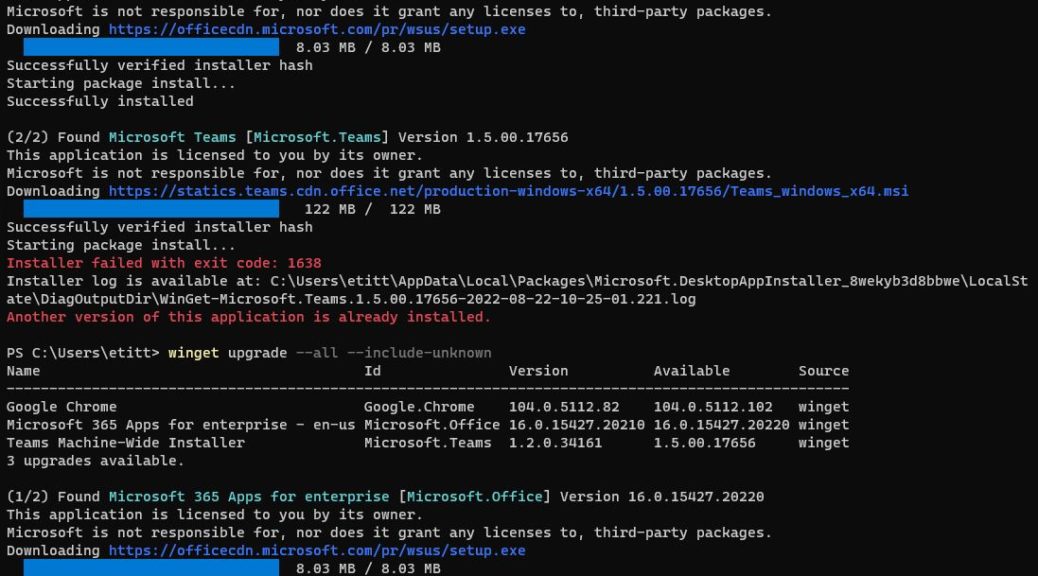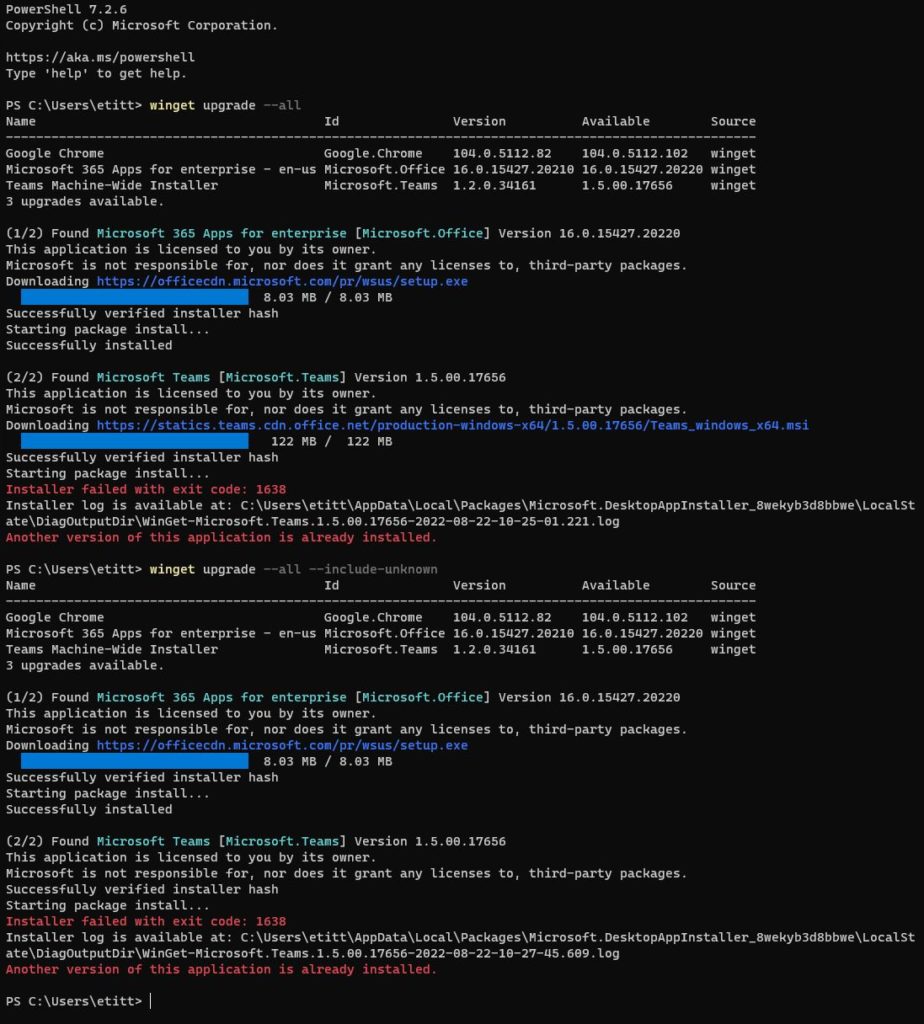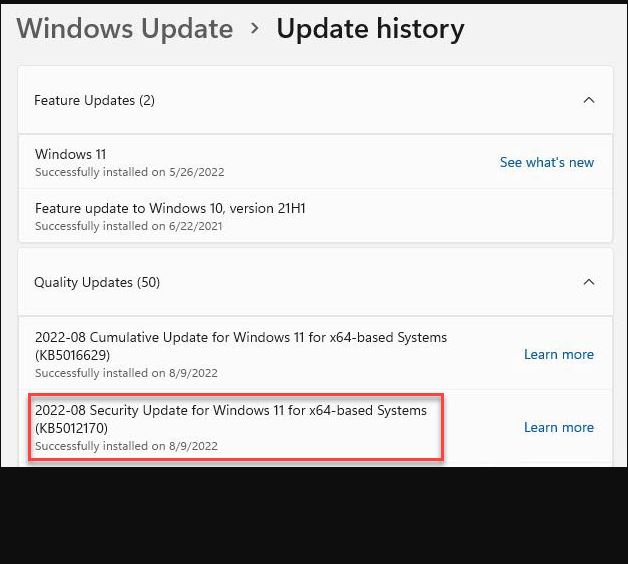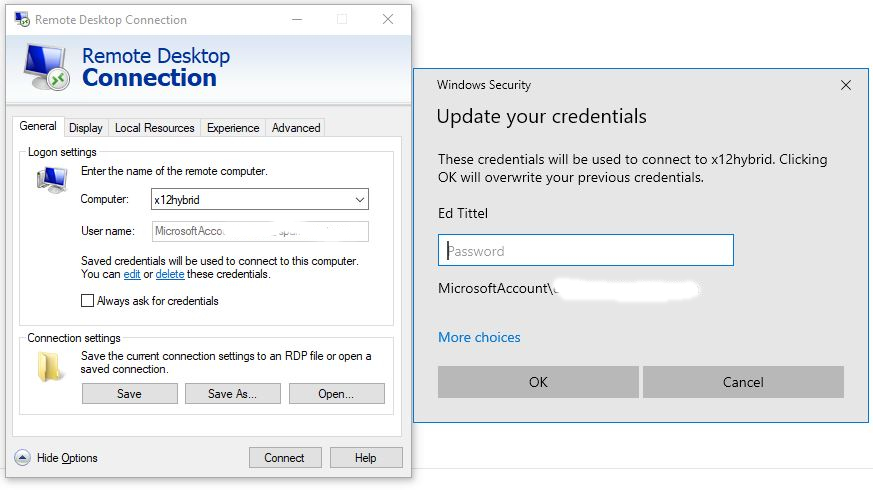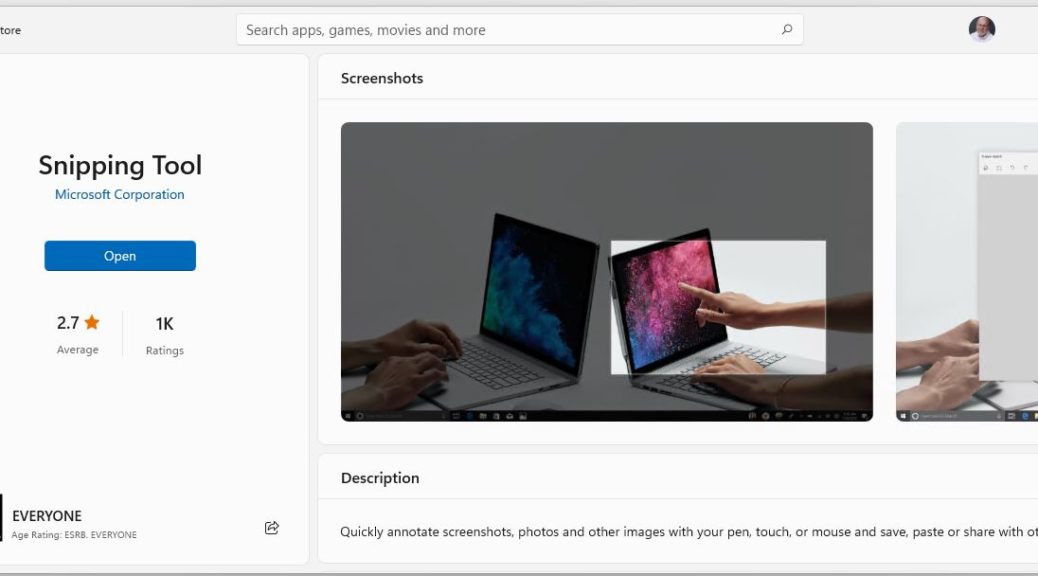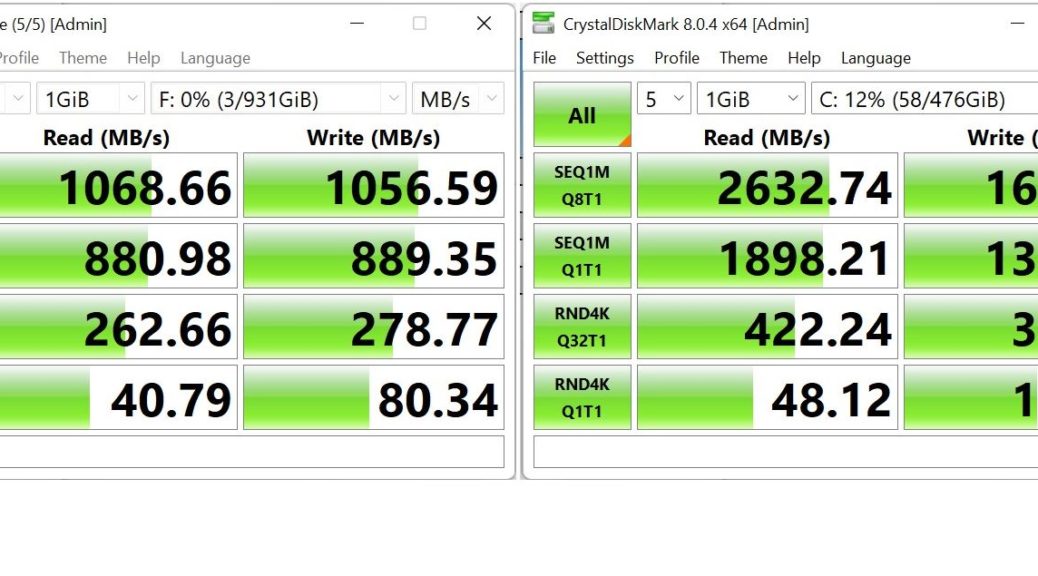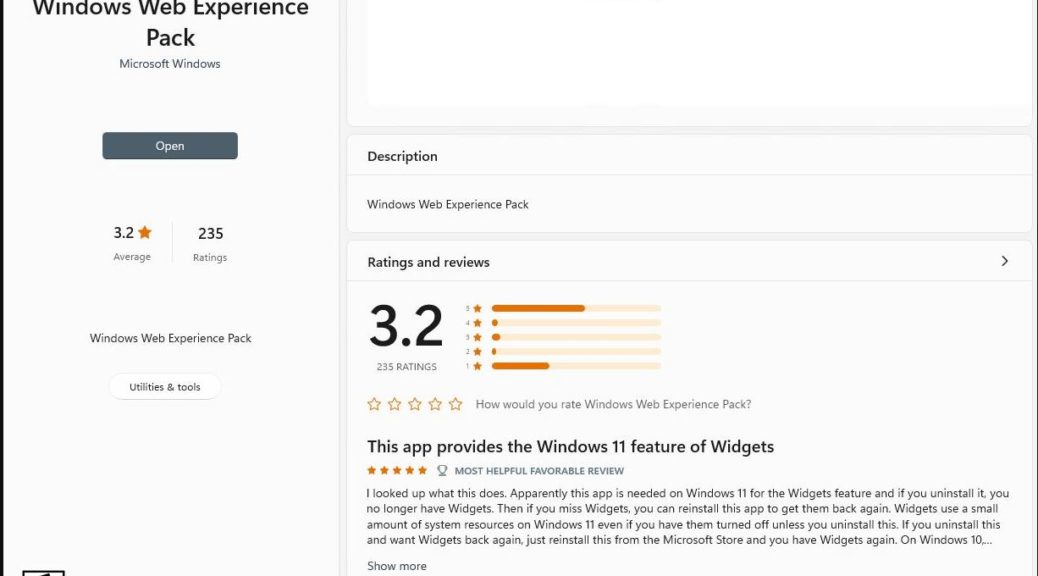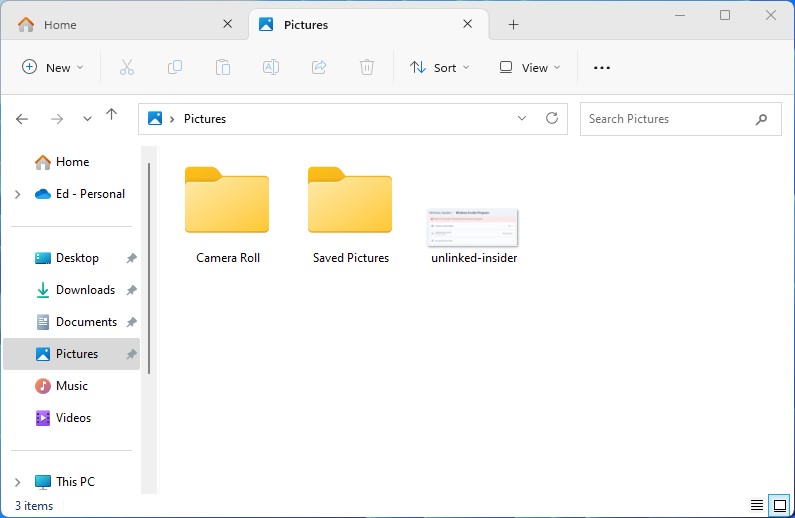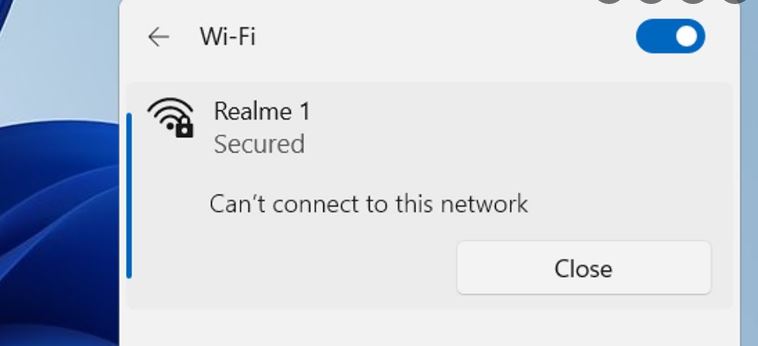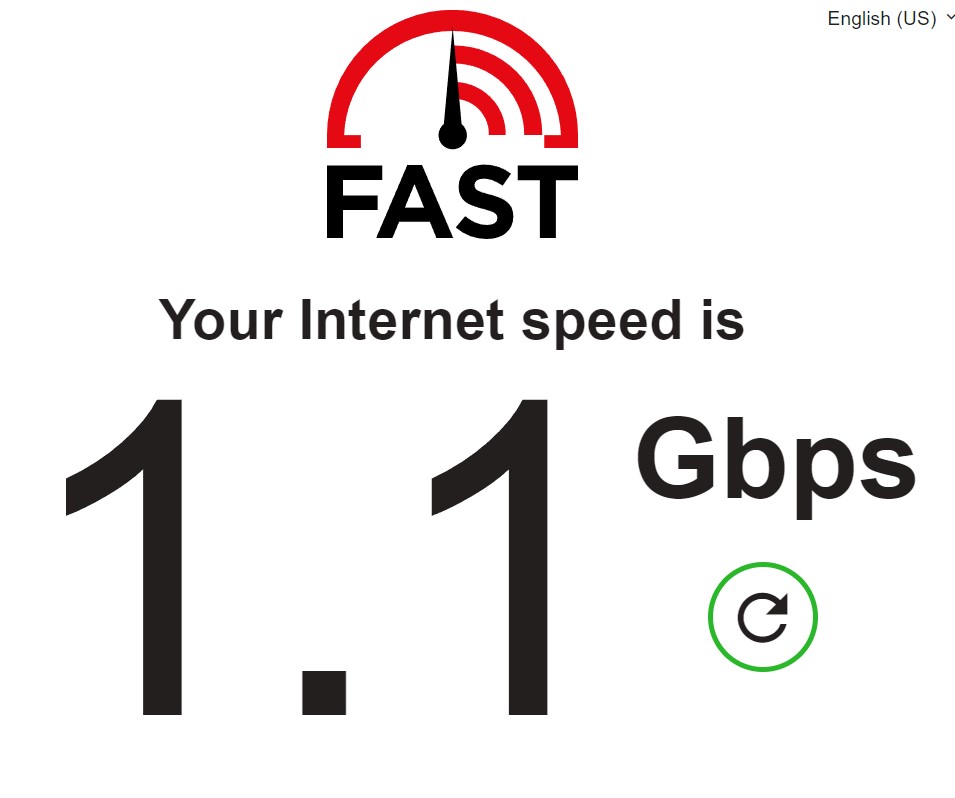OK then, we’re sending my son off to college where he will have both a portable laptop (going with him) and a more powerful desktop (shipped in advance). Inspecting travel cable bag contents to take inventory, I find the following items:
- 2 2.4 Amp iclever dual USB port wall chargers
- 2 USB-A to lightning cables, 10 ft
- 1 USB-A to lightning cable, 2 ft
- 1 USB-A to USB-C cable, 2 ft
- 1 USB-C to USB-C cable, 2ft (for next item)
- Sabrent USB-C NVMe drive enclosure PCIe x.3
- 1 RJ-45 Cat6e network cable, 6 ft
The whole thing weighs in at 795g (1 lb 12 oz). It fits nicely in the front pouch of my soft-sided Targus computer briefcase when we go on the road. I bought a duplicate for the boy to take with him to school.
After Inspecting Travel Cable Bag Contents…
We’re usually charging stuff — phones, mostly — until we go out the door, so the cable bag is one of the last items to go into my briefcase. Please note: the image serving as the lead-in graphic obviously belongs to an Apple-head. While we do all have iPhones (and thus, lightning cables) the rest of our stuff is Windows centric. So the picture doesn’t show the local story. I just grabbed it from Amazon for eye-candy.
This time out, the travel briefcase will start out with 3 laptops: my work unit, another for other family members, and the laptop for school use. Those items are, respectively:
- A Lenovo X1 Extreme, i7 32 GB RAM, 1.5 TB across 2 SSDs
- A Lenovo Yoga 7i 14″, 16 GB RAM, 1 TB SSD
- A Lenovo X390 Yoga, 16 GB RAM, 1 TB SSD
It will probably make the TSA guys wonder why we need 3 laptops when we transit the x-ray machine tomorrow. It is what it is, and I’ll just have to tote the weight until we can do a little lightening when the boy heads off to his dorm on Sunday. Please: wish us all luck! Some of us may need it more than others, but you can never have too much…