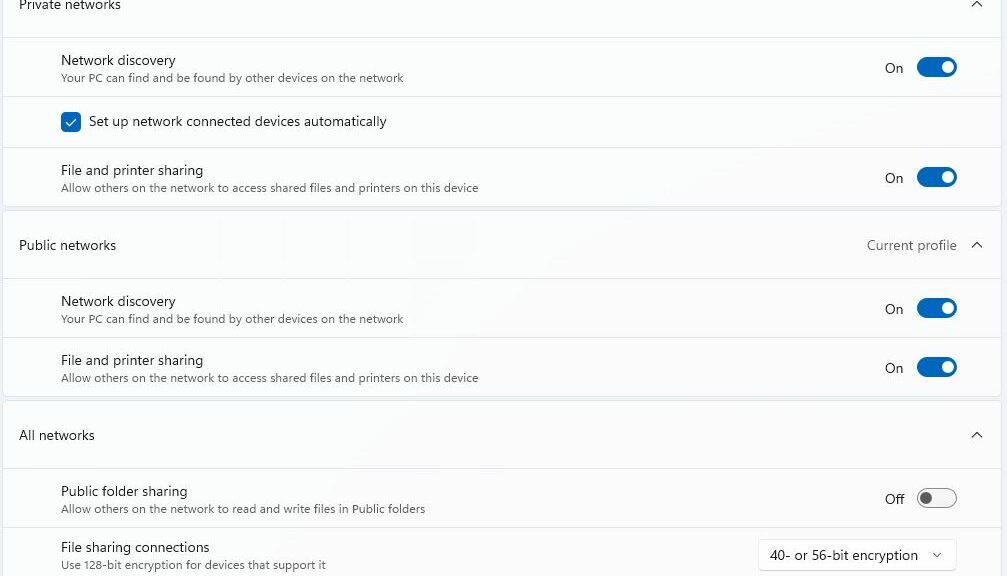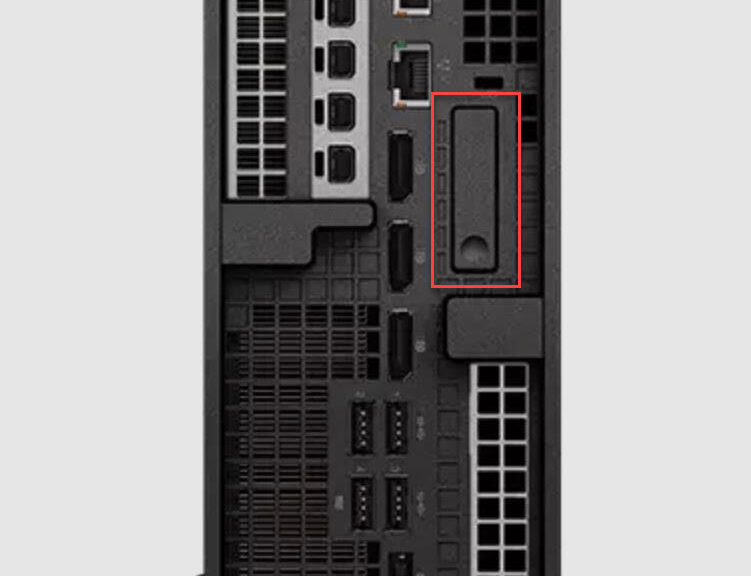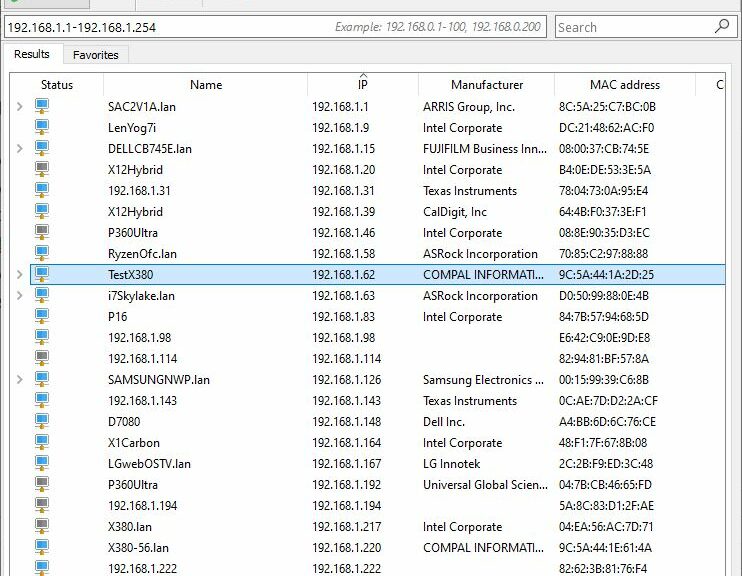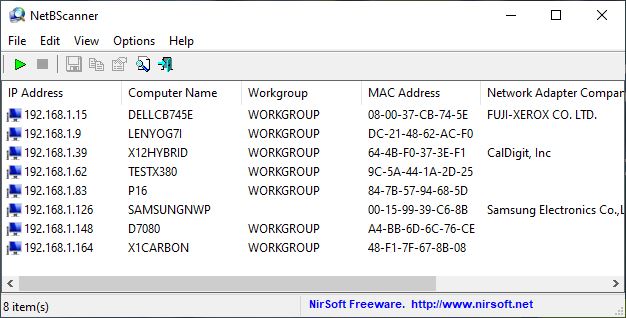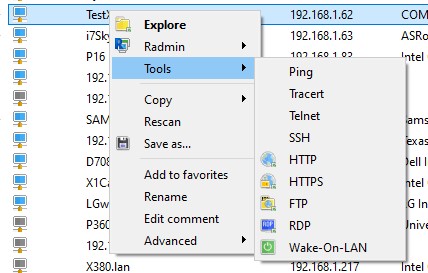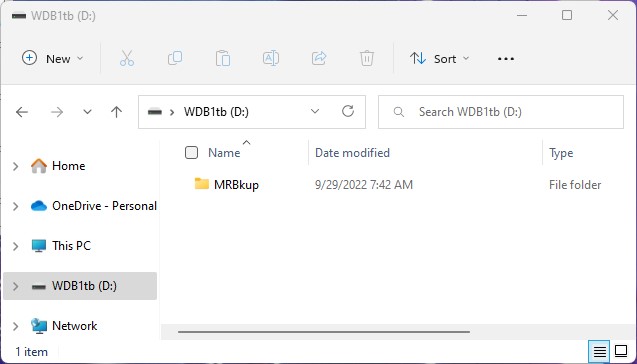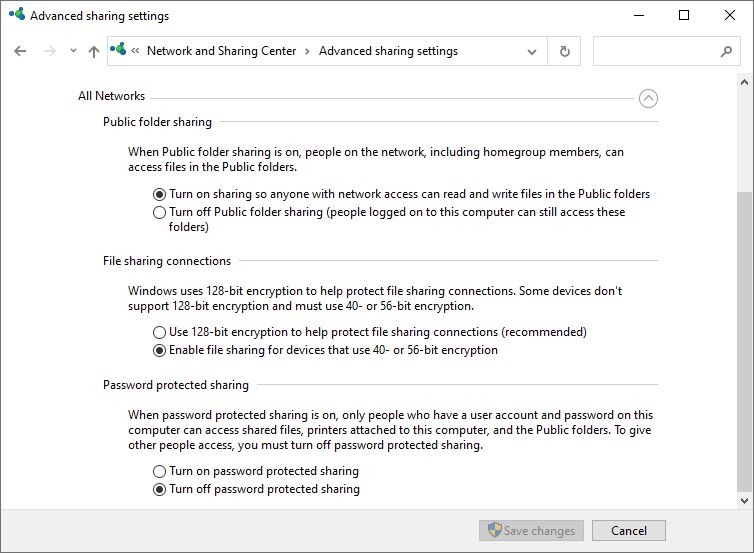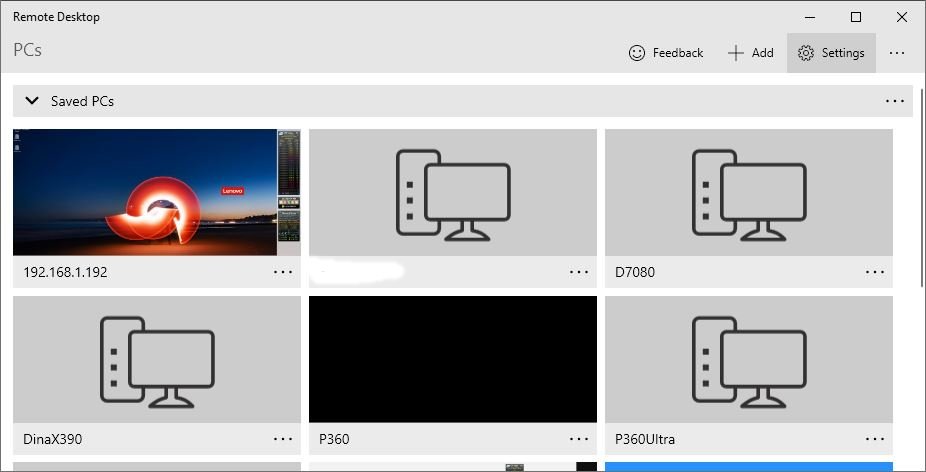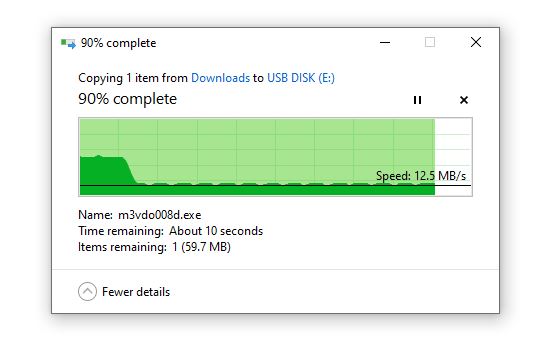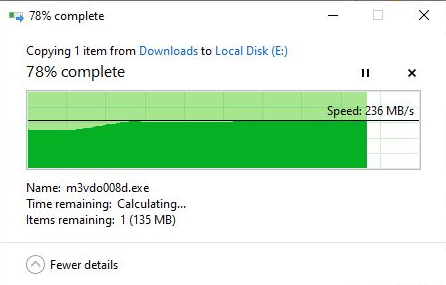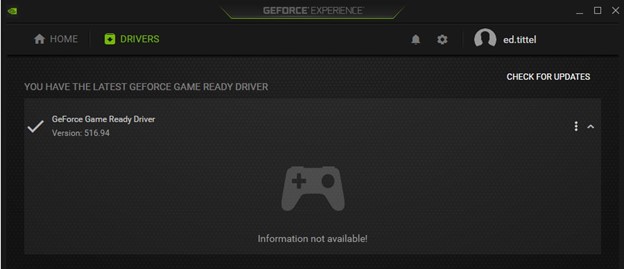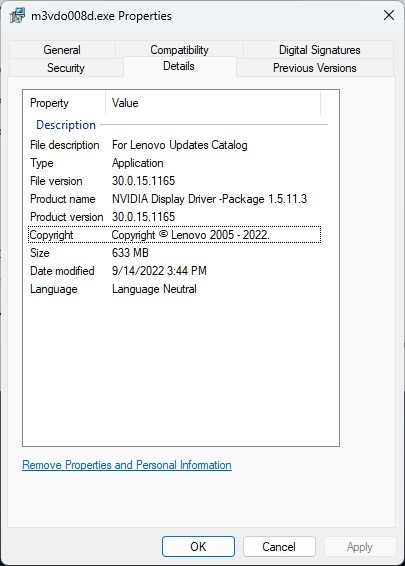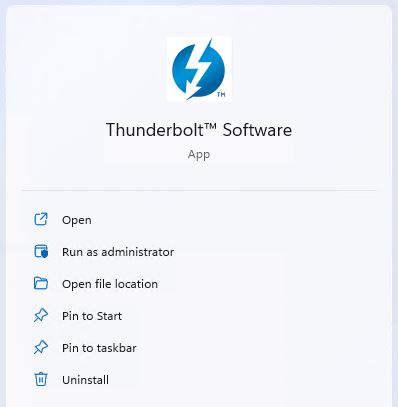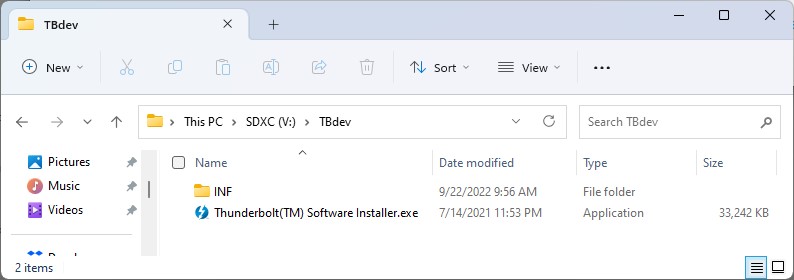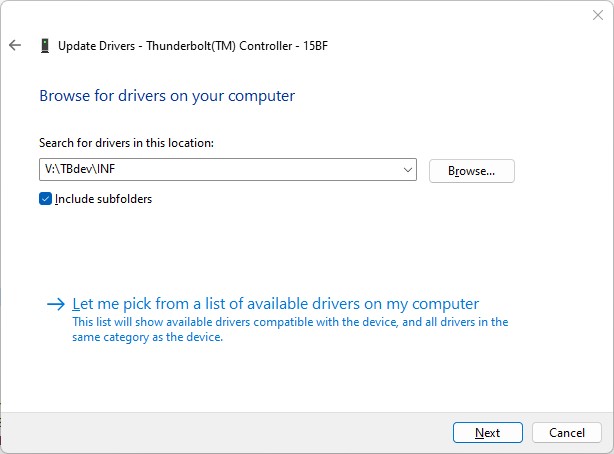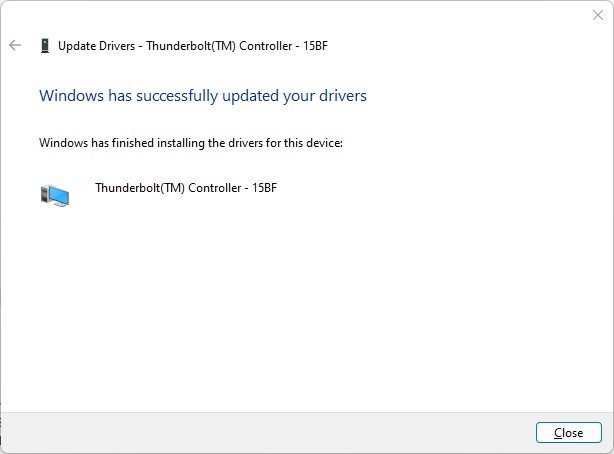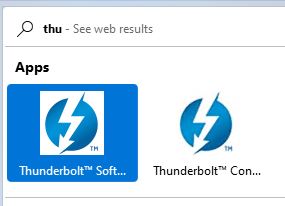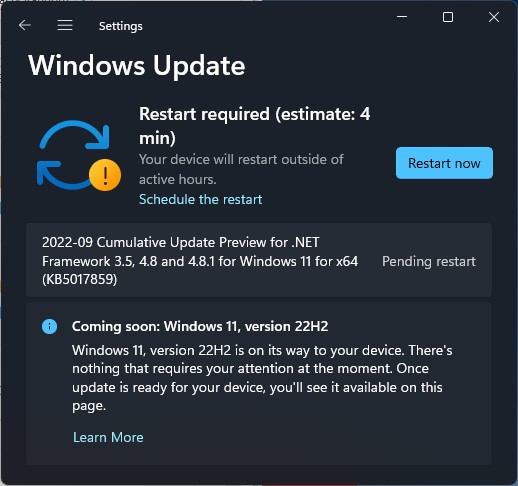Here’s an interesting observation. It’s consistent with Microsoft’s long-term migration of functions from Control Panel into the Settings app. I first noticed it on the P360 Ultra (running version 22H2). And I just confirmed it — and took the lead-in screencap — on an X380 running Dev Channel build 25211.1010. Indeed, it shows that Advanced Sharing Settings leaves Control Panel, and runs within the Settings app.
Why Advanced Sharing Settings Leaves Control Panel
As a further point of confirmation, if you click “Change advanced sharing settings” in Control Panel in 22H2 versions, the old control is nowhere in evidence. It now opens the Settings-based pane instead. Looks like this functionality is entirely gone from Control Panel now.
On the plus side, you can expand all three types of sharing options (Private, Guest or Public, and All Networks) at the same time. That’s what’s showing in the lead-in screencap, in fact.
Looking at the old-style Control Panel equivalent in Windows 10 right now, the functionality of old (CP-based) and new (Settings-based) incarnations seems otherwise unchanged.
Could This Change Be News to Some?
Here’s where things get interesting. I searched Google for “advanced sharing settings now in Settings app.” I see no mention of this move online anywhere just yet. I must admit, it came as a surprise to me, too.
It does not apply to Windows 10 at all, nor to Windows 11 21H2 or earlier versions (I checked). Feel free to check your own installations. If you see anything interesting — or different from what I’m reporting here — please post a comment.
But time marches on. And so, apparently, also does the steady migration of functionality from Control Panel to the Settings app. What’s next, I wonder…