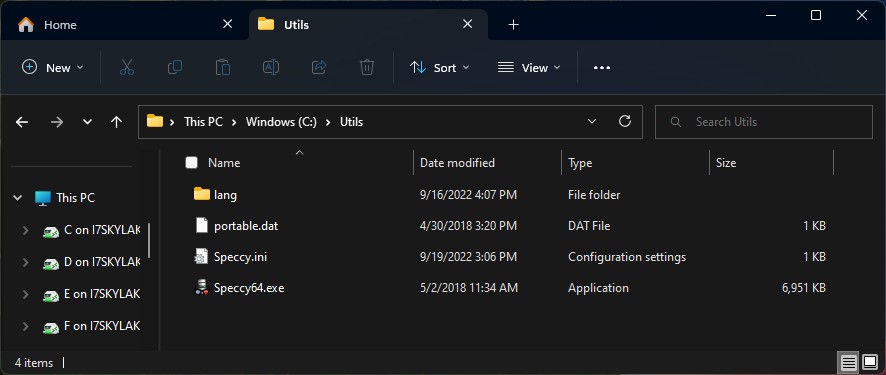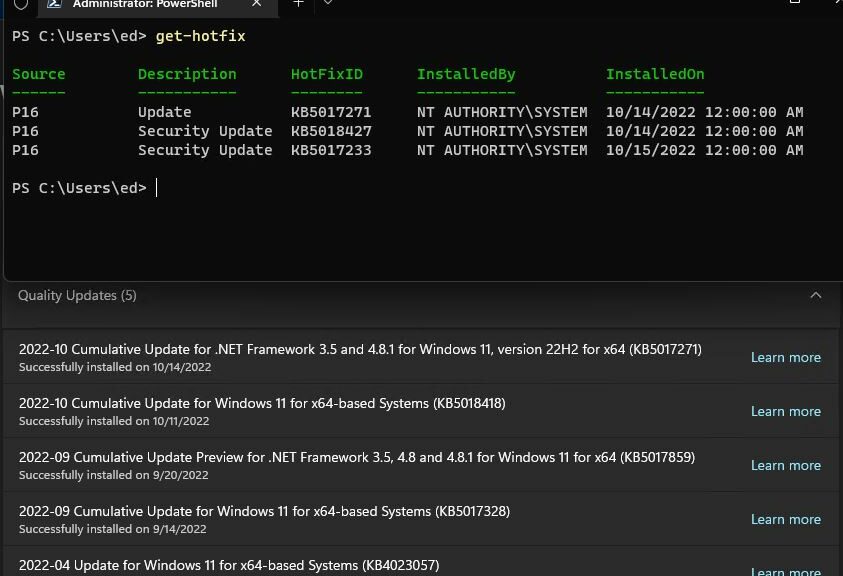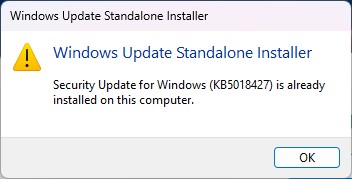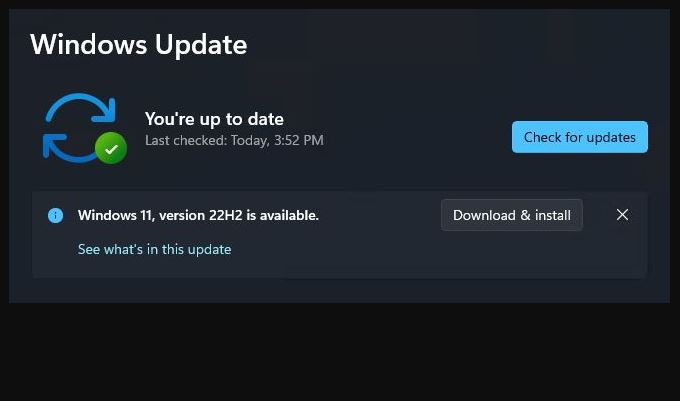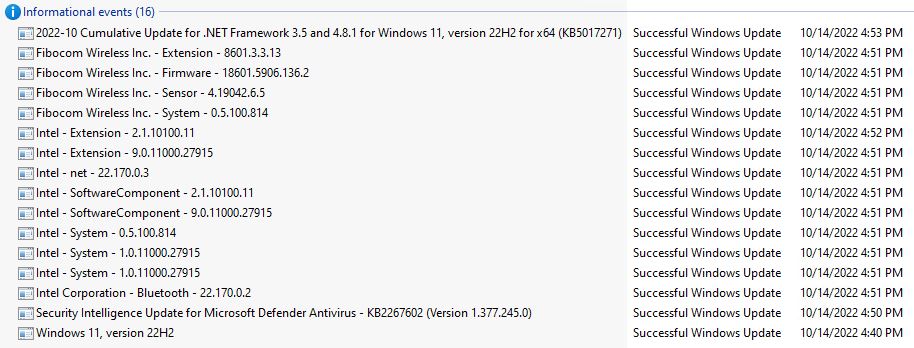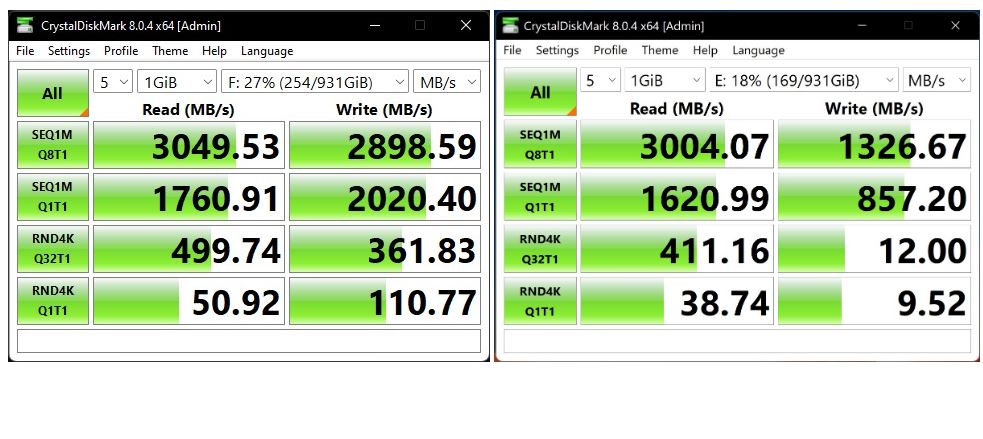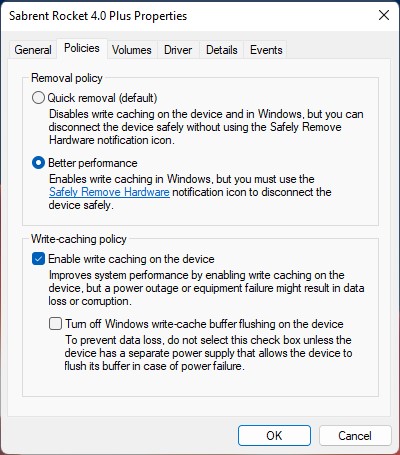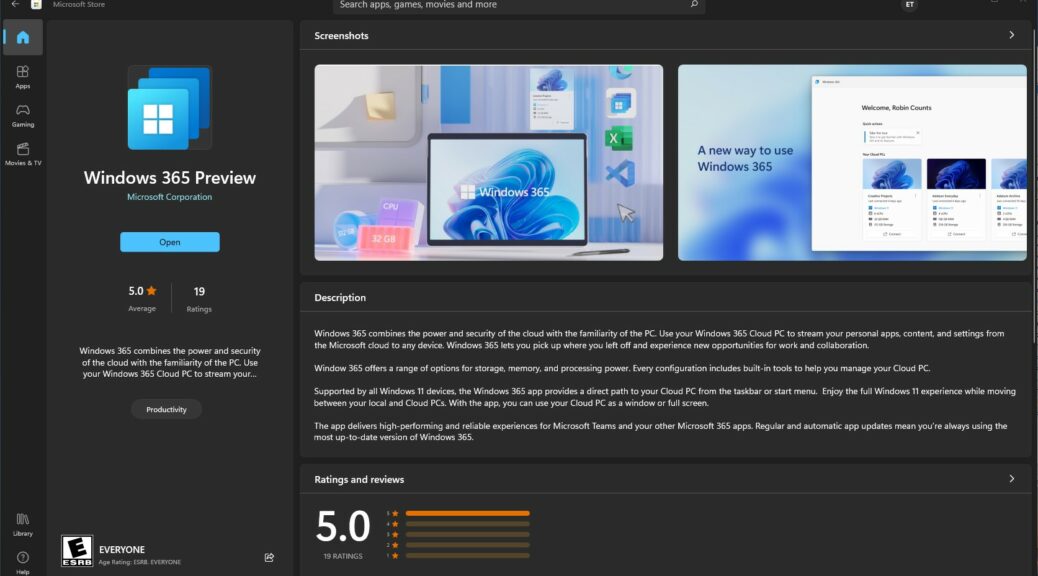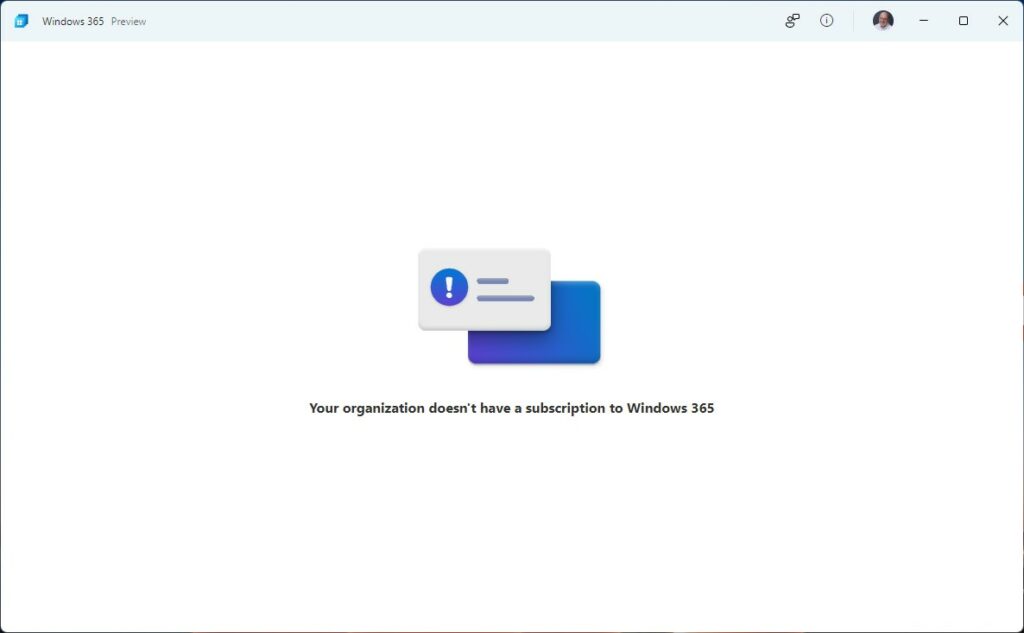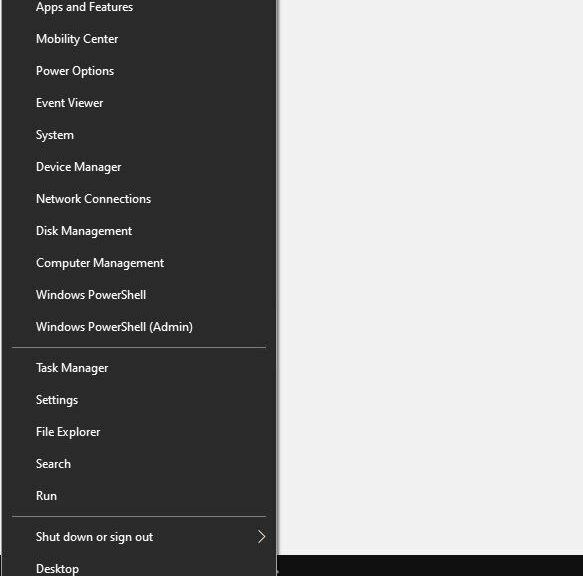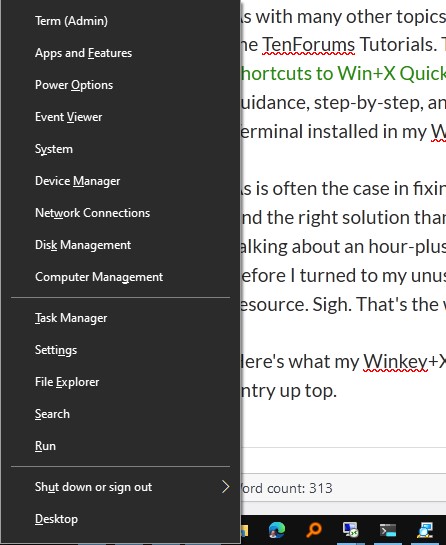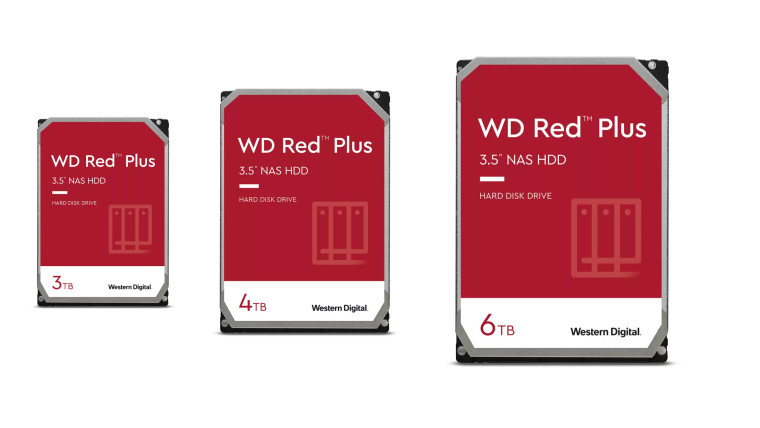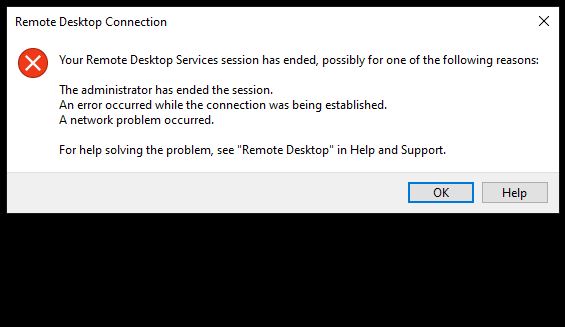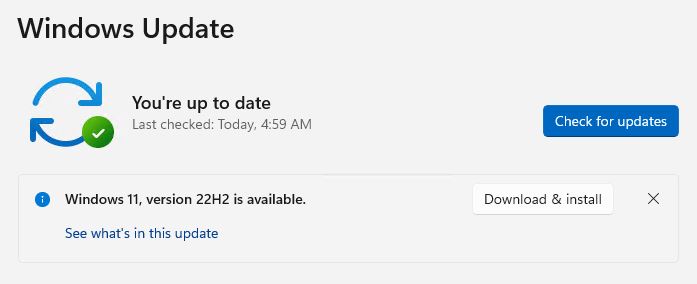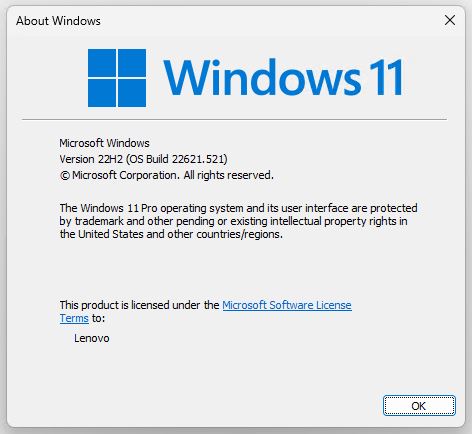OK, then. We knew it was coming. And with yesterday’s release of KB5019509 it’s here. That’s right: with this out-of-band update, the first Windows 11 22H2 moment arrives. This time, it includes the tabbed version of File Explorer, which wasn’t quite ready for release when 22H2 made its debut on September 20. This new, snazzed-up File Explorer version provides the lead-in graphic for this story, shot from my just-updated P16 laptop.
What First Windows 11 22H2 Moment Arrives Means
I guess it helps to understand that a moment is shorthand for what ComputerWorld (CW) describes as “small, quarterly feature updates” in a September 14 story. (This story in turn relies on a July Windows Central hearsay report about the terminology.) And indeed, support for tabs in File Explorer makes a perfect illustration of what such a “moment” could bring to users.
But there’s more to KB5019509 than File Explorer tabs. Here are descriptions of two other new features, straight from that update announcement (blue text emphasis mine for ease of identification):
- New!It adds a feature called Suggested Actions for items that you copy. This is available for customers in the United States, Canada, and Mexico. For example, when you copy phone numbers or future dates, we provide suggestions, such as make a call with Teams or Skype or add an event in the Calendar app.
- New! It adds a taskbar overflow menu. The taskbar will offer an entry point to a menu that shows you all your overflowed apps in one space.
We’ll Have These Moments to Remember…
If the CW description is correct, this is just the first of a series of such moments that will pop up from time to time. I can’t tell if MS will itself use the “moment” terminology or not. In fact, KB5109509 calls the aforementioned introductions “quality improvements” instead. A search on the word “moment” turns it up nowhere in this text.
Other new quality improvements in the update include using nearby sharing to “discover and share more devices, including desktops,” a switchover to Windows Settings from Control Panel to “uninstall, repair and modify all apps,” and improved “performance of federated authentication.” All told, KB5109509 appears to offer some interesting stuff.
But if a quality improvement isn’t explicitly called out as a “moment,” why bother with this terminology? Good question! I wish I had an equally good answer. We’ll have to see how this all unrolls. In the meantime, I’m just going to savor this particular moment…