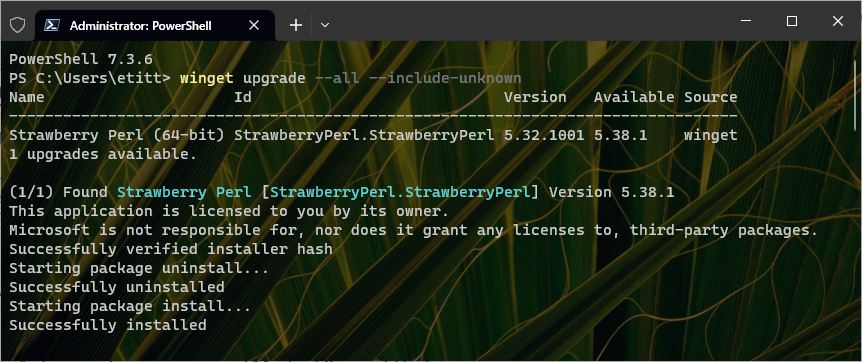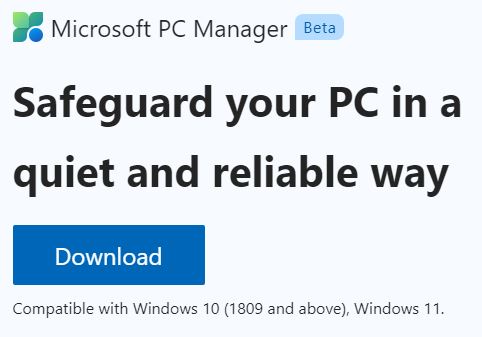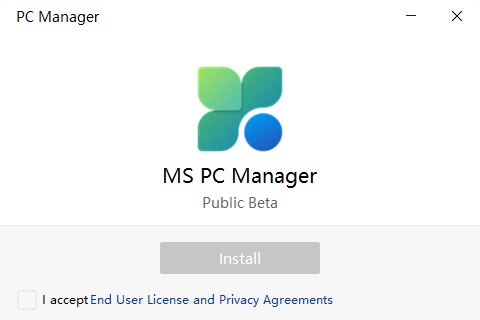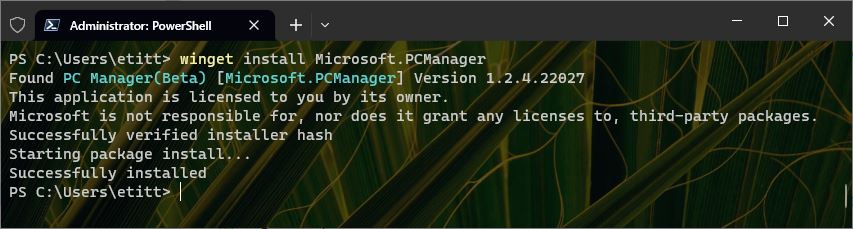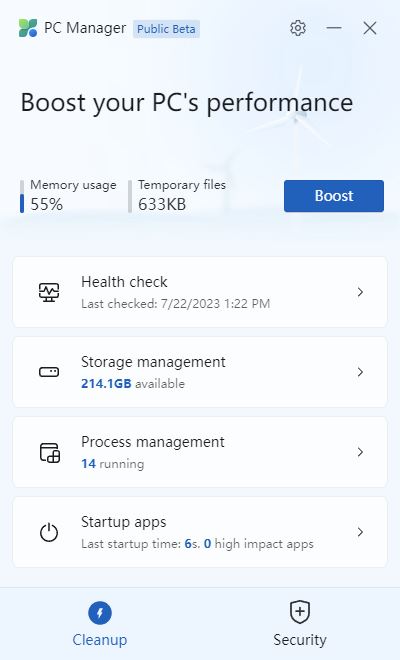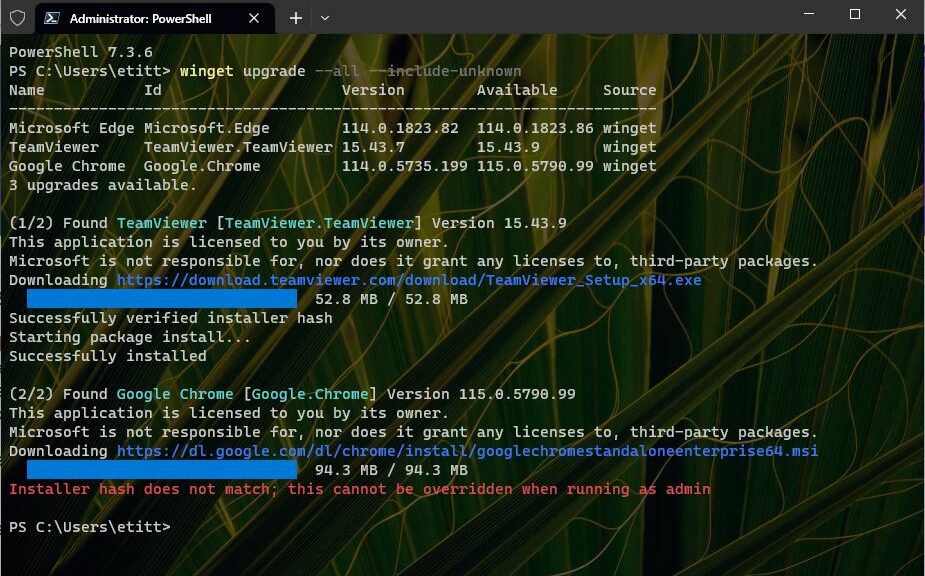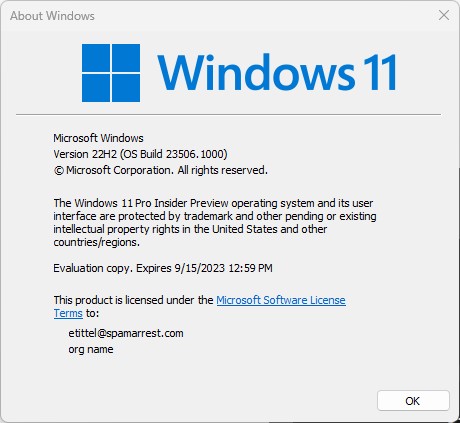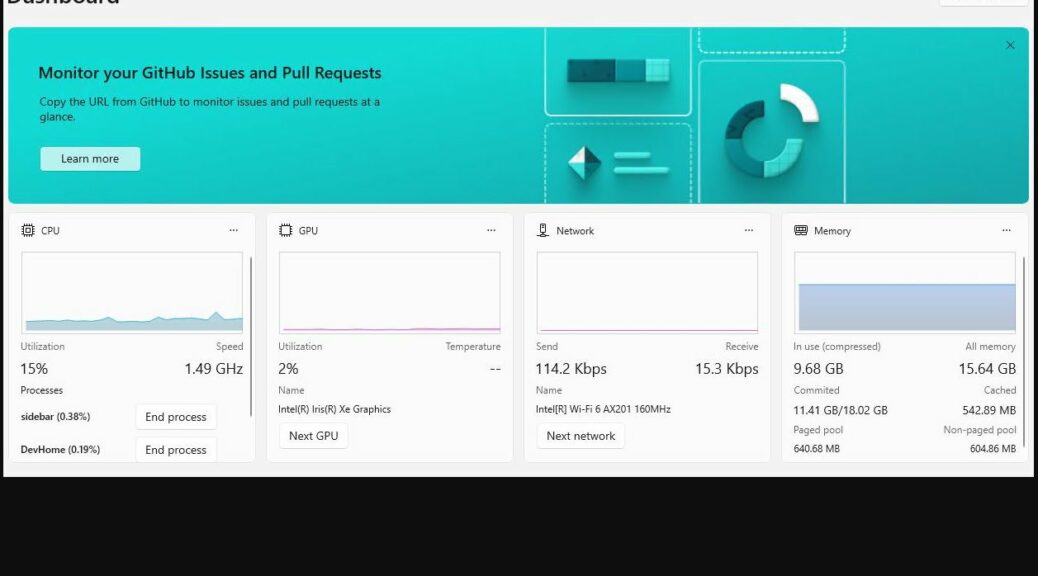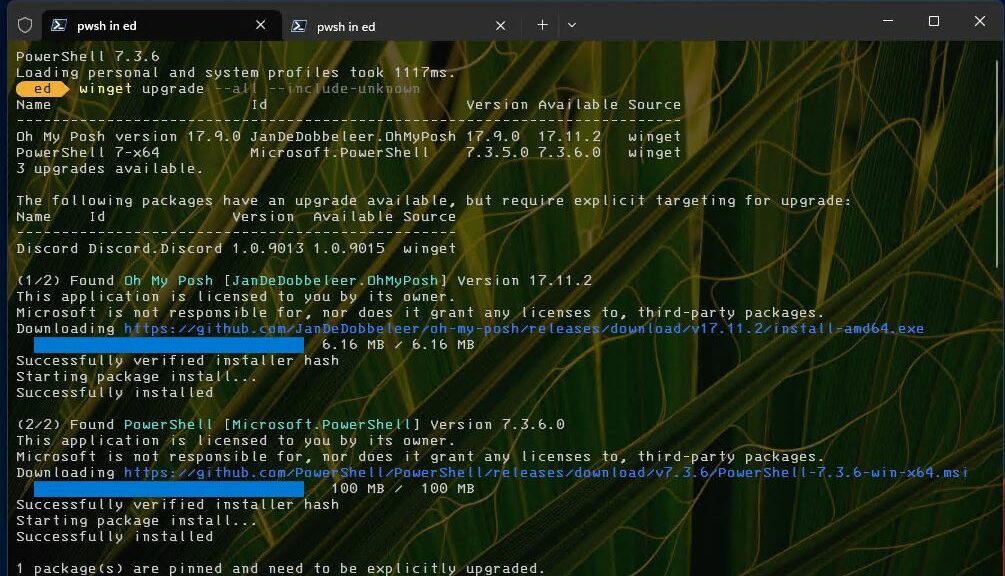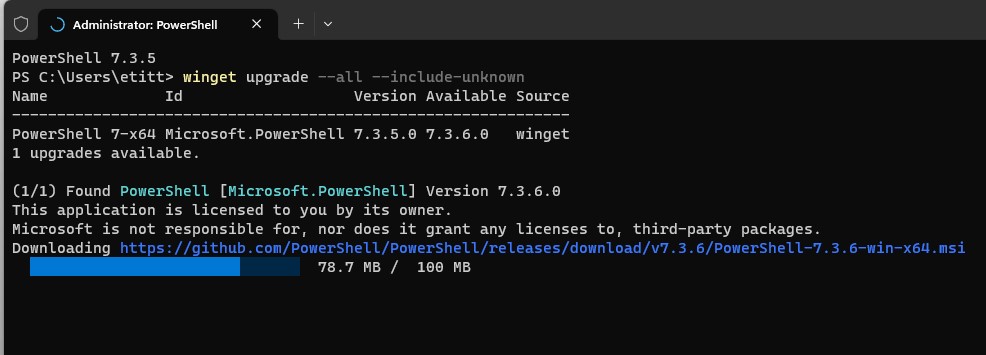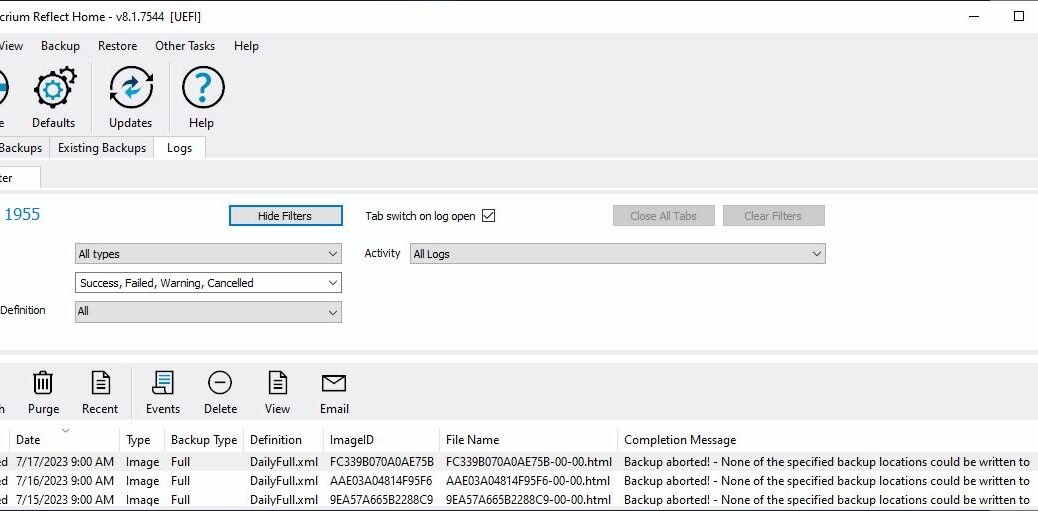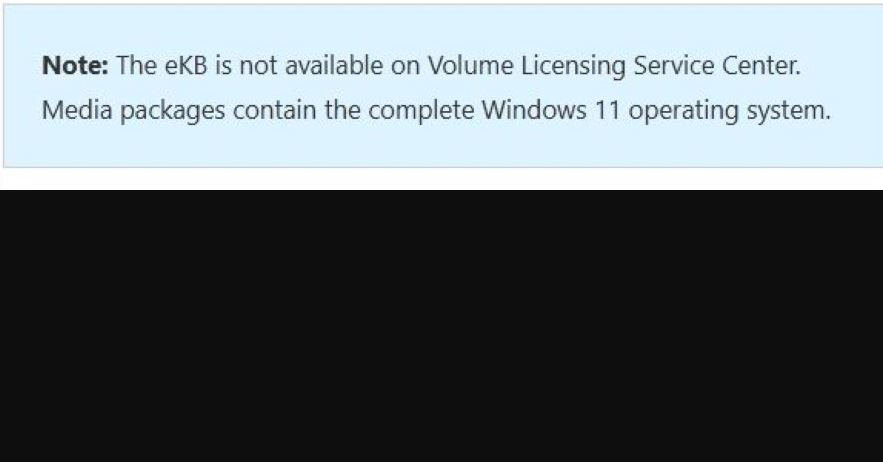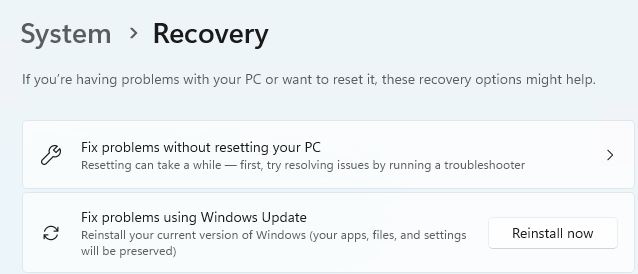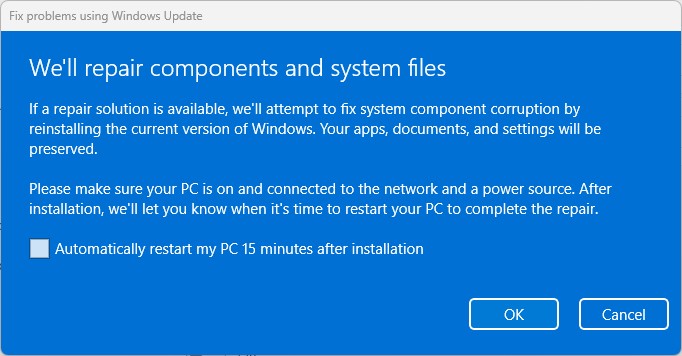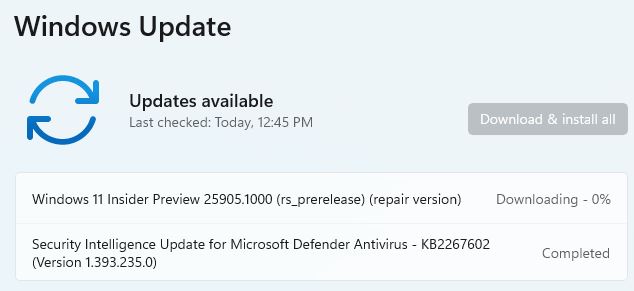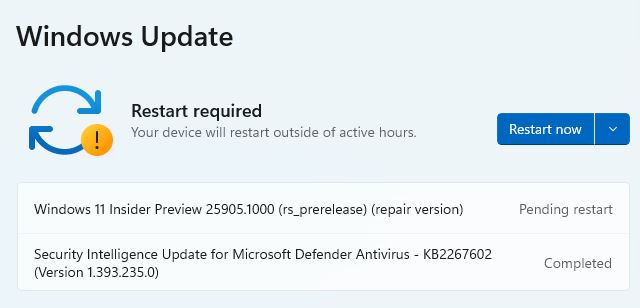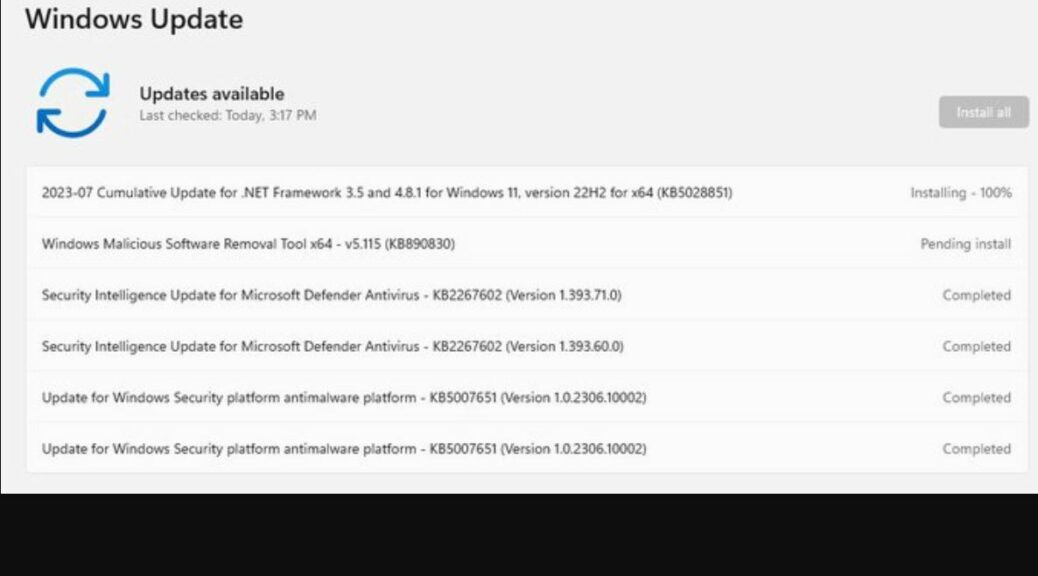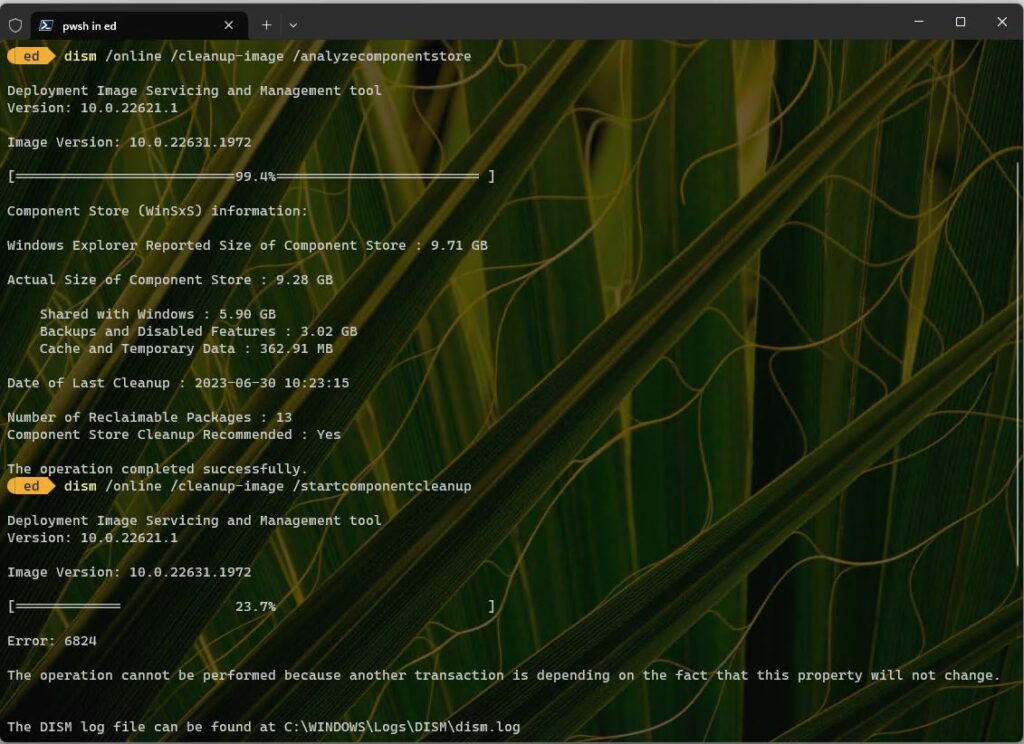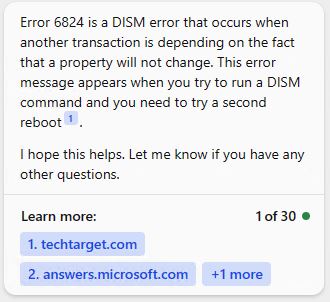OK, then. We rolled back into the garage a little after 5 PM last night. We spent 4 glorious days in an around Marfa, TX. It’s an odd but charming hipster haven in the Big Bend region. This morning, I’m surveying the state of my slightly reduced PC fleet after my absence. I’m down to 9 machines right now, having returned a couple of loaners to Lenovo in hopes of some new review units in return. After OOO upgrade whirl resumes with a vengeance as I catch up on what I missed while gone.
Reporting on: after OOO Upgrade Whirl Resumes
Across my various PCs, I saw some auto-activity in Update history while I was gone. But as I worked with my PCs, each of them needed somewhere between half-a-dozen and ten upgrades/updates to catch up to the leading edge. In general, WinGet accounted for one to three of those items, WU for about the same, and SUMo for the rest.
Interestingly, Strawberry Perl had failed to update in WinGet and inside WingetUI just before I left town. I’d resolved to fix that this morning, but it seems to have fixed itself. WinGet did the upgrade job on its own with nary a hiccup nor error message (see lead-in graphic).
Across the fleet, here are the apps and applications I needed to update upon my return to “active duty” (in alphabetical order): Firefox, Driver Booster, Intel ARC Control, OhMyPosh, Strawberry Perl, and Zoom. Given how long I was OOO (out of the office) I’d expected more. But hey, if I can take a break from the grind, so can everybody else, Cheers: it was fun to be gone, but it’s good to be back!