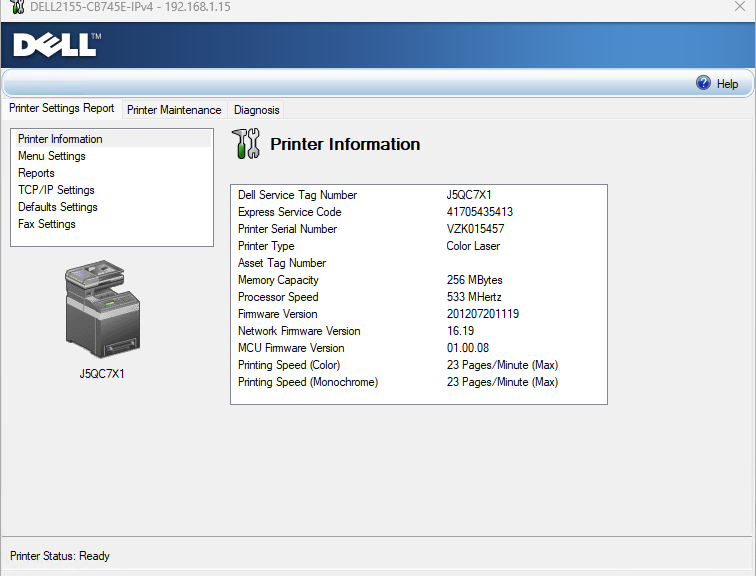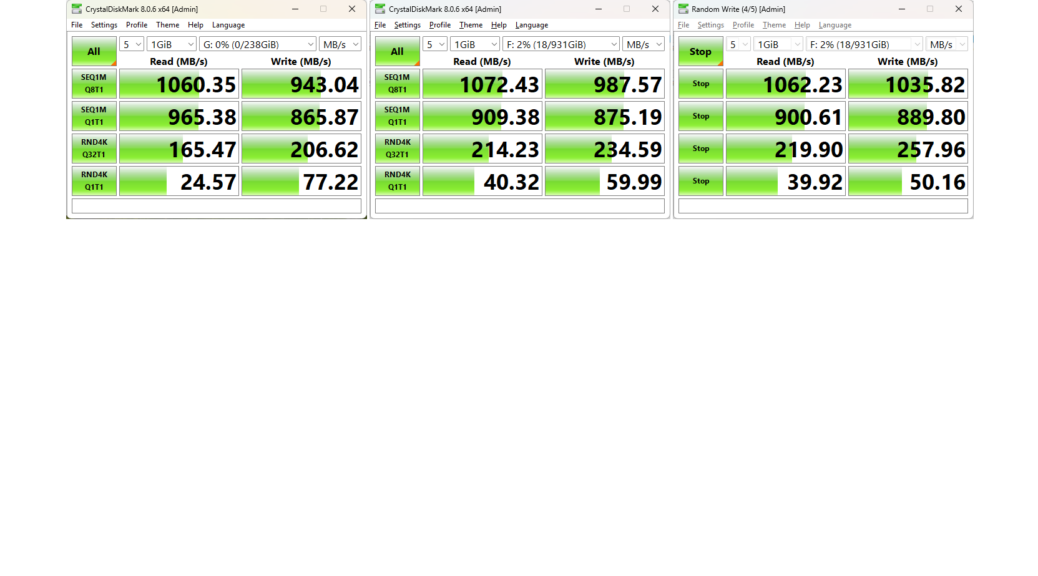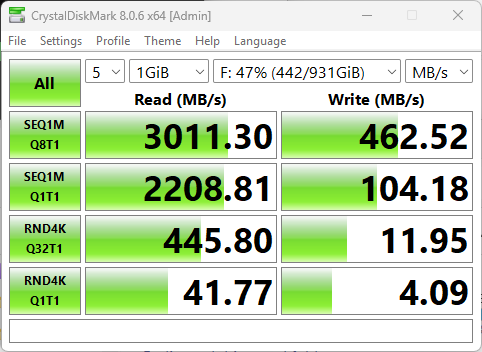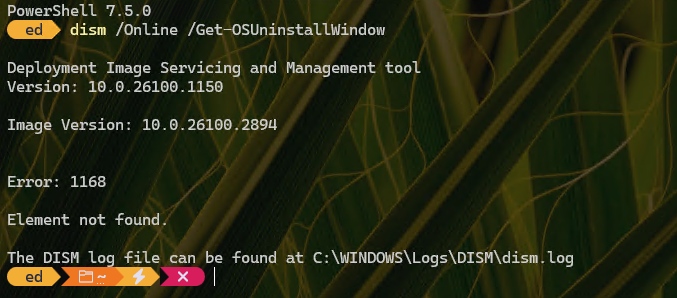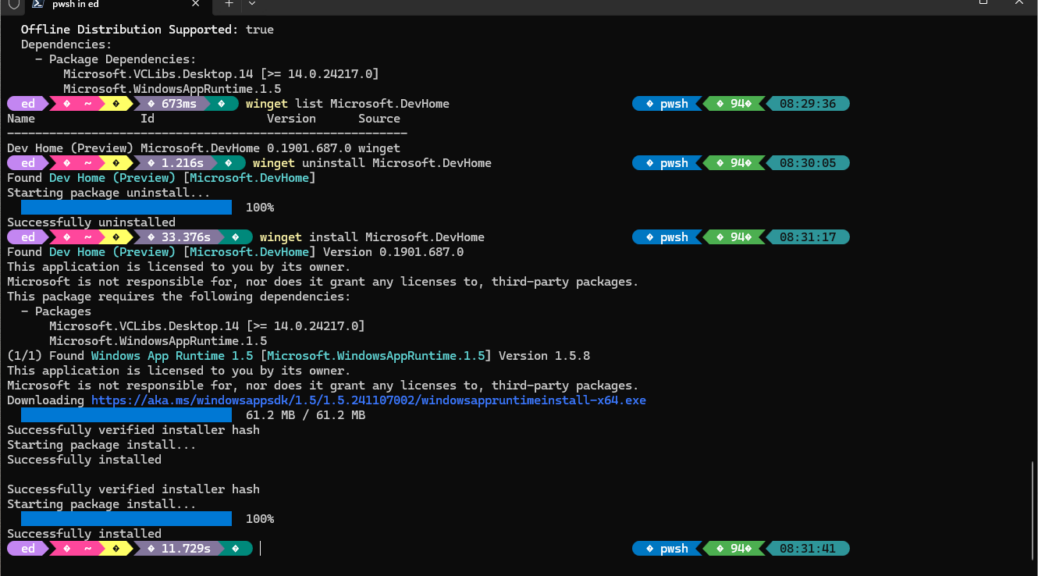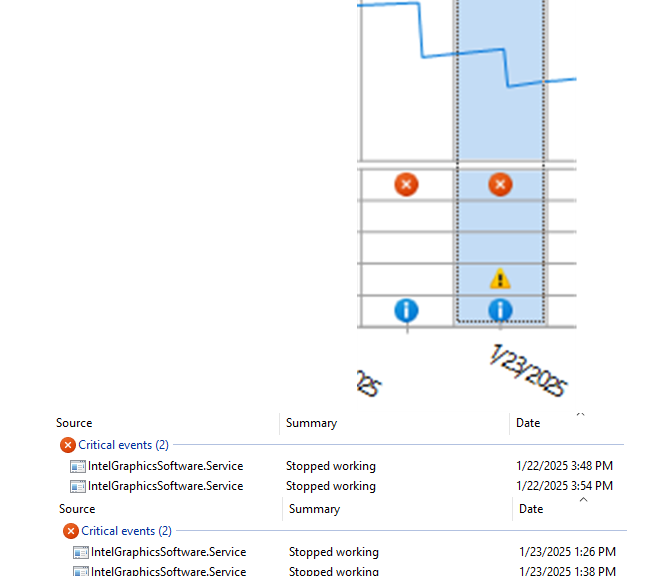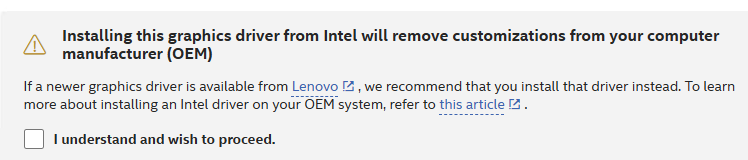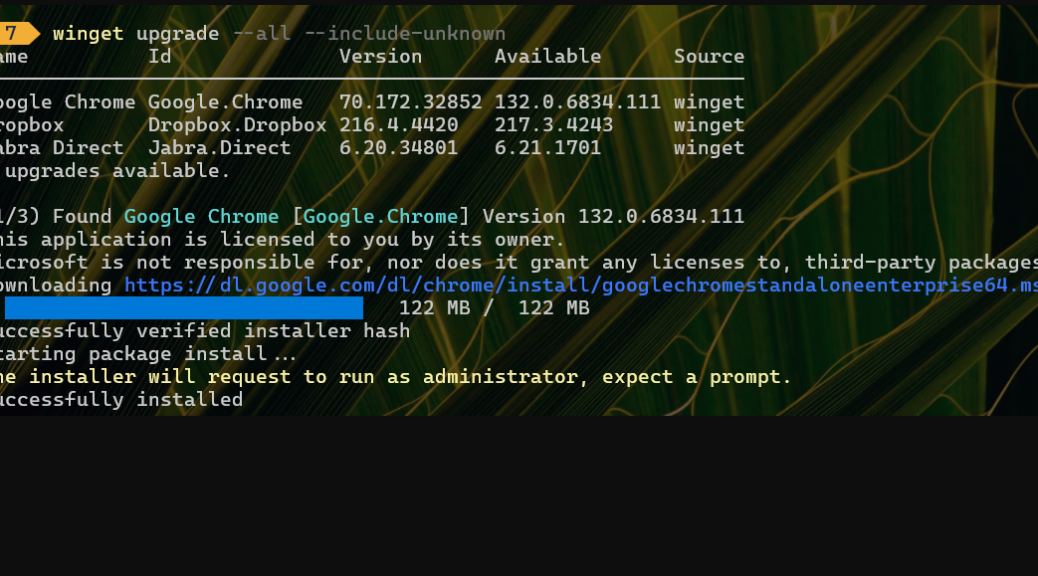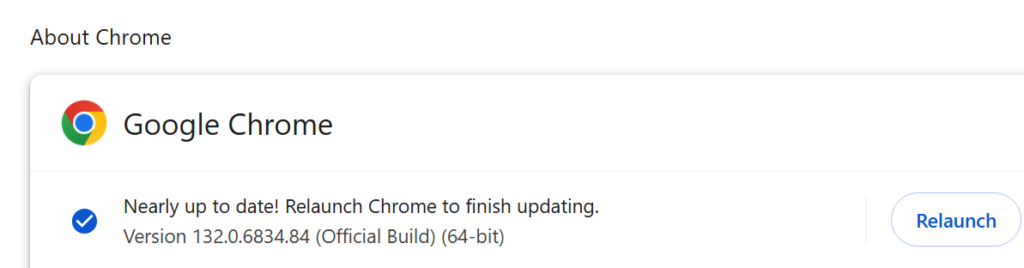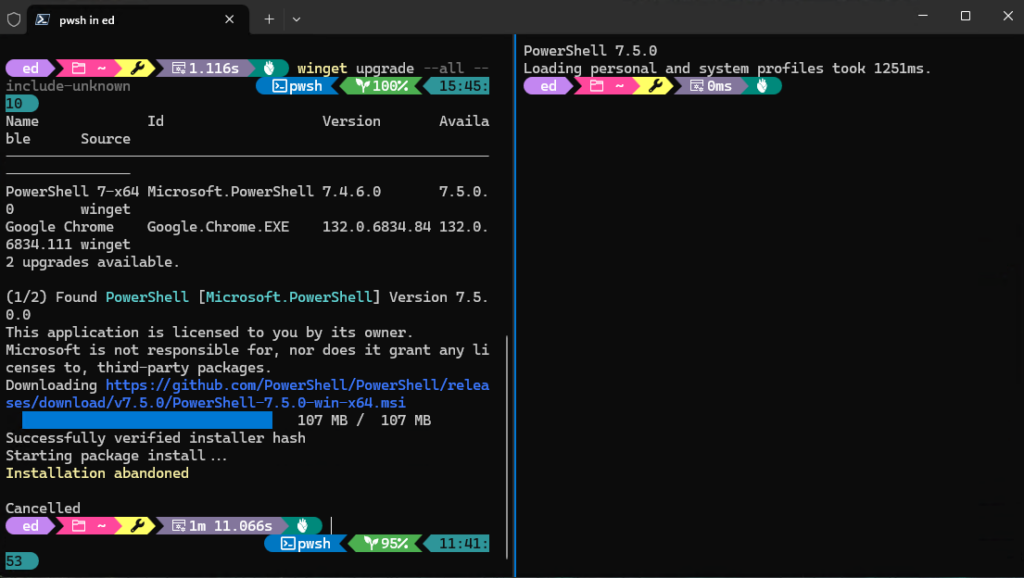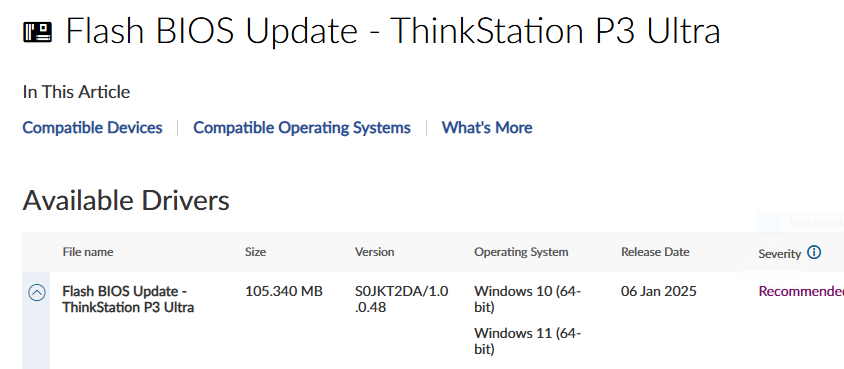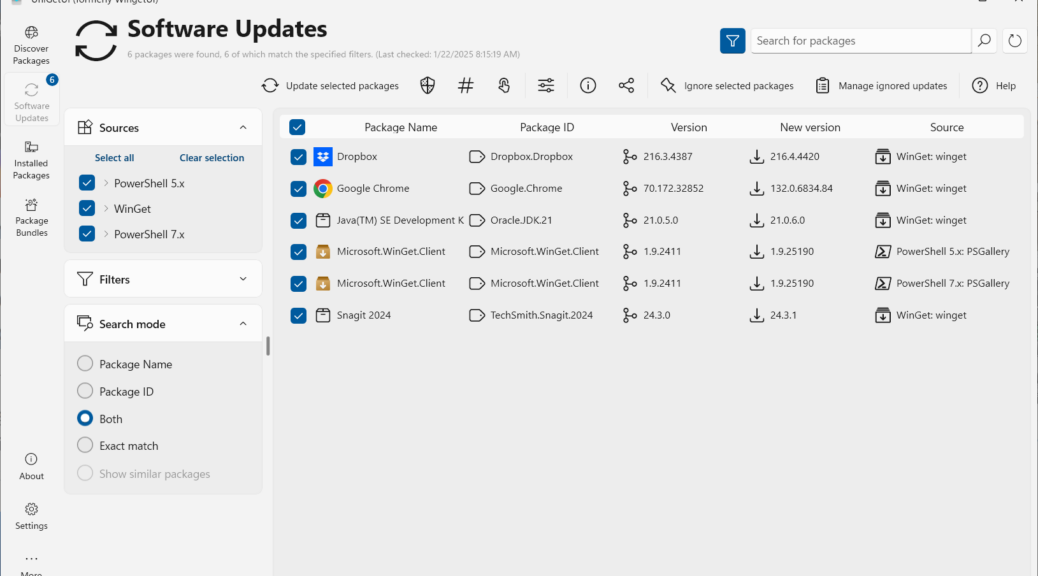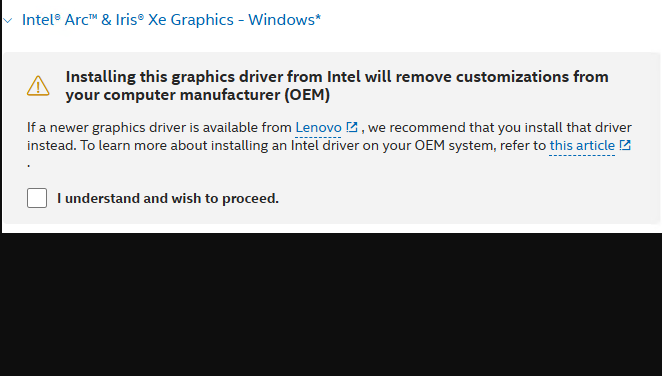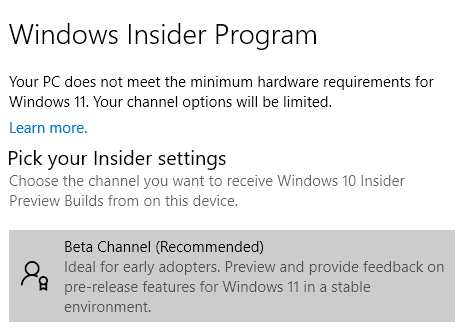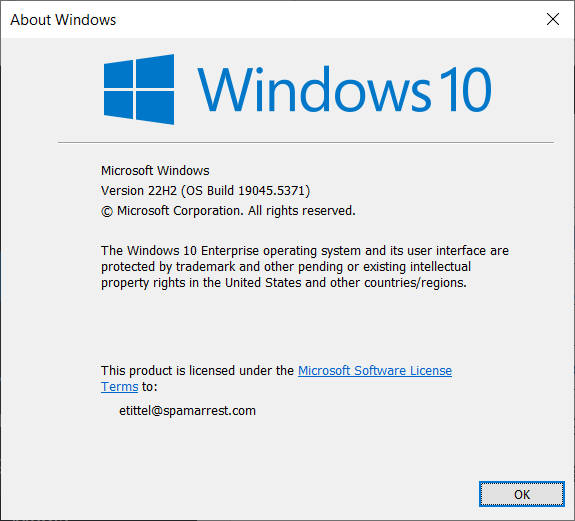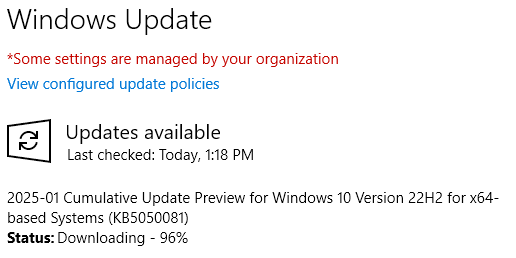OK, I admit it. When it comes to buying printers, I don’t do that very often. Both of my current printers were purchased long, long ago. Oldest is the Dell 2155cn color networked laser (2011); next is the Samsung ML2850 (2012). Before that I had an Apple LaserWriter that I’d purchased in the late 1980s. Because printers last so long, I’ve learn how to resuscitate dead device drivers. At least, legerdemain aside, I’ve learned how to find old ones.
Dell 2155cn: Resuscitate Dead Device Driver
I got a comment yesterday on this site about a January 2024 post Adding Ancient Dell Printer Gets Interesting. Seems that the commenter couldn’t find or install the driver for that very same printer (Dell 2155cn) of which he apparently also has one.
First things first: I did include a link to that driver in the post that still works on Windows 11. How do I know? Because I downloaded and installed it on a 2018 vintage Lenovo ThinkPad Yoga x380 running Windows 11 Beta Channel Build 22635.4805). That’s what you see as the lead-in graphic above, in fact. I even printed a page to that device. It all still works, decrepitude notwithstanding.
Why Ask for Help, Then?
I’m guessing the commenter missed that link. And when he went to the Dell support pages — as I did myself yesterday — to check on the link, its search engine no longer proffers it for users to download. My guess: they’ve aged it out of the actively available content. This happens to most hardware as it gets so old that vendors no longer wish to give its drivers storage space in which to reside.
Interestingly, armed with the literal name of the package I was seeking — namely “Dell 2155cn/cdn color MFP” (multi-function printer) — Google took me right to its support page. The Dell engine from its support pages worked, too — provided with the exact title that I elicited from the very page itself (that’s cheating, I know). The commenter may not have looked as hard or cleverly as I did to find the info.
But if Google and vendor sites come up short, don’t forget the Wayback Machine. This public project houses historical snapshots of previous states of most publicly accessible websites (NOT the dark web, AFAIK). You may be able to use it to find old snapshots of old drivers unavailable through other methods. This is where precise or unique and relevant search strings can be helpful. It is, after all, another way to look for a needle in a haystack (or maybe several decades’ worth of same). Good luck!