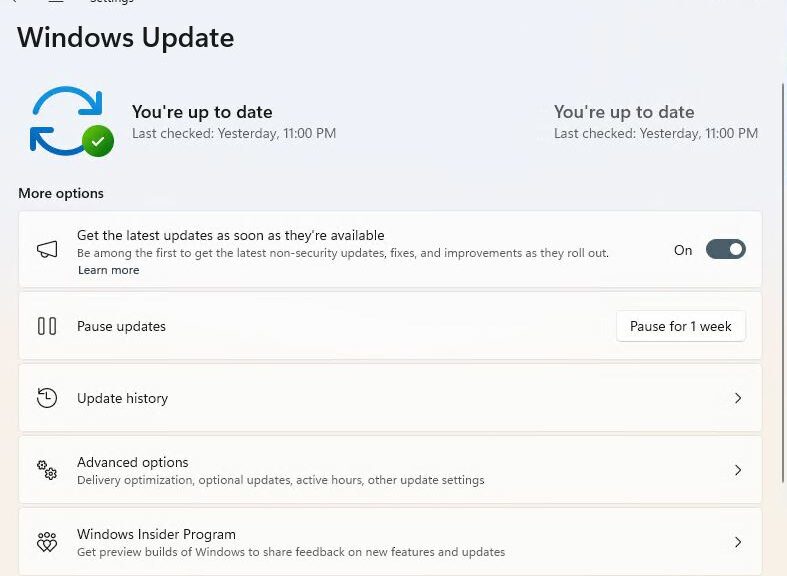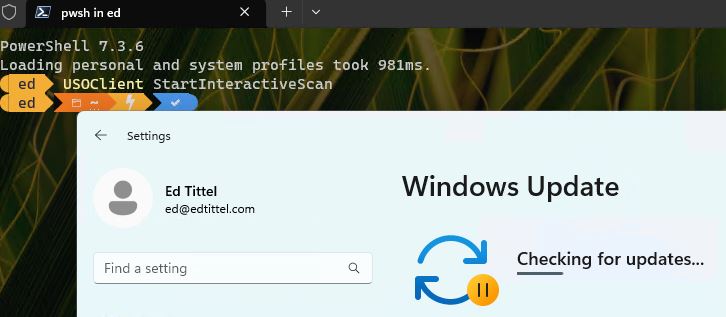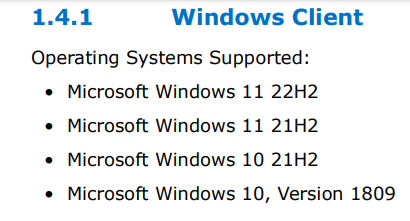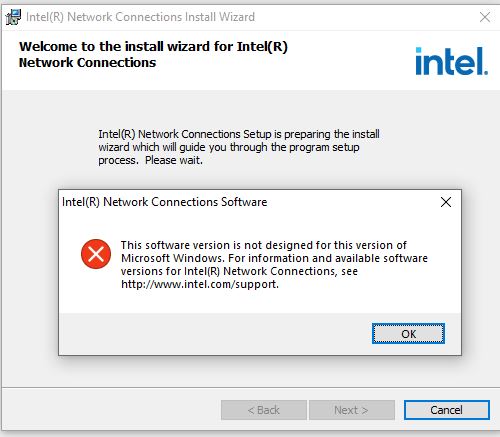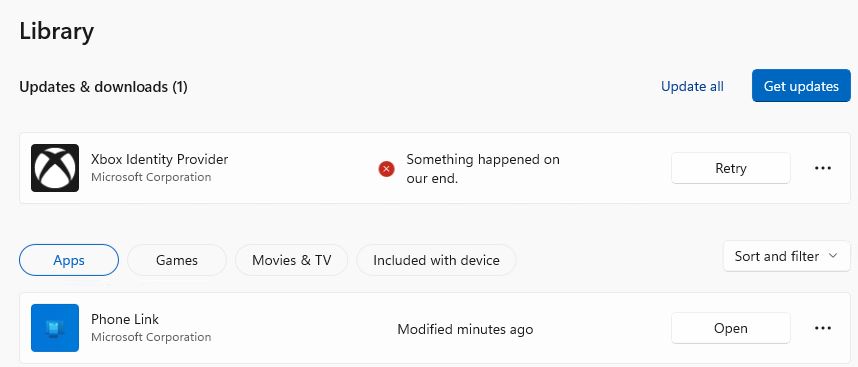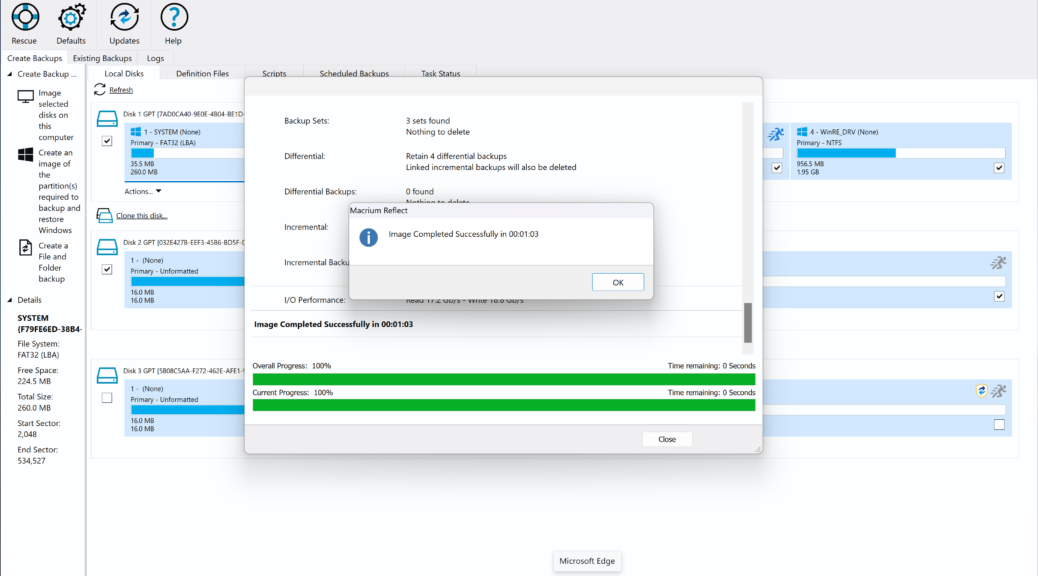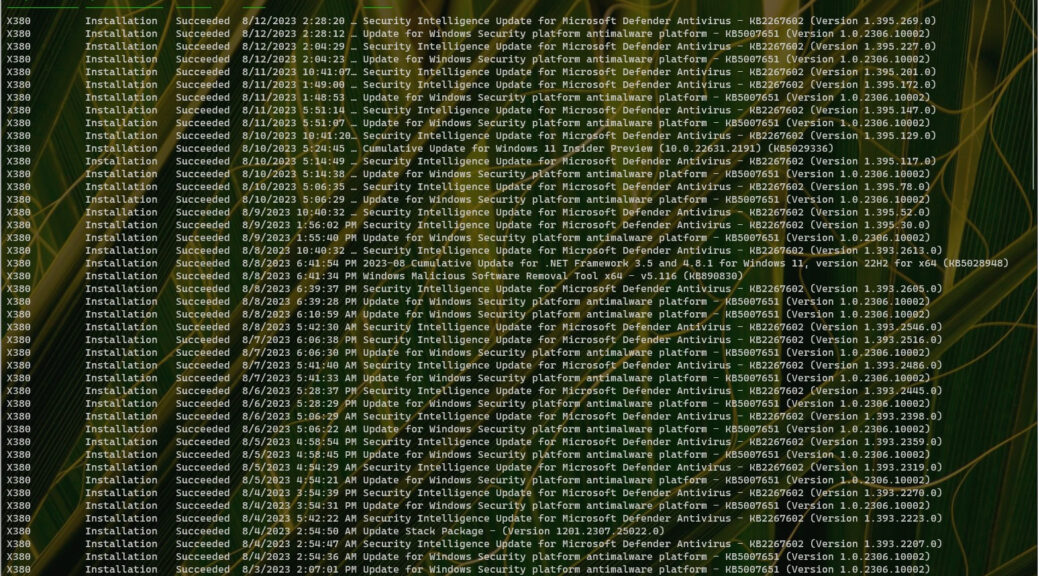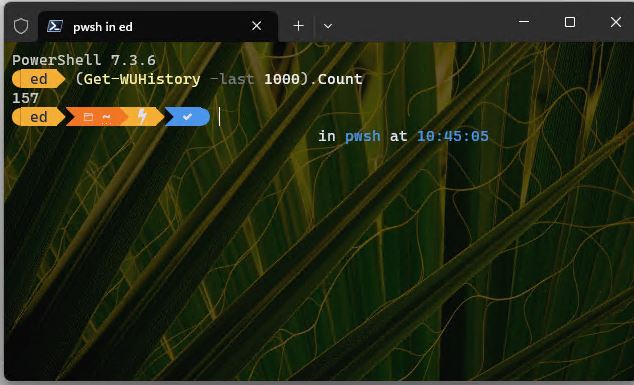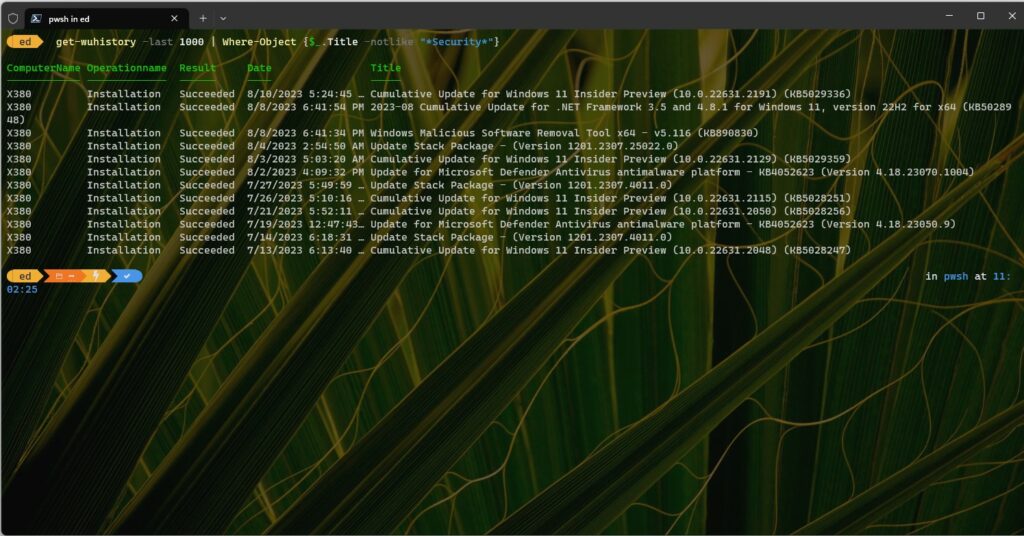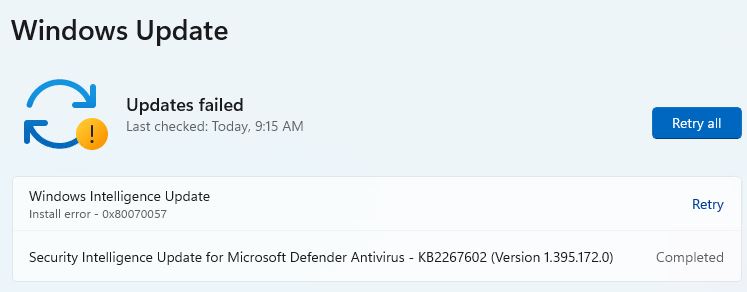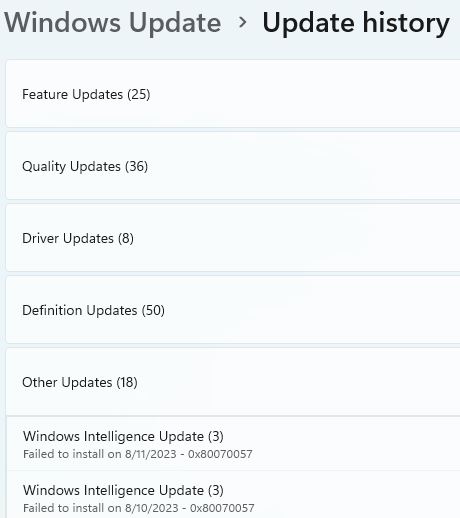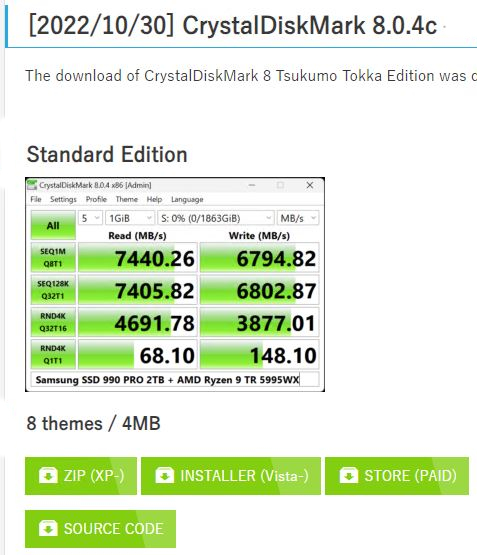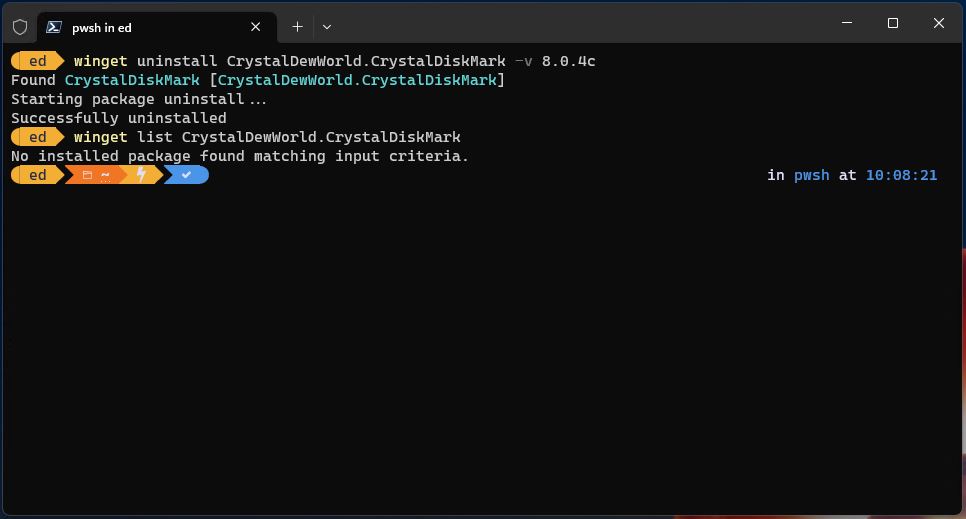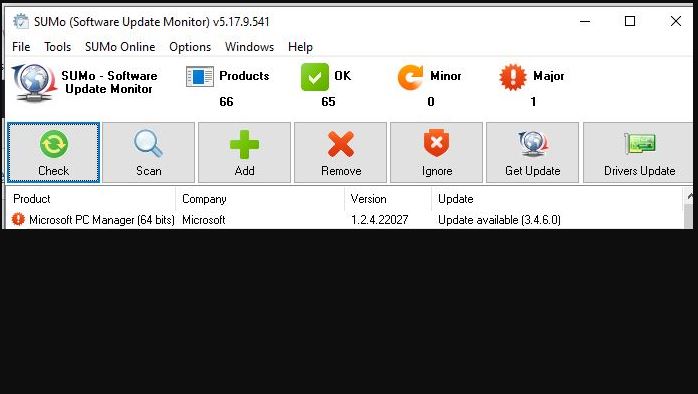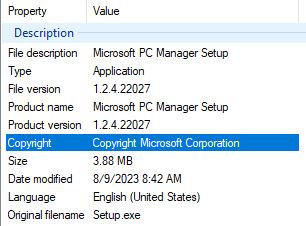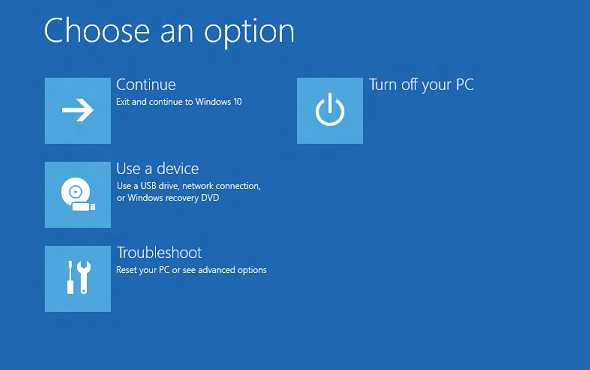It’s not the first change I encountered in this new release. But as soon as I visited the Windows Update page in settings (see lead-in graphic) I couldn’t help but notice that Beta Build 22631 loses Update button. It’s not just gone either — it’s also resistant to restoration according to all known fixes. I felt a little better when I tuned into the ElevenForum discussion for the release and learned that my problem was pretty common. So now, I just chuckle when I think about things.
One of the recommended fixes was to pause (then unpause) updates. As you can see from the lead-in graphic as well, I did that. But there’s no button to turn the updates back on, either. So while I’m chuckling again, I’m down another button. Sigh.
Getting Updates, When Beta Build 22631 Loses Update Button
Even as the obvious approach to updating goes MIA, there are ways to make Windows 11 check for and install updates. I found two pretty good methods that do the trick.
The Windows command USOClient StartInteractiveScreen will actually run WU just as if you’d clicked that missing button. Indeed, if you open WU and watch the top of the screen after you fire off this account you’ll see the panning progress bar as it performs its check.
Even though WU is paused, running the USOClient command as shown above still runs the update check anyway.
There’s also a PowerShell Module named PSWindowsUpdate you can install from the PowerShell Gallery (a favorite or at least recurring haunt of mine lately). To add it to your PowerShell environment run this command string:
Install-Module -name PSWindowsUpdate -force
This provides access to the Get-WindowsUpdate and Install-WindowsUpdate cmdlets. As the names suggest, the former shows you what updates are available, while the latter provides a variety of means to install updates by KB ID or name (both values appear in the Get-… output which is handy).
Where There’s a Will…
While we’re waiting for MS to fix this odd little deficit in this Beta release, there are workarounds available to keep things going. It gave me a chance to learn a few new tricks while working around the missing button. And that’s just the way things go sometimes, here in Windows-World.
Note Added September 7: It’s Baaaaaaack!!
OK then: I’m back from a 10-day hiatus for some cool weather in Maine and getting son Gregory moved into his Boston-based college dorm. I just checked WU and the “Check for updates” button is not only back — it also works as expected. Knew this couldn’t last long. Cheers!